Tous les sujets
- Utilisateurs de caméra
- Photographes
- Cinéphiles
- Passionnés de voyage
- Utilisateurs éducatifs
- Plus de solutions
Les 8 mailleures solutions faciles pour l’enregistrement audio de l’écran sur Mac
Souvenez-vous de ce tutoriel de jeu vidéo perspicace sur YouTube? Bien, tout cela grâce à un enregistreur d’écran de bureau! Aujourd’hui, il y a des centaines d’applications d’enregistrement vidéo payantes et gratuites en ligne. Cependant, l'apprentissage sur comment enregistrer l’audio sur Mac avec ces applications est un jeu de balle tout à fait différent. C’est parce que la plupart des applications sont trop difficiles à utiliser ou ne peuvent pas enregistrer l’écran avec audio. Ainsi, ce guide vous renseignera sur comment enregistrer l'écran et l'audio en même temps sur Mac.
- Partie 1. Guide étape par étape pour l'enregistrement de l’écran et l’audio sur Mac
- Partie 2. Comment enregistrer l’écran et l’audio sur Mac à l’aide de QuickTime
- Partie 3. Manière plus facile d’enregistrer une audio sur Mac [Recommandé]
- Partie 4. 5 manières gratuites d’enregistrer l’écran et l’audio sur Mac Part 4. 5 manières gratuites d’enregistrer l’écran et l’audio sur Mac
Partie 1. Guide étape par étape pour l'enregistrement de l’écran et l’audio sur Mac
Tout d’abord, vous n’avez pas besoin d’une application installée sur votre Mac pour l'enregistrement de l’écran si vous utilisez macOS 10.14 (Mojave) ou une version ultérieure. Pressez simplement sur le bouton Maj + Commande pour lancer les outils d’enregistrement à l’écran. Maintenant, suivez ces étapes :
Étape 1: cliquer sur le bouton Enregistrez tout l'écran pour changer le pointeur en icône de caméra.
Étape 2:ouvrir les Options menu pour sélectionner un microphone d'entrée.
Étape 3:Ensuite, touchez n’importe quel écran que vous souhaitez enregistrer ou cliquez sur le bouton enregistrer
Étape 4: pressez le bouton Arrêt pour terminer l'enregistrement. Vous pouvez maintenant éditer la vidéo en découpant, recadrant, économisant, etc.

Partie 2. Comment enregistrer l’écran et l’audio sur Mac à l’aide de QuickTime
Si vous utilisez macOS 10.13 (High Sierra) et versions supérieures, vous pouvez faire usage du lecteur QuickTime fourni pour l'enregistrement de votre écran de bureau avec du son. Il est facile de le faire car vous n’avez pas besoin d’installer quoi que ce soit pour l'enregistrement de l’écran. Donc, sans plus tarder, voici comment enregistrer l’écran et l’audio sur Mac avec QuickTime Player :
Étape 1: Allez au dossier de votre Applicationset ouvrez QuickTime Player.
Étape 2:Cliquez à présent sur le Dossier> New Screen Recording.
Étape 3: Avant de démarrer l'enregistrement, cliquez sur la flèche déroulante à côté du bouton Enregistrerpour le choix d'un microphone. Vous pouvez aussi utiliser le Curseur de volume pour régler le volume sonore.
Étape 4:tapez sur le boutonEnregistrer Puis cliquez sur l’écran que vous souhaitez enregistrer. Vous pouvez aussi faire glisser une zone, puis appuyer sur la Commencer l'enregistrement pour la capturer d'une partie spécifique.
Étape 5: Cliquer sur le bouton Arrêt et QuickTime Player ouvrira automatiquement votre enregistrement audio.
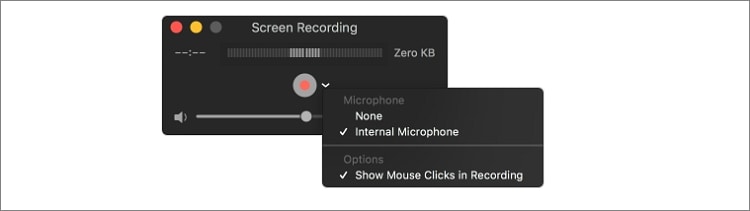
Partie 3. Manière plus facile d’enregistrer une audio sur Mac [Recommandé]
Une autre excellente manière d’enregistrer l’écran de bureau sur Mac est l’utilisation d'une option professionnelle tiers comme Wondershare UniConverter C’est un programme léger qui travaille sans problème sur la plupart des versions de Mac OS X et des ordinateurs Windows. Cet outil vous permet ausside définir la cadence d’image, la résolution, la durée et la taille d’écran personnalisée au-dessus de l’enregistrement audio-visuel. De plus, Wondershare UniConverter peut télécharger directement votre vidéo enregistrée sur Vimeo ou YouTube.
Wondershare UniConverter - Convertisseur vidéo tout-en-un
-
Enregistrez avec facilité et rapidité les écrans de bureau avec le microphone interne/externe et le haut-parleur de sortie.
-
Meilleur éditeur vidéo gratuit pour Mac pour rogner, tourner, couper, convertir, ajouter des sous-titres, et plus encore.
-
Meilleur convertisseur YouTube en MP3 pour Windows/Mac pour la convertion de YouTube en MP3 avec une vitesse de conversion 90 fois plus rapide que les convertisseurs conventionnels.
-
Boîte à outils avec des fonctions supplémentaires, comme l'enregistreur d'écran, le convertisseur VR, le créateur de GIF, la correction des métadonnées des médias, etc.
-
Système d'exploitation supportés : Windows 10/8/7/XP/Vista, macOS 11 Big Sur, 10.15 (Catalina), 10.14, 10.13, 10.12, 10.11, 10.10, 10.9, 10.8, 10.7.
Voici les étapes à suivre pour la capture d'un écran audio sur Mac à l’aide de Wondershare UniConverter :
Étape1 Ouvrez l'enregistreur d'écran.
Exécutez Wondershare UniConverter ensuite cliquez sur le boutonScreen Recorder dans le volet de gauche.
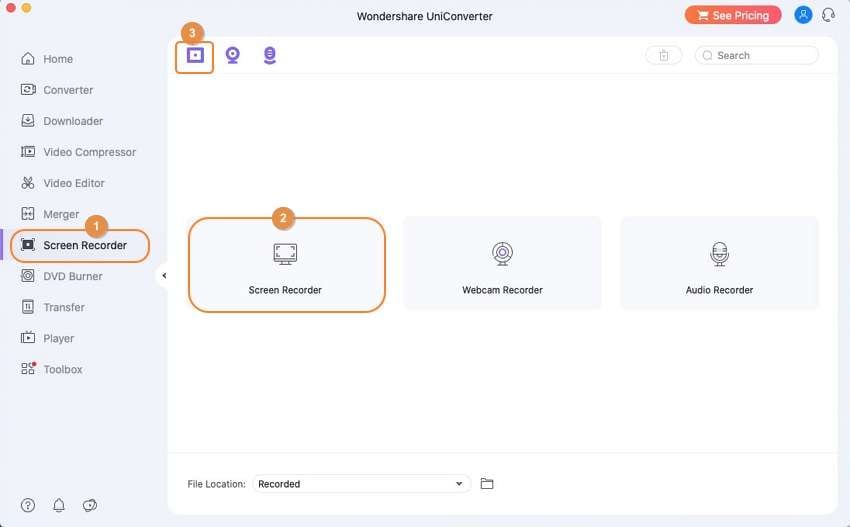
Étape 2 Personnalisez les paramètres.
A présent, liquez sur l'icône Caméscope au centre de l'écran pour le lancement des commandes d'enregistrement. Utilisez le rogneur pour définir une zone d’enregistrement ou entrez manuellement vos dimensions d’enregistrement préférées. Continuez à cliquer sur l'icôneMicrophone pour le choix d'un microphone d'entrée.
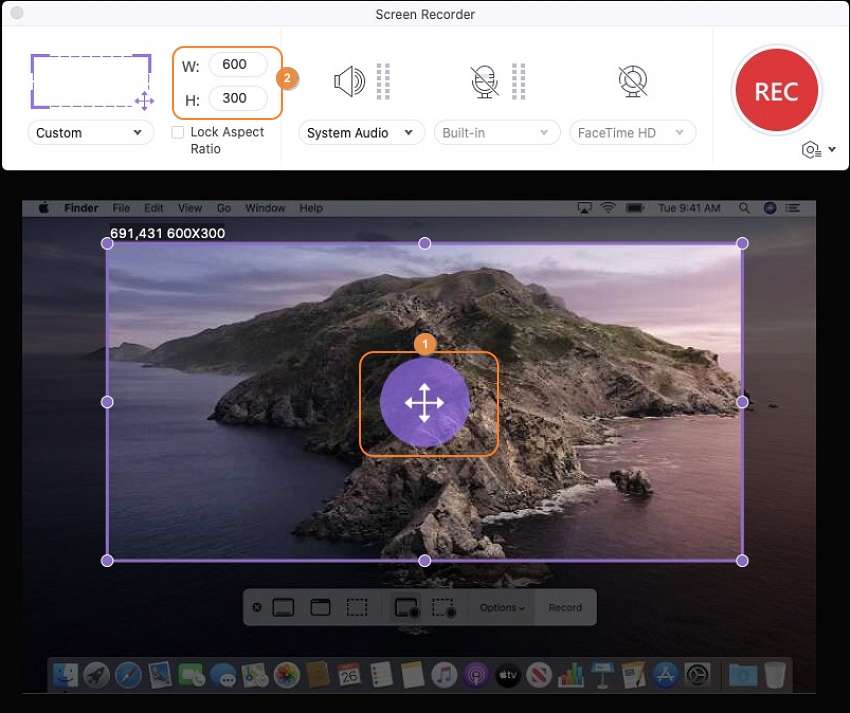
Vous pouvez aussi taper l'icône Réglagessous le bouton REC et faire ce qui suit :
- Réglez la cadence d’image.
- Choisissez la qualité de sortie.
- Sélectionnez un chemin de dossier de destination.
- Personnalisez les raccourcis clavier.
- Réglez une minuterie d’enregistrement.
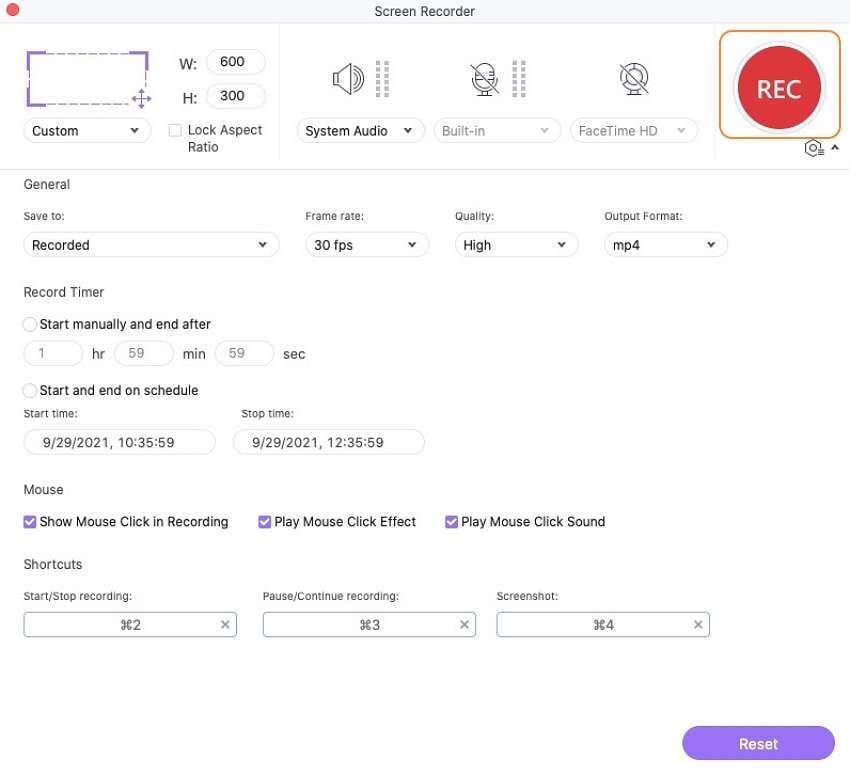
Step 3 Record screen.
Si vous êtes satisfait, cliquez sur le bouton REC et attendre le compte à rebours de 3 secondes pour débuter l’enregistrement. Clique l' Arrêt pour terminer l'enregistrement. Vous verrez un Partagericône pour vous aider à télécharger votre nouvelle vidéo sur YouTube ou Vimeo.

Téléchargement gratuitement Téléchargement gratuitement
Partie 4. 5 manières gratuites d’enregistrer l’écran et l’audio sur Mac Part 4. 5 manières gratuites d’enregistrer l’écran et l’audio sur Mac
En plus de Wondershare UniConverter, vous pouvez aussi télécharger ces cinq outils d’enregistrement d’écran pour Mac :
1. Snagit
Snagit est une application organisée de façon magnifique et fiable vous offrant à peu près tout ce dont vous avez besoin pour la capture des écrans de haute qualité. Il possède une excellente fonctionnalité tout autour et il est très rentable. Lorsque vous le lancez en premier, vous verrez une mini-boîte de contrôle en haut avec une icône rouge Record et d’autres boutons. Curieusement, cette application se charge de la résolution 4K et vous permet l’ajout des narrations en utilisant un micro interne ou externe.
Avantages :
- Souple et puissant.
- Se charge de la qualité vidéo 4K.
- Exporte au stockage en nuage.
Inconvénients :
- Ce n’est pas l’option qui est la moins chère.
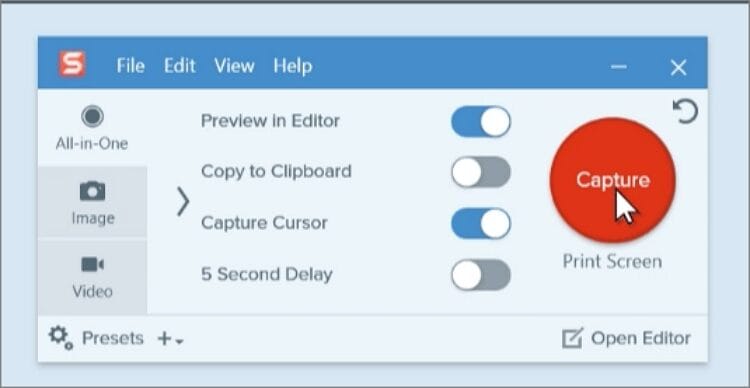
2. OBS Studio
Toujours à la recherche d’un enregistreur d’écran libre ? Obtenez OBS Studio. Ce programme gratuit vous permet faire l’enregistrement et de la diffusion des vidéos en direct sur Mac, Windows et Linux. Il contient toute une série de fonctionnalités pour la définition des transitions, l'ajustement des scènes, la réduction ldu bruit, etc. Cependant, au commencement, les débutants peuvent trouver OBS Studio difficile à naviguer.
Avantages :
- Gratuitement.
- Se charge de plusieurs fichiers vidéo / audio à la fois.
- Application multiplateforme.
Inconvénients :
- Ce n’est pas la meilleure option.
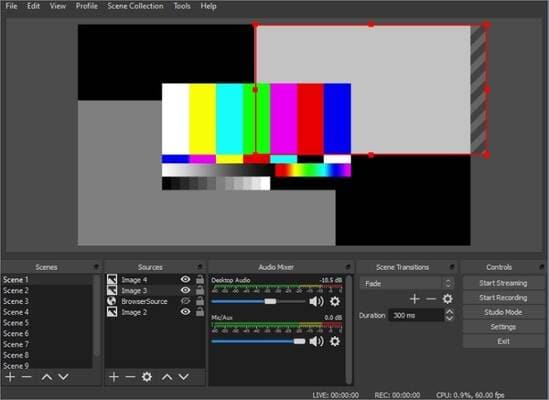
3. Icecream Screen Recorder
Icecream Screen Recorder fait tellement bien les bases que vous oublierez rapidement le complexe OBS Studio. Il faute juste le charger, taper sur le bouton Enregistrer, choisir une partie à capturer et c'est parti. Cependant, la version gratuite n'est pas l'outil le plus précis qui soit. Mais vous pouvez toujours obtenir la version Pro qui se charge de plusieurs formats et possède des fonctionnalités étendues.
Avantages :
- Super simple à utiliser.
- Inclut des outils de zoom et d’annotation.
- Record system audio.
Inconvénients :
- Version gratuite limitée.

4. ActivePresenter
ActivePresenter est un éditeur vidéo simple tout-en-un, un enregistreur d’écran et une plateforme d’apprentissage en ligne passionnante. Ici, vous pouvez faire l'enregistrement des démos vidéo avec facilité et rapidité, après quoi vous pouvez les personnaliser par édition. Pour éditer, vous pouvez rogner, supprimer, copier et couper. En plus, vous pouvez insérer de l’audio à la vidéo, réduire le bruit, régler le volume vidéo, etc.
Avantages :
- Il peut brouiller les objets en mouvement.
- Créez des effets d'image dans l'image.
- Insérez le temps aux vidéos.
Inconvénients :
- C'est intimidant au début.
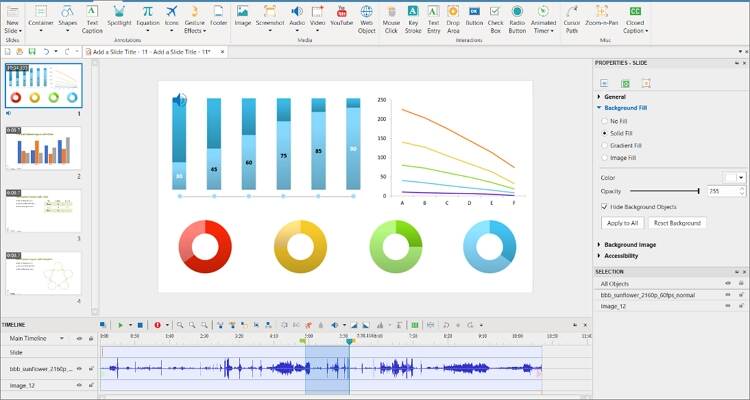
5. Screen Capture
Enfin, jetons un coup d’œil à l’un des meilleurs outils de capture d’écran en ligne actuellement : Online Screen Capture. Ce logiciel vous fera oublier que vous enregistrez en ligne. Il fait la capture des écrans de bureau en qualité HD et se charge de la webcam et du microphone de votre ordinateur. Vous pouvez aussi choisir de couper les sons avant d’enregistrer des vidéos.
Avantages :
- Super facile à utiliser.
- Plateforme personnalisable.
- Application multiplateforme.
Inconvénients :
- Pas d'enregistrement hors ligne.
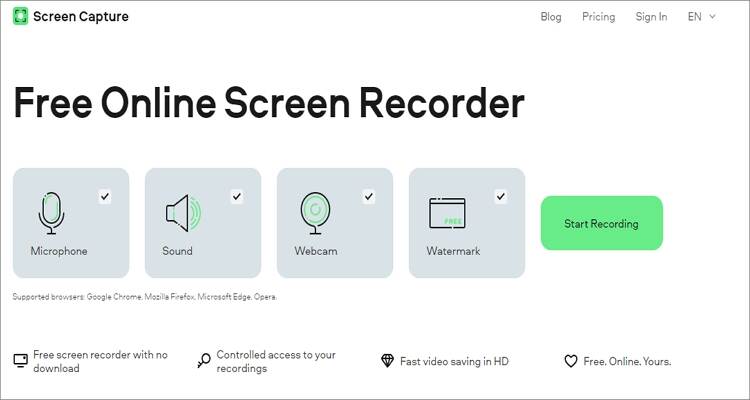
Conclusion
Voilà! Ce sont les huit excellentes méthodes pour l'enregistrement facile de l'écran et de l'audio sur Mac. Si vous voulez quelque chose de gratuit, utilisez QuickTime Player, même si vous aurez des capacités d'édition limitées. Je recommande donc Wondershare UniConverter, qui est rapide, simple à utiliser et riche en fonctionnalités.
 Convertir des fichiers vidéo/audio en n’importe quel format, y compris MP4/MP3/WAV, etc.
Convertir des fichiers vidéo/audio en n’importe quel format, y compris MP4/MP3/WAV, etc.



Pierre Dubois
staff Editor