Si vous êtes un utilisateur Mac et que vous souhaitez enregistrer sur Mac avec l'audio interne pour une raison quelconque, vous êtes au bon endroit. Dans cet article, vous apprendrez quelques méthodes utiles sur comment enregistrer un écran sur Mac avec l'audio interne en utilisant des enregistreurs d'écran Mac différents mais réalisables.
Partie 1. Comment enregistrer un écran sur Mac avec l'audio interne ?
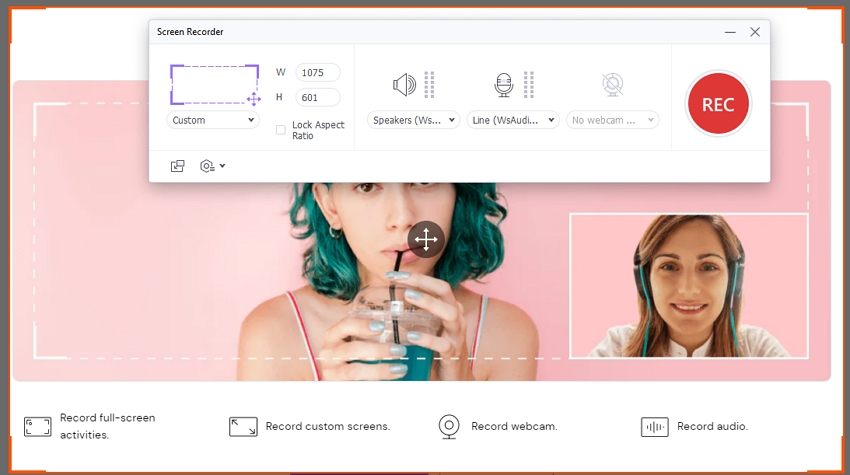
Si vous souhaitez enregistrer votre écran Mac avec du son sans avoir à installer de logiciel tiers, Wondershare UniConverter est un excellent choix pour vous. Wondershare UniConverter comprend une fonction intégrée d'enregistrement d'écran qui vous permet d'enregistrer tout ce qui est affiché sur l'écran de votre Mac et le son provenant du microphone intégré sans avoir à lancer une autre application. Wondershare UniConverter présente des caractéristiques décentes :
- Enregistrez tout votre écran, une fenêtre ou une zone spécifique avec le son interne en haute qualité.
- Enregistrement simultané du microphone et du système audio.
- Convertissez vos vidéos enregistrées dans plus de 1 000 formats.
- Annotez votre enregistrement d'écran en temps réel avec la barre d'outils d'annotation.
- Une interface utilisateur intuitive et conviviale.
Comment enregistrer l'écran avec Wondershare UniConverter ?
Étape 1 Lancez Wondershare Screen Recorder.
Installez et exécutez Wondershare UniConverter sur votre Mac. Cliquez sur l' Enregistreur d'écran dans le volet de gauche. Cliquez ensuite sur l'icône Enregistreur d'écran au centre de l'écran pour lancer l'enregistrement.
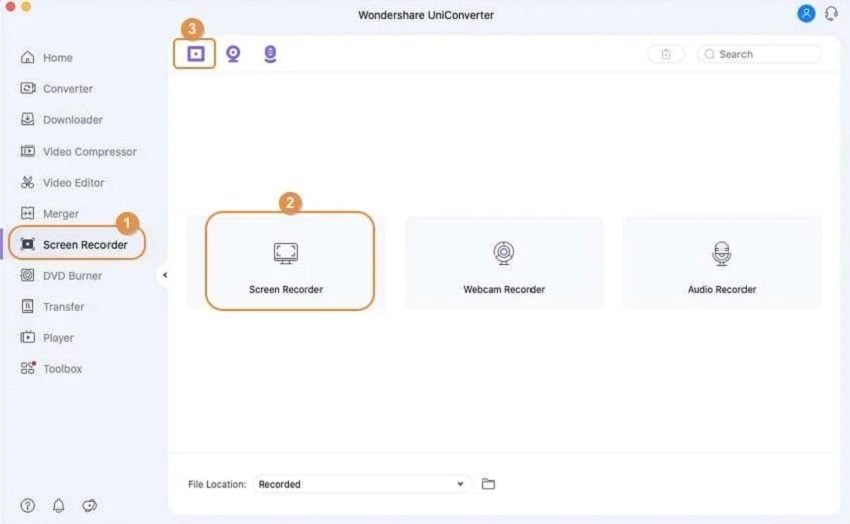
Étape 2 Sélectionnez la zone d'enregistrement.
Ouvrez la fenêtre que vous voulez enregistrer, puis recadrez la zone. Il suffit de sélectionner Personnaliser à partir de la flèche déroulante du crochet et de définir un lieu d'enregistrement. Sélectionnez Full Screen pour capturer l'intégralité de l'écran. Saisissez manuellement la largeur (W) et la hauteur (H).

Étape 3 Choisissez vos sources audio.
Pour enregistrer un écran de bureau avec des narrations vocales, vous pouvez utiliser le microphone intégré au système ou un microphone externe connecté à celui-ci. Cliquez sur le bouton Microphone pour désactiver la narration vocale pendant l'enregistrement.
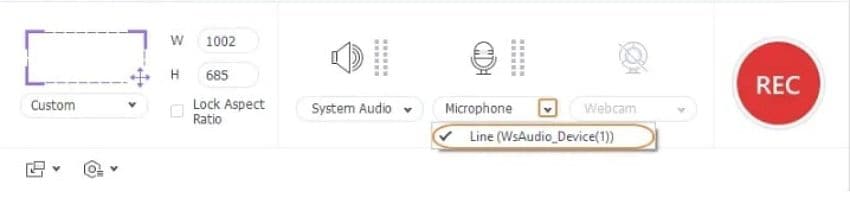
Étape 4 Démarrez l'enregistrement.
Fermez le panneau Paramètres à l'aide de l'icône en forme d'engrenage, puis cliquez sur REC pour commencer l'enregistrement.
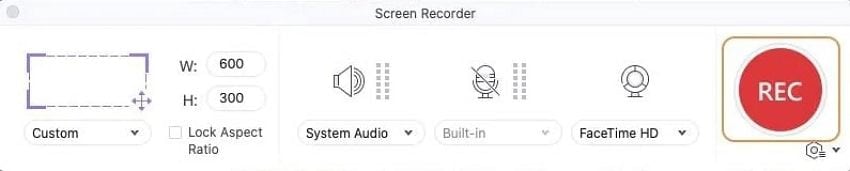
Wondershare UniConverter — Meilleur enregistreur d'écran pour Windows et Mac
Enregistrez l'écran sur Mac avec l'audio interne en haute qualité.
Enregistrez l'écran, la webcam et l'audio sans problème.
Lisez des vidéos HD/4K en toute fluidité.
Enregistrez les vidéos de plus de 10 000 sites grâce à une option d'enregistrement.
Conversion vidéo de qualité originale avec accélération complète du GPU. Vitesse de conversion 90 fois plus rapide.
Partie 2. 5 autres façons utiles d'enregistrer un écran sur Mac avec l'audio interne
1. Screencast-O-Matic
Screencast-O-Matic est une application d'enregistrement et de montage vidéo conçue pour les écoles et les équipes de travail de toute taille. Les écoles dont l'environnement d'apprentissage est à distance ou mixte peuvent utiliser cette solution. Screencast-O-Matic permet aux éducateurs de créer du contenu vidéo pour les leçons et les devoirs. Cette solution peut également être utilisée pour aider les équipes de marketing, de développement de produits et d'autres domaines à créer des vidéos qui nécessitent des capacités d'enregistrement d'écran.
Étape 1 : Lancez l'application Screencast-O-Matic sur votre ordinateur.
Étape 2 : Pour commencer un nouvel enregistrement, il suffit de cliquer sur le bouton "Enregistrer" en haut à droite de l'écran.
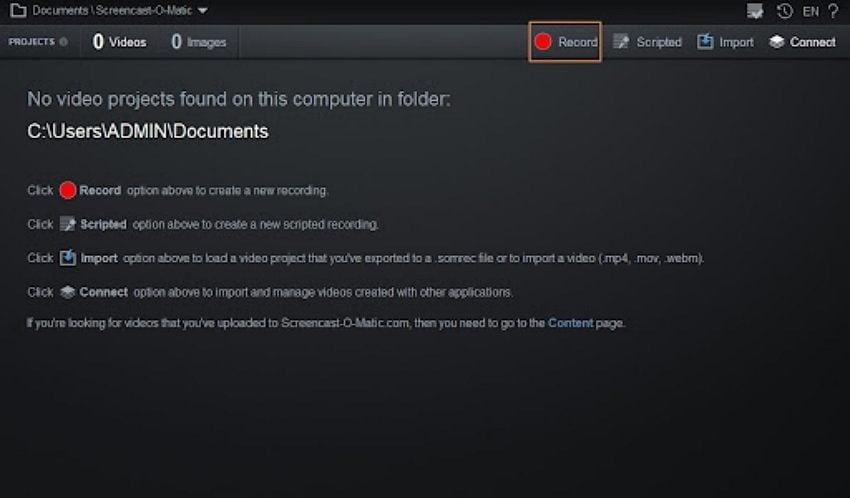
Étape 3 : Une fenêtre apparaîtra avec quelques paramètres de base que vous devrez choisir avant de commencer.
2. Camtasia
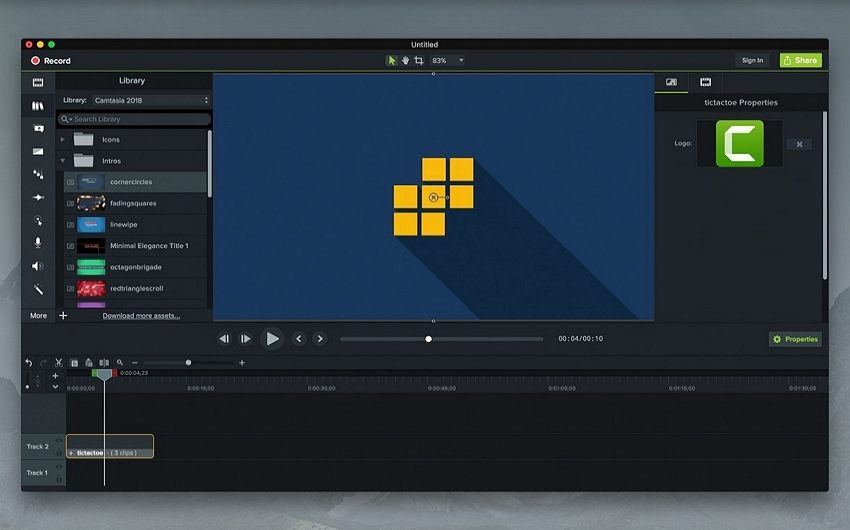
Il existe de nombreux logiciels d'enregistrement d'écran utiles sur la plate-forme Mac, Camtasia pour Mac est l'un d'entre eux. Le logiciel d'enregistrement d'écran Camtasia peut enregistrer l'écran dans tous les modes de couleur, et les effets, les sons et même les mouvements de la souris peuvent être clairement enregistrés, et les effets de l'enregistrement peuvent être édités, ou certains effets peuvent être ajoutés. Il peut facilement enregistrer tous les sons de l'écran, les vidéos, les traces des mouvements de la souris et les microphones pour vous tous les sons sont enregistrés, et l'enregistrement de la zone plein écran est pris en charge.
Étape 1 : Lancez Camtasia et cliquez surl'option Microphone intégré. Cliquez ensuite sur le bouton rouge Enregistrement.
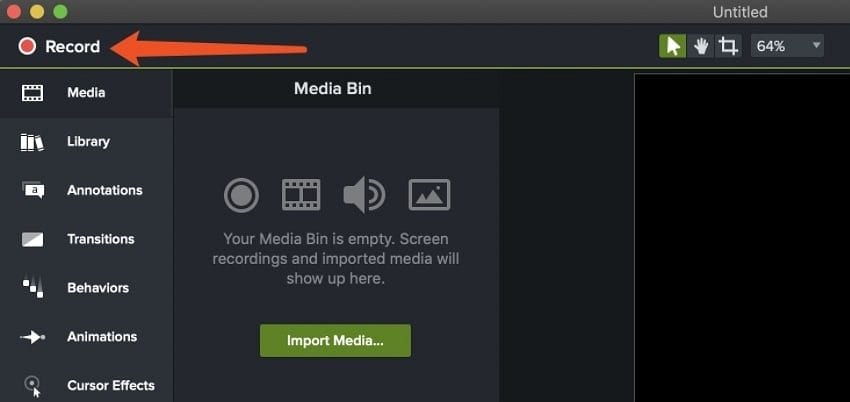
Étape 2 : Terminez l'enregistrement en sélectionnant l'icône rouge de la bande de film dans la barre de menu.
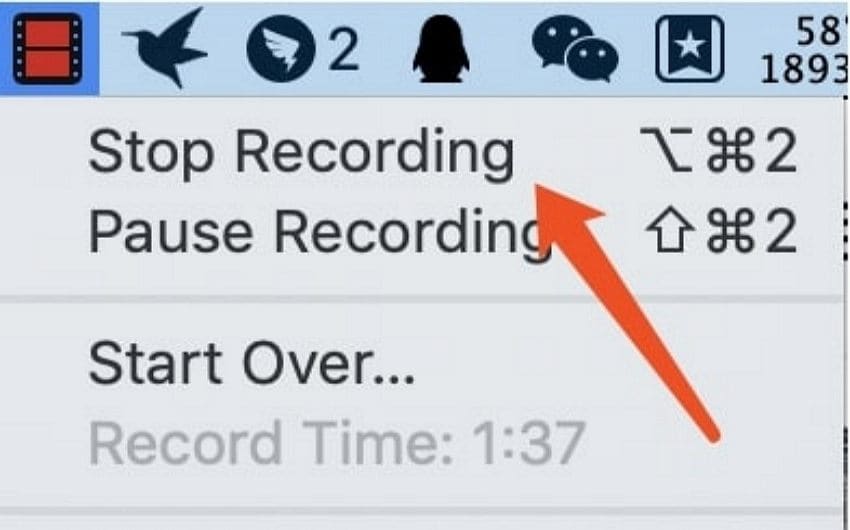
Étape 3 : Une nouvelle fenêtre d'édition Camtasia s'ouvre avec l'enregistrement. Pour le prévisualiser, cliquez sur le bouton Lire.
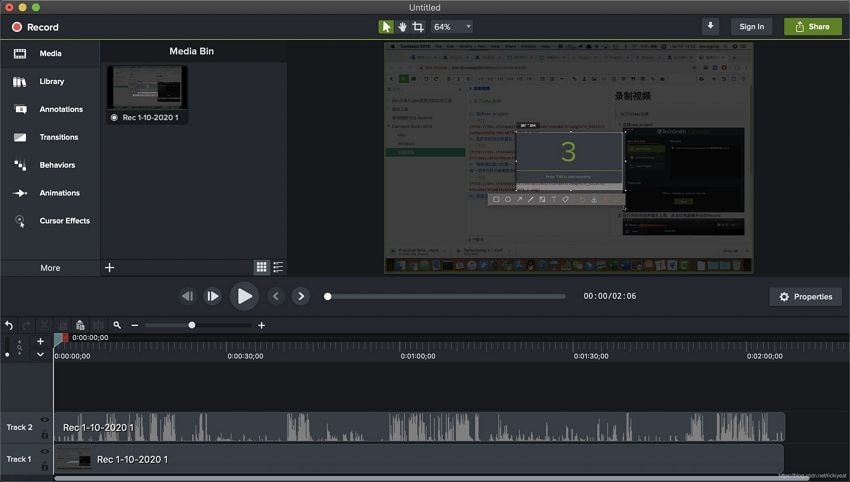
Étape 4 : Allez dans le menu Partage et sélectionnez l'option Exporter.
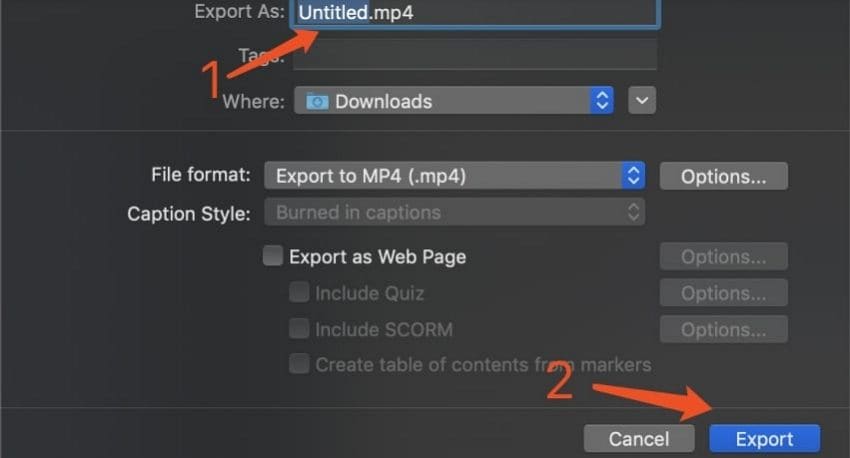
Étape 5 : Donnez au fichier un nom et un emplacement appropriés et cliquez surSauvegarder.
3. QuickTime
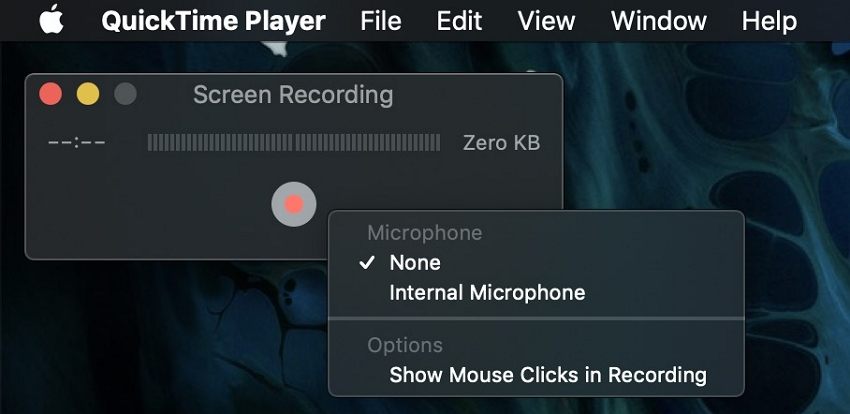
QuickTime est l'un des logiciels de lecture multimédia les plus populaires et a été largement utilisé par les utilisateurs de Mac. Il peut également être utilisé comme un puissant outil d'enregistrement d'écran pour vous aider à enregistrer des films ou de l'audio sur votre Mac. Le lecteur QuickTime intégré peut enregistrer le contenu affiché à l'écran. QuickTime vous permet d'enregistrer facilement l'écran entier du Mac ou des parties personnalisées. En outre, il peut également vous aider à capturer votre vidéo à l'aide de la caméra FaceTime HD. Mais de nombreux utilisateurs de Mac ne savent toujours pas comment effectuer un enregistrement audio de l'écran QuickTime. Êtes-vous l'un d'entre eux ? Suivez les étapes simples ci-dessous pour effectuer un enregistrement d'écran sur Mac avec QuickTime :
Étape 1 : QuickTime Player nous offre trois solutions d'enregistrement :
- Enregistrement vidéo: Capturez des vidéos et des sons grâce au microphone et à l'appareil photo intégrés du MacBook.
- Enregistrement: Microphone intégré pour l'enregistrement.
- Enregistrement d'écran: vidéo plein écran, mais pas de son.
Ces trois options sont disponibles dans le menu "File" de l'application QuickTime Player.
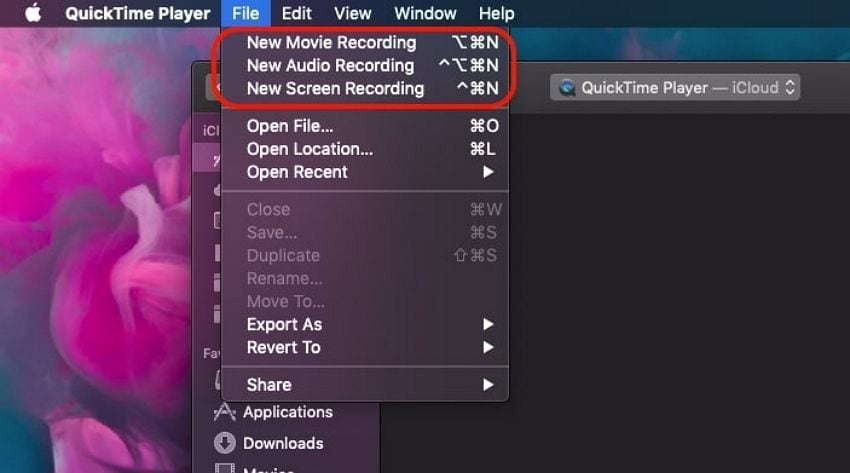
Étape 2 : Ouvrez QuickTime Player → Fichier → Nouvel enregistrement d'écran. Cliquez sur la petite flèche à côté du bouton d'enregistrement et sélectionnez la source du microphone : Soundflower (2ch). Démarrez l'enregistrement d'écran. À ce moment-là, QuickTime Player va enregistrer la vidéo et le son du système. Rappel, musique, son du système, etc.
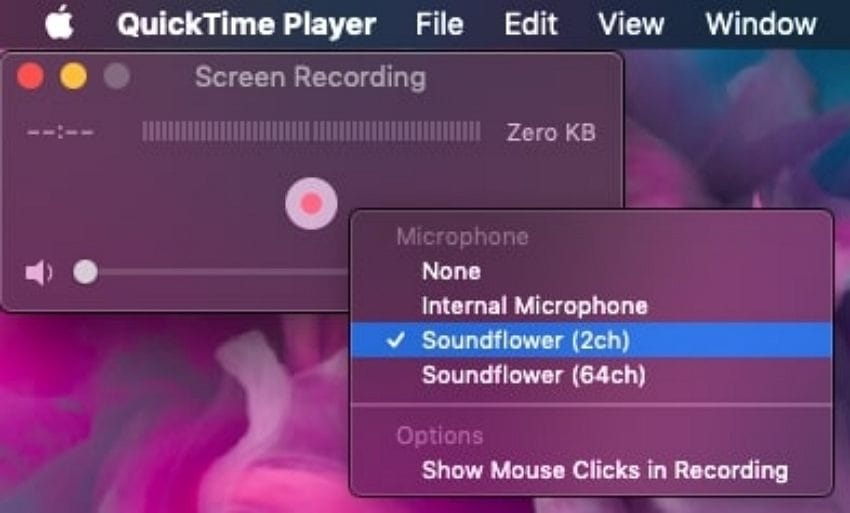
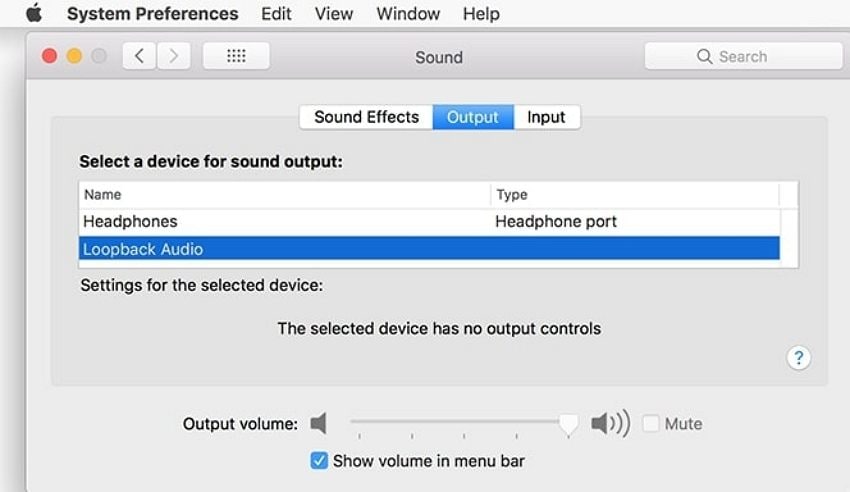
4. OBS Studio
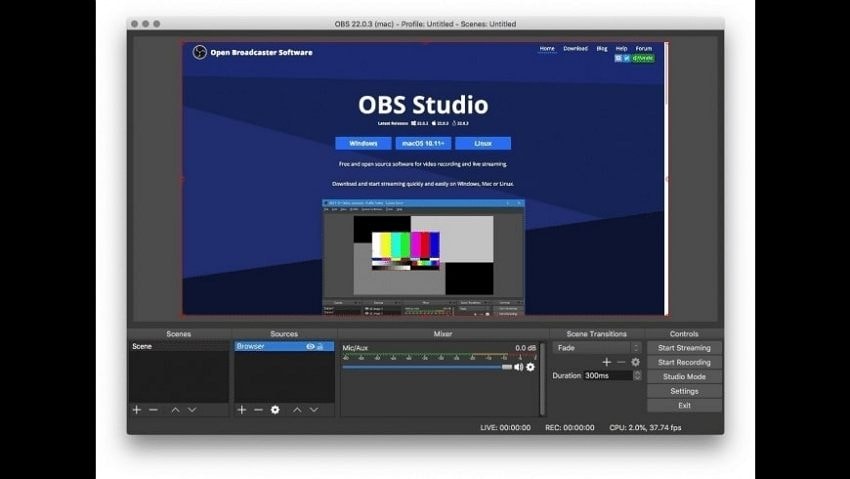
OBS Studio est un logiciel open-source d'enregistrement vidéo et de streaming en direct qui peut être téléchargé sur Internet. OBS Studio est une application d'enregistrement et de diffusion de vidéos conçue spécialement pour les joueurs afin qu'ils puissent s'enregistrer et se diffuser en direct en jouant à des jeux vidéo. Il comprend des outils de post-production avancés, tels que des transitions personnalisables, la mise en sourdine ou l'activation de sources audio et le montage, qui vous permettent de personnaliser presque tous les aspects de votre enregistrement ou de votre diffusion.
Step 1: Cliquez sur + sous "Source". Il se trouve près du coin inférieur gauche d'OBS. Ensuite, la liste des sources apparaîtra.
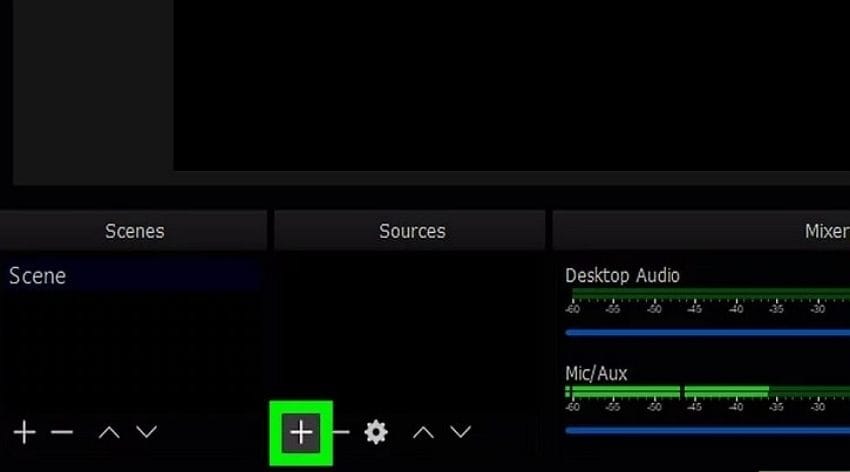
Étape 2 : Cliquez sur lacapture d'affichage.
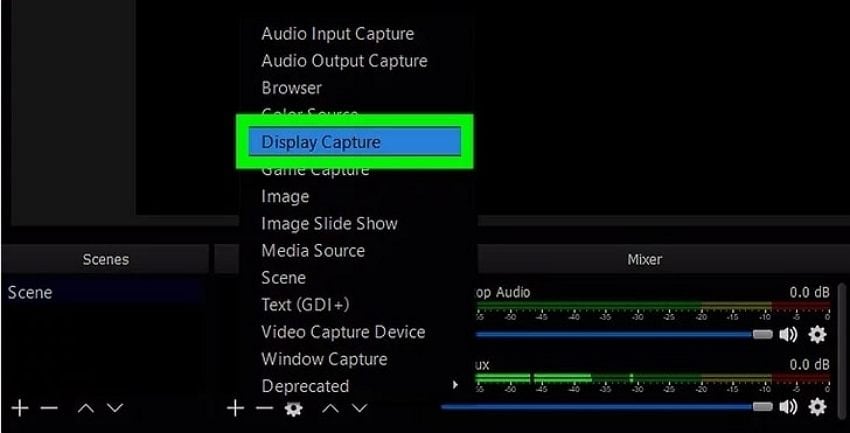
Étape 3 : Sélectionnez le moniteur que vous souhaitez enregistrer. Si vous n'avez qu'une seule carte graphique ou un seul moniteur, il n'est pas nécessaire d'effectuer des modifications. Pour enregistrer sur d'autres moniteurs, faites maintenant votre choix dans le menu déroulant "Affichage".
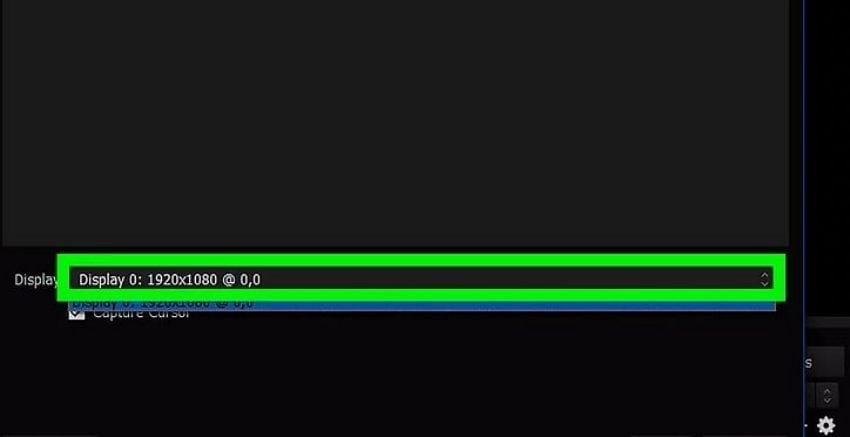
5. Vidmore
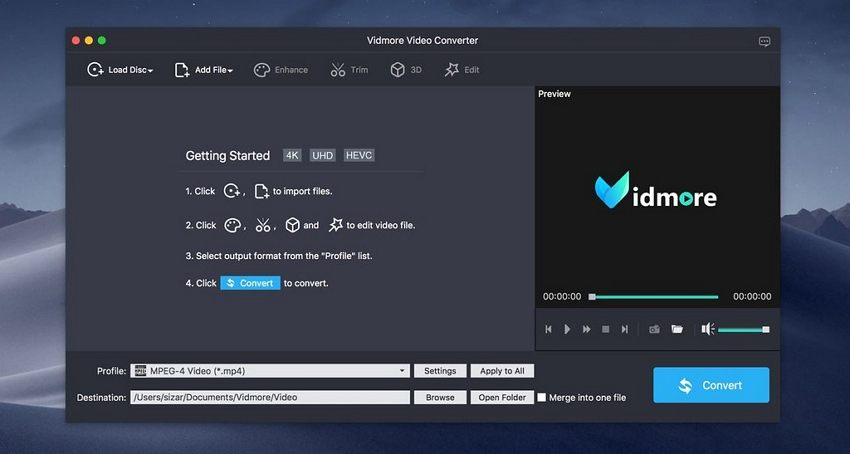
Pour les personnes qui souhaitent réaliser des enregistrements d'écran sur Mac à des fins éducatives, des vidéos d'exploitation et d'autres didacticiels, Vidmore Screen Recorder peut être un bon choix. Lorsque vous enregistrez une vidéo d'écran sur Mac, vous pouvez ajouter des outils de dessin en temps réel et des effets de souris. En outre, vous pouvez ajouter une superposition de webcam sur l'enregistrement d'écran. Par exemple, vous pouvez enregistrer simultanément la vidéo, votre visage et votre voix off dans la même vidéo. Si vous n'êtes pas satisfait d'une certaine partie, vous pouvez directement découper le fichier d'enregistrement pour en extraire vos clips vidéo préférés.
Étape 1 : Téléchargez et lancez gratuitement Vidmore Screen Recorder sur votre Mac.
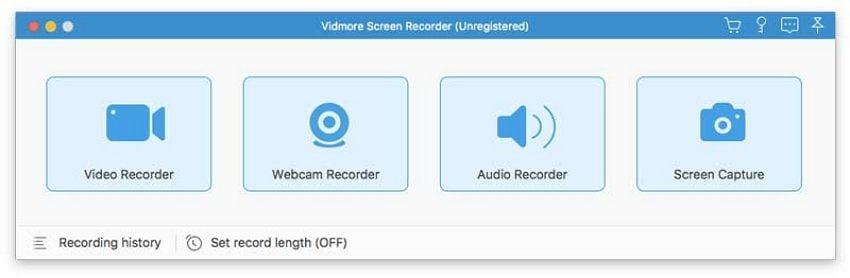
Étape 2 : Sélectionnez la zone ou la fenêtre à enregistrer. Puis, activez le microphone des sons du système et définissez la source d'entrée audio.
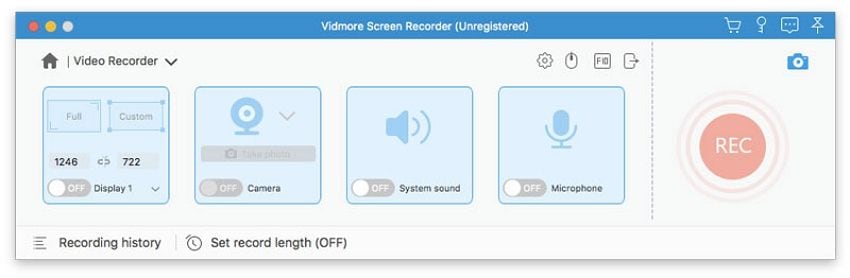
Étape 3 : Vous pouvez cliquer sur l'icône de capture d'écran ou d'édition à droite. Ainsi, vous pouvez créer un fichier journal ou faire une capture d'écran.
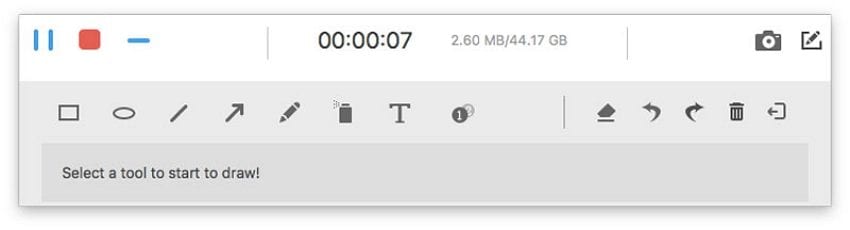
Partie 3. FAQ sur les enregistreurs d'écran Mac avec audio interne
Q1. L'enregistreur d'écran Apple enregistre-t-il l'audio interne ?
Vous n'avez pas besoin d'une application d'enregistrement d'écran distincte ou d'un logiciel d'enregistrement audio pour enregistrer votre écran. Apple fournit un utilitaire gratuit pour iOS et iPadOS que vous pouvez ajouter au Centre de contrôle de votre iPad ou iPhone pour enregistrer votre écran avec du son.
Q2. Puis-je récupérer l'audio d'un enregistrement d'écran ?
Non, vous ne pouvez pas récupérer les sons du système en utilisant un enregistreur d'écran sur un iPhone ou un téléphone Android ; Apple et Google ont bloqué cette fonctionnalité. Ainsi, les enregistreurs d'écran de téléphone ne récupèrent pas les sons du système.
Q3. Comment enregistrer votre écran sur un Mac sans son externe ?
Tous les Macs, à l'exception du Mini, ont des microphones intégrés, il vous suffit donc de parler. Vous pouvez brancher un micro externe sur un Mini. Si vous souhaitez capturer des flux en direct avec du son, vous devrez utiliser une application ou un outil tiers. Si vous souhaitez ajouter du son à un enregistrement d'écran après coup, vous pouvez le faire à l'aide d'un éditeur vidéo tel que Wondershare UniConverter.
Q4. Quel est le meilleur enregistreur d'écran avec audio interne ?
Wondershare UniConverter est un excellent logiciel d'enregistrement d'écran, doté d'un éditeur intégré qui permet de faire le travail. L'outil est également équipé d'un enregistreur d'écran de haute qualité 1:1. Cette fonctionnalité vous aidera à utiliser les éléments d'enregistrement de la webcam, de l'image dans l'image, de l'enregistrement audio et du changement d'écran dans l'enregistrement, grâce auxquels vous pourrez générer des vidéos de haute qualité. Êtes-vous prêt à essayer cet outil ?
Conclusion
Le meilleur logiciel d'enregistrement d'écran est celui qui vous fait gagner le plus de temps et qui fournit à votre public le contenu le plus précieux. Avant de choisir un logiciel, déterminez votre public cible et votre cas d'utilisation. Toutes les solutions que nous avons proposées sont de bonnes options, mais nous recommandons vivement le Wondershare UniConverter pour l'enregistrement d'écran. Car Wondershare UniConverter est un outil très puissant et polyvalent pour l'enregistrement d'écran avec audio.
