Les 7 meilleures alternatives à Pavtube Convertisseur de vidéos
Les outils de conversion rendent vos vidéos compatibles avec tous les appareils et lecteurs en convertissant leurs formats. Parmi la longue liste de ces programmes, Pavtube Convertisseur de vidéos est un nom populaire. Disponible en téléchargement sur Windows et Mac, le logiciel Pavtube offre la conversion entre tous les formats populaires et les plus récents. La conversion est un processus rapide et s'accompagne de fonctionnalités supplémentaires. Vous trouverez ci-dessous de plus amples informations sur le convertisseur Pavtube, ses fonctionnalités et d'autres alternatives.
- Partie 1. Critique : Comment convertir MKV en AVI avec Pavtube Convertisseur de vidéo
- Partie 2. Meilleur convertisseur vidéo similaire à Pavtube Convertisseur de vidéos
- Partie 3. 3 Alternatives courantes de Pavtube Convertisseur de vidéos sur Mac/Windows
- Partie 4. 3 Alternatives en ligne à Pavtube Convertisseur de vidéos que vous ne pouvez pas manquer
Partie 1. Critique : Comment convertir MKV en AVI avec Pavtube Convertisseur de vidéo
En utilisant le convertisseur vidéo HD de Pavtube, les fichiers vidéo et audio dans presque tous les formats SD, HD et le nouveau / peuvent être encodés en haute qualité. La conversion vers tous les dispositifs populaires, y compris les lecteurs et les logiciels d'édition, est également prise en charge. Avec Pavtube, vous pouvez également convertir les vidéos tournées en mode XAVC ainsi que les enregistreurs TiVo et autres DVR. La conversion par lots permet de traiter plusieurs fichiers à la fois, et la personnalisation est prise en charge par l'éditeur grâce à des fonctions telles que la fusion, la division, l'ajout de texte, etc. Des sous-titres peuvent être ajoutés à l'aide du logiciel, et il existe également une option de désentrelacement.
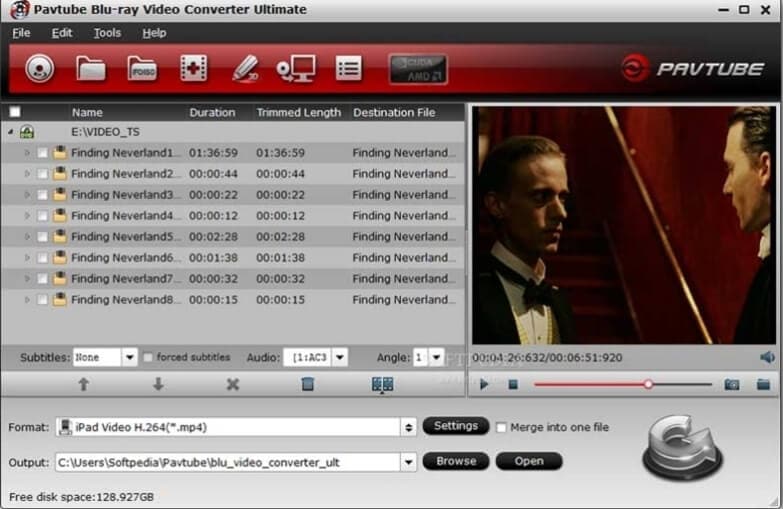
Avantages :
- Vidéos en SD/HD/XAVC et autres formats pris en charge pour la conversion.
- Préréglages optimisés pour les appareils pris en charge.
- Il prend en charge un grand nombre de fonctions d'édition et de personnalisation.
- Ajouter des sous-titres.
Inconvénients :
- Il n'y a pas d'option pour télécharger des vidéos à partir de sites en ligne.
- La taille du logiciel est importante.
Les étapes pour convertir MKV en AVI en utilisant Pavtube convertisseur de vidéos ultime :
Étape 1 : Une fois le téléchargement de Pavtube Convertisseur de vidéos terminé, installez et exécutez le programme. Cliquez sur le bouton Ajouter pour parcourir et charger les fichiers MKV de votre système. Il est possible d'ajouter plusieurs fichiers pour un traitement par lots.
Étape 2 : Développez les options de la liste déroulante Format et, dans la liste Vidéo commune, sélectionnez DivX AVI ou Xvid AVI comme format cible. Le format AVI HD peut être sélectionné dans la liste des vidéos HD.
Étape 3 : En cliquant sur le bouton Paramètres, vous ouvrirez une nouvelle fenêtre contextuelle dans laquelle vous pourrez sélectionner les paramètres vidéo et audio tels que le codec, la taille, la fréquence d'échantillonnage, le débit binaire, etc.
Étape 4 : Enfin, cliquez sur le bouton Convertir pour lancer le traitement et la conversion des fichiers MKV au format AVI.
Partie 2. Meilleur convertisseur vidéo similaire à Pavtube Convertisseur de vidéos
Vous voulez convertir vos vidéos sans perdre la qualité originale et sans effort ? Wondershare UniConverter est le meilleur logiciel similaire à Pavtube Convertisseur de vidéos pour accomplir cette tâche. Ce programme polyvalent prend en charge plus de 1000 formats et périphériques pour convertir vos fichiers à une vitesse ultrarapide et dans un niveau de qualité optimal. Des fichiers locaux, ainsi que des fichiers provenant des appareils, peuvent être ajoutés à l'interface pour le processus et la post-conversion. Il existe également une option permettant de transférer les vidéos vers un iPhone, un Android et d'autres appareils. Grâce à l'éditeur, vous pouvez personnaliser les vidéos avec des fonctions telles que le découpage, le recadrage, la coupe, etc. La gravure de DVD, le téléchargement de vidéos à partir de plus de 10 000 sites, l'enregistrement vidéo, le traitement par lots, la conversion d'images sont quelques-unes des autres fonctions ajoutées à la liste.
 Wondershare UniConverter - Meilleur convertisseur vidéo Windows/Mac (Catalina inclus)
Wondershare UniConverter - Meilleur convertisseur vidéo Windows/Mac (Catalina inclus)

- Plus de 1000 formats pris en charge pour une conversion en qualité optimale
- Vitesse de conversion rapide avec traitement par lots
- Éditeur intégré avec fonctions de découpage, de recadrage, d'effet, etc
- Les vidéos peuvent être ajoutées à partir du système ou directement à partir des appareils
- Lecteur vidéo intégré avec prise en charge de tous les formats populaires
- Les vidéos traitées peuvent être transférées sur un iPhone, un Android et d'autres appareils
- Téléchargement de vidéos à partir de plus de 10 000 sites
- Les fonctions supplémentaires comprennent l'enregistrement vidéo, la gravure de DVD, la copie de DVD, etc
- Prise en charge de Windows et Mac
Les étapes pour convertir MKV en AVI en utilisant Wondershare UniConverter :
Étape 1 : Ajouter des fichiers MKV à Wondershare UniConverter.
Exécutez le logiciel sur votre système, et dans l'onglet Convertir, cliquez sur le bouton pour  parcourir et importer les fichiers locaux à convertir. Vous pouvez également faire glisser et déposer directement les fichiers. Pour un traitement par lots, ajoutez plusieurs fichiers.
parcourir et importer les fichiers locaux à convertir. Vous pouvez également faire glisser et déposer directement les fichiers. Pour un traitement par lots, ajoutez plusieurs fichiers.
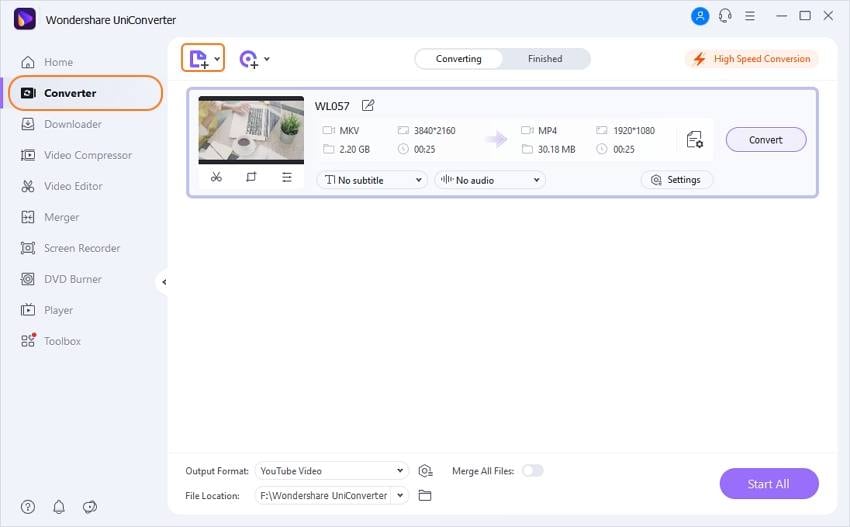
Étape 2 : Choisissez AVI comme format de destination.
Dans le coin supérieur droit de l'interface, développez le menu déroulant de l'onglet Format de sortie et, dans la liste des Vidéos, sélectionnez AVI. La qualité peut être sélectionnée de la même manière que le fichier source ou à partir des options disponibles.

Étape 3 : Convertissez MKV en AVI.
Dans l'onglet Emplacement du fichier, il faut sélectionner l'emplacement où seront enregistrés les fichiers convertis sur le système. Enfin, cliquez sur le bouton Démarrer tout pour commencer à traiter les fichiers.

Partie 3. 3 Alternatives courantes de Pavtube Convertisseur de vidéos sur Mac/Windows
Si vous cherchez d'autres alternatives Windows et Mac à Pavtube Convertisseur de vidéos, nous avons sélectionné les plus courantes ci-dessous.
1. Handbrake
Handbrake est un logiciel de conversion gratuit et open-source disponible pour plusieurs plateformes, dont Windows, Mac et Linux. Tous les types de fichiers multimédias, y compris ceux sur DVD et Blu-ray, peuvent être convertis en MP4 et MKV à l'aide du logiciel. Plusieurs profils prédéfinis spécifiques aux appareils sont également pris en charge, avec la possibilité d'optimiser les paramètres des fichiers.

Avantages :
- Convertissez tous les types de fichiers multimédia, y compris les DVD et les Blu-ray.
- Gratuit et open source.
- Prise en charge multiplateforme.
- Préréglage des appareils les plus courants.
Inconvénients :
- L'interface n'est pas très facile à utiliser.
- MKV et MP4 sont les seuls formats de sortie pris en charge.
2. Any Video Converter Ultimate
Pour vous aider à convertir vos fichiers vidéo et audio dans tous les formats populaires, cet outil basé sur Windows et Mac prend en charge plus de 200 formats. Le téléchargement de vidéos à partir de plus de 100 sites ainsi que l'enregistrement de vidéos sont également pris en charge. L'éditeur intégré vous permet de personnaliser le fichier tandis que le traitement par lots permet de convertir plusieurs fichiers à la fois. Vous pouvez convertir des DVD et des CD en formats numériques et également graver les fichiers sur un DVD avec une option pour le menu du DVD.

Avantages :
- Prise en charge de plus de 200 formats, y compris 4K UHD.
- Éditeur intégré pour la personnalisation des fichiers.
- Téléchargement et enregistrement de vidéos.
Inconvénients :
- La vitesse de conversion est lente par rapport à d'autres outils.
- La version d'essai vous invite à acheter le logiciel Pro après chaque conversion.
3. GOM Encoder
Disponible pour Windows, il s'agit d'un outil de conversion vidéo HD disponible en version gratuite et payante. Grâce à la prise en charge de plusieurs formats, ce logiciel peut convertir vos fichiers pour qu'ils puissent être utilisés avec le lecteur GOM. Les fonctions supplémentaires de la version avancée comprennent le montage vidéo, la capture d'images à partir des vidéos, la prévisualisation d'instantanés, la copie de flux direct, etc.

Avantages :
- Prise en charge des formats les plus courants et des profils prédéfinis pour les appareils.
- Il permet une conversion rapide des vidéos 4K HD.
- Disponible en version gratuite et payante.
Inconvénients :
- Pas de version pour Mac.
- La version gratuite est limitée.
Partie 4. 3 Alternatives en ligne à Pavtube Convertisseur de vidéos que vous ne pouvez pas manquer
Pour une conversion rapide sans téléchargement de logiciel, les outils en ligne constituent le meilleur choix, et il existe également plusieurs alternatives en ligne à Pavtube Convertisseur de vidéos. Vous trouverez ci-dessous la liste des produits les plus populaires dans cette catégorie.
1. Clipchamp
Il s'agit d'un outil gratuit basé sur un navigateur qui permet la conversion entre les formats les plus courants. Le traitement par lots est pris en charge, et il n'y a aucune restriction sur la taille et le nombre de fichiers qui peuvent être convertis.

Avantages :
- Prend en charge tous les formats populaires pour la conversion comme MP4, MKV, AVI, FLV, et plus encore.
- Sélectionnez les paramètres de sortie.
- Il n'y a aucune restriction quant au nombre de fichiers et à leur taille.
Inconvénients :
- Il vous demande de vous connecter avec votre compte Google, Facebook ou e-mail.
- Les fichiers de sortie comportent un filigrane.
2. Apowersoft convertisseur de vidéo en ligne gratuit
Convertissez vos fichiers rapidement à l'aide de cet outil en ligne qui prend en charge tous les principaux formats tels que MP4, MOV, AVI, MKV, et autres. L'édition et l'optimisation des fichiers en modifiant les paramètres sont également pris en charge. Pour les nouveaux utilisateurs, un programme de lancement doit être téléchargé.

Avantages :
- La conversion est prise en charge dans un grand nombre de formats.
- Un montage vidéo de base est pris en charge.
- Choisissez la taille et la qualité de la sortie.
Inconvénients :
- Un lanceur doit être téléchargé pour la première fois.
- Dépendant d'Internet.
3. FreeConvert
Les fichiers de l'appareil, de Dropbox, de Google Drive et d'URL peuvent être ajoutés à cet outil en ligne pour être convertis en formats vidéo populaires. Le codec vidéo, la résolution et d'autres paramètres du fichier peuvent être optimisés, et des vidéos d'un volume maximal de 1 Go peuvent être converties à la fois. Le traitement par lots est pris en charge avec une limite de 20 fichiers à la fois.

Avantages :
- Il est possible de convertir jusqu'à 20 fichiers à la fois.
- Les options d'édition vidéo comme le découpage, la rotation et le renversement sont prises en charge.
- Optimisez les vidéos en modifiant la taille du fichier, le rapport hauteur/largeur et d'autres paramètres.
Inconvénients :
- Des fichiers d'un maximum de 1 Go peuvent être convertis à la fois.
- Les fichiers convertis doivent être téléchargés.
Vous pouvez choisir Pavtube Convertisseur de vidéos complet, Wondershare UniConverter ou n'importe quel outil de conversion de la liste ci-dessus en fonction des fichiers que vous avez, de leur taille et des fonctions supplémentaires requises.
Tous les sujets
- Conseils pour Outils d'IA
-
- Conseils pour Améliorateur Vidéo IA
- Conseils pour Améliorateur Image IA
- Conseils pour Créateur de Miniatures IA
- Conseils pour Générateur de sous-titres IA
- Conseils pour Traducteur de Sous-titres IA
- Conseils pour Détection de Scène
- Conseils pour Générateur de Scripts IA
- Conseils pour Vidéo IA
- Conseils pour Image IA
- Conseils pour Text to Speech
- Utilisateurs de caméra
- Photographes
- Cinéphiles
- Passionnés de voyage
- Utilisateurs éducatifs
- Plus de solutions
Votre boîte à outils vidéo complète


Pierre Dubois
staff Editor