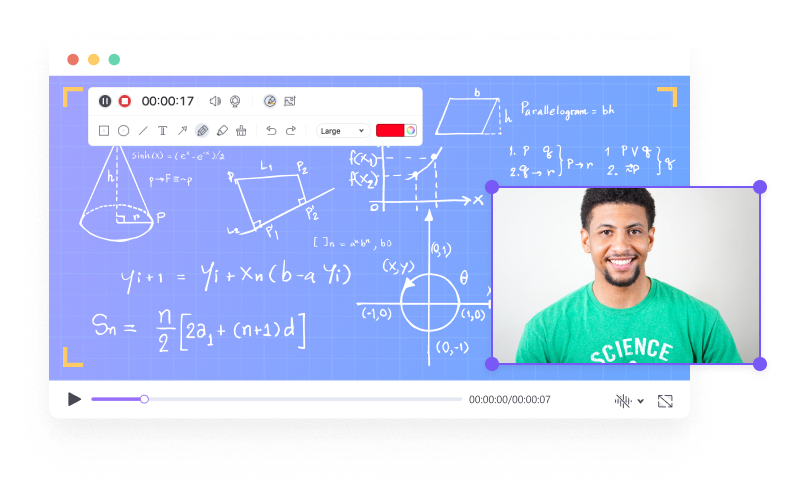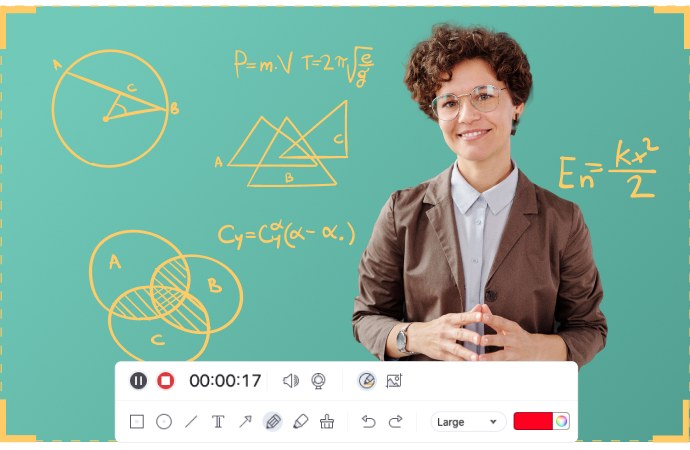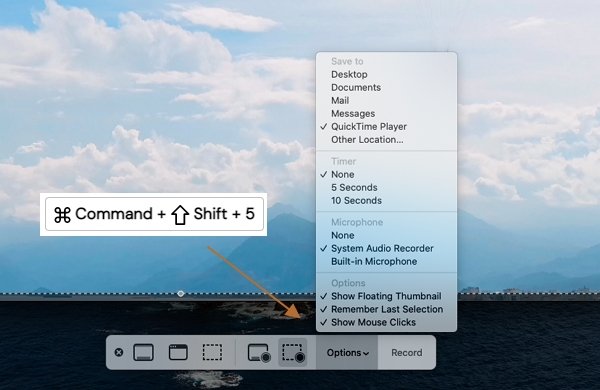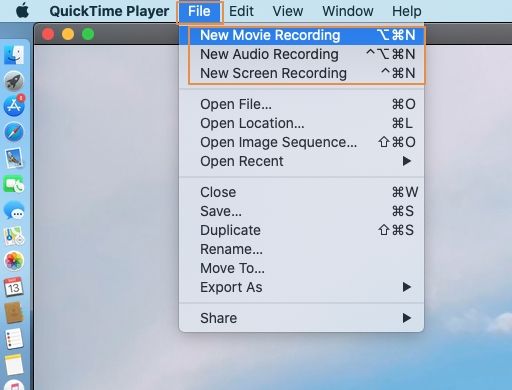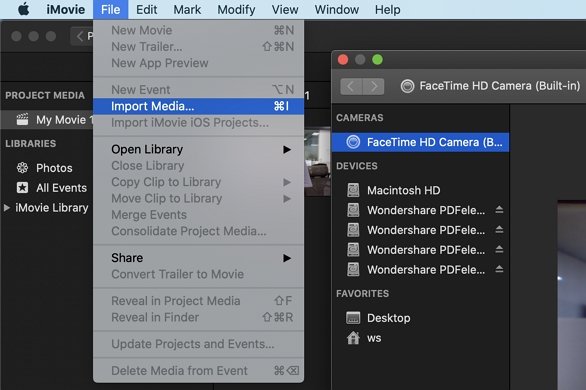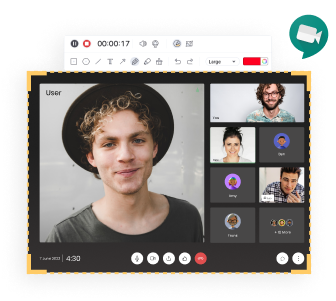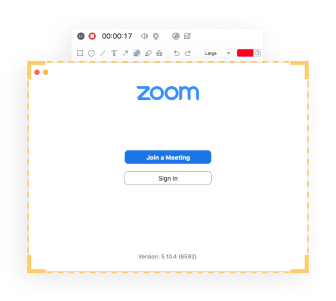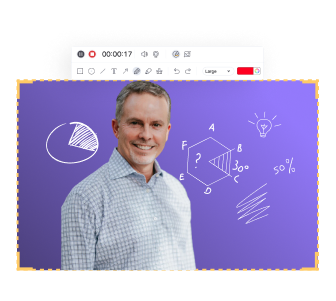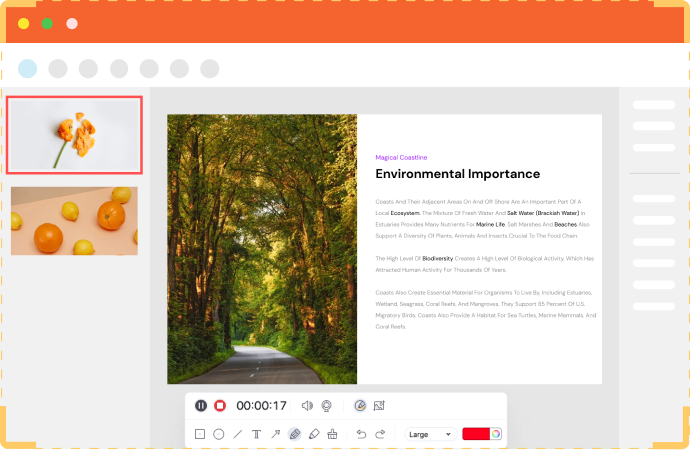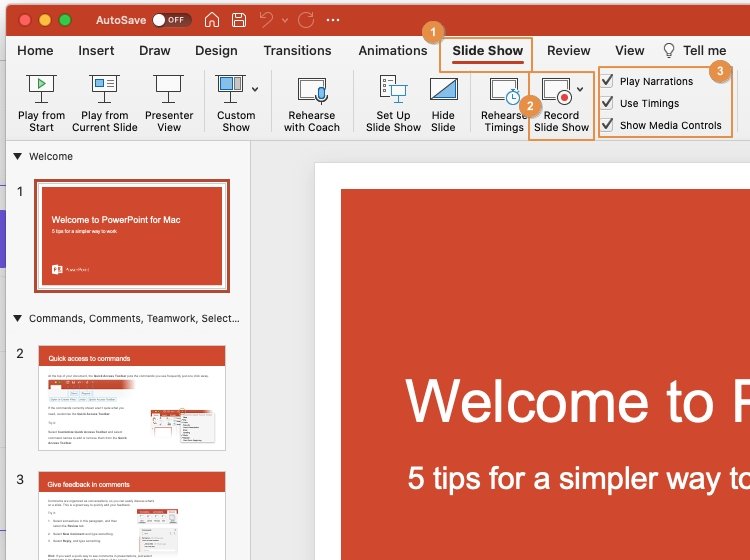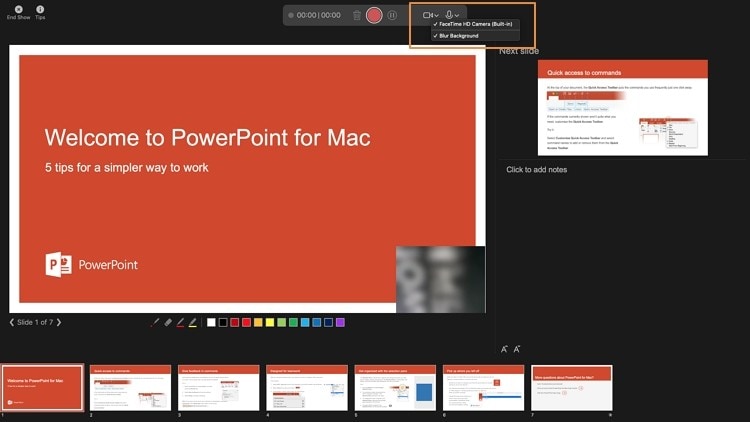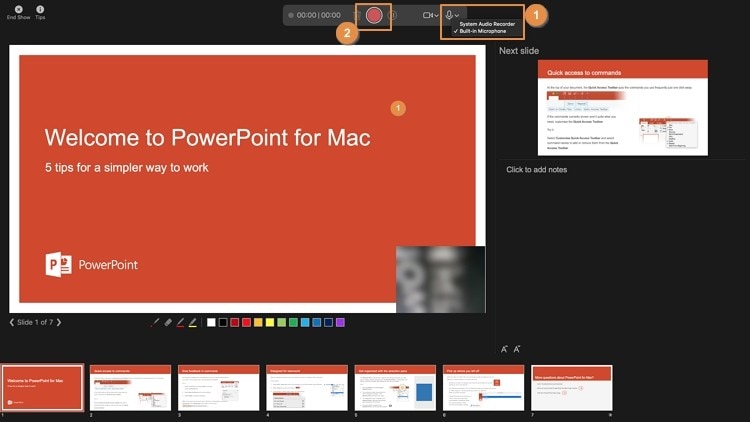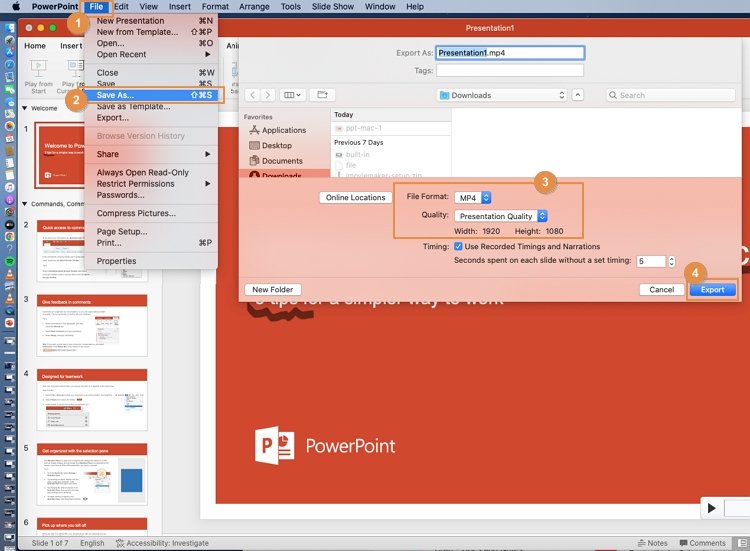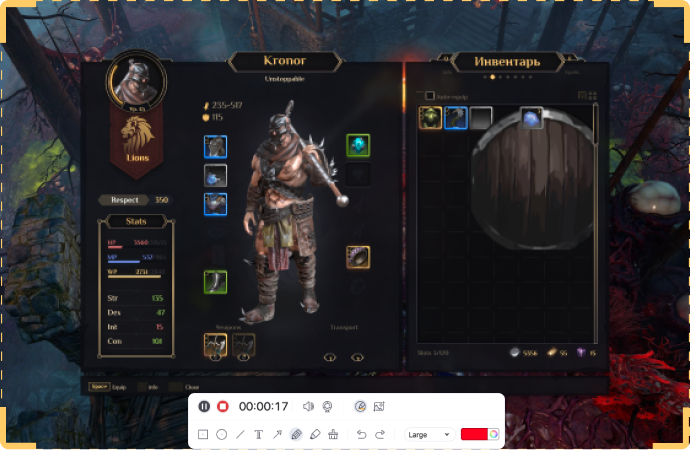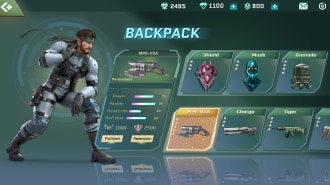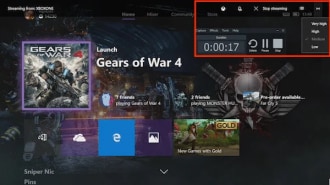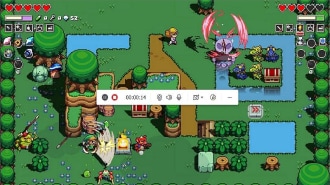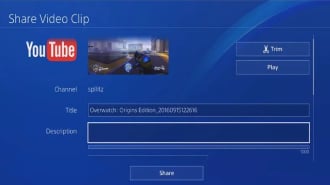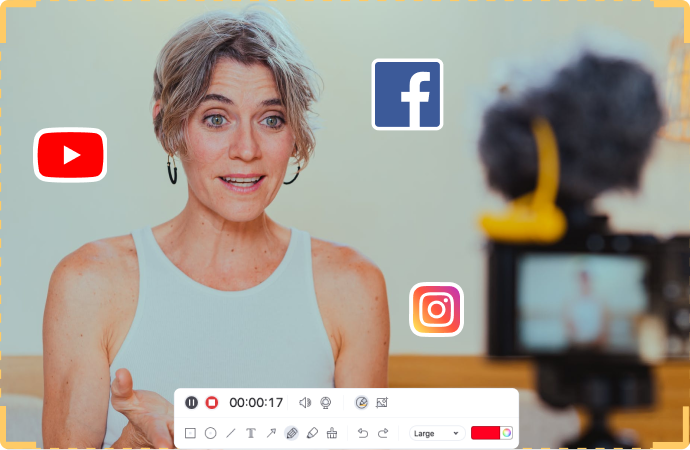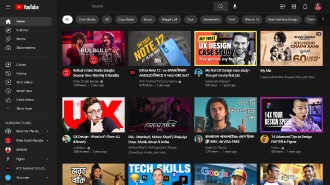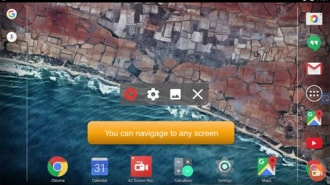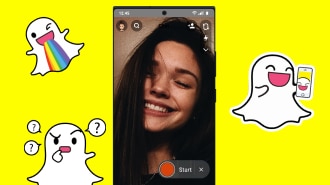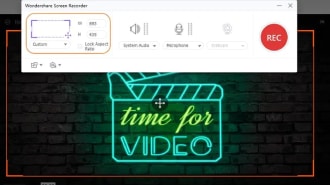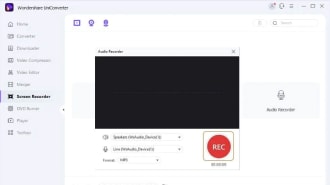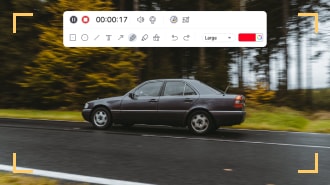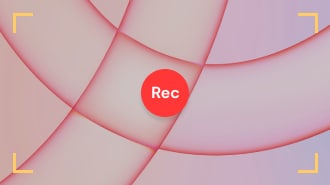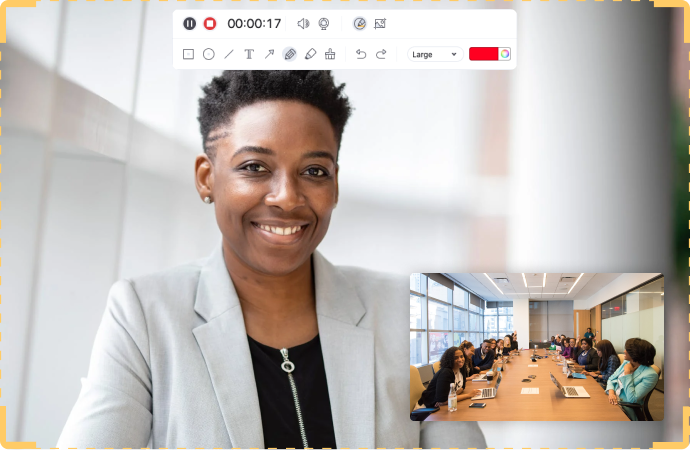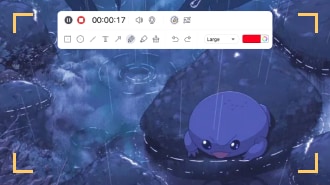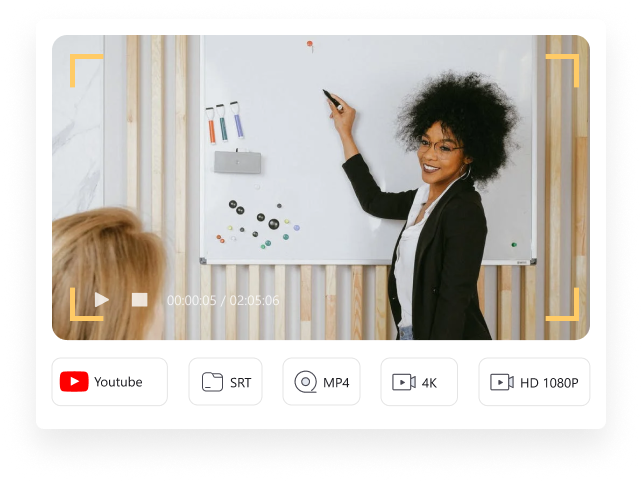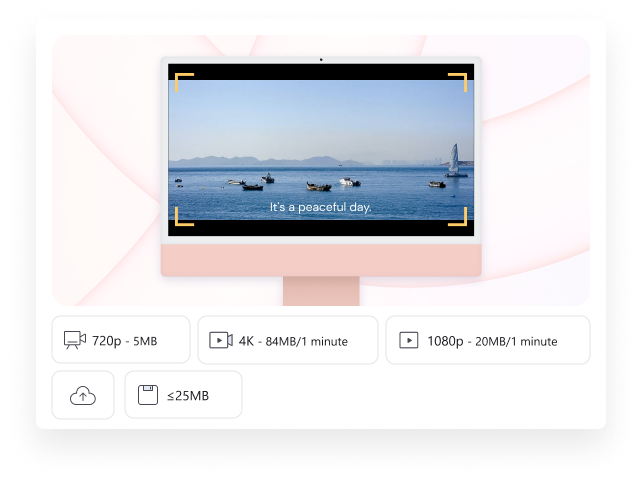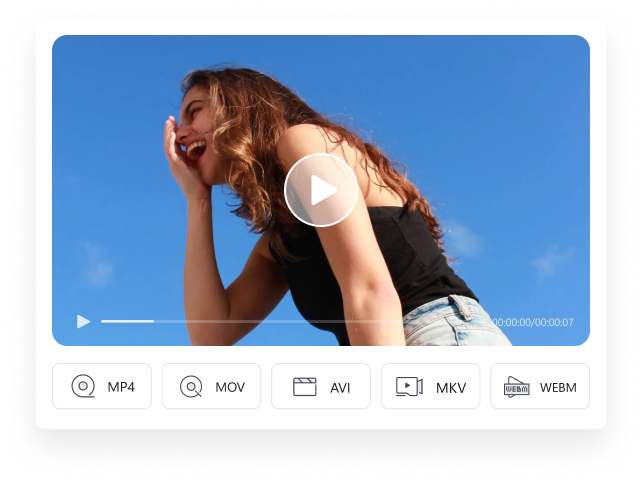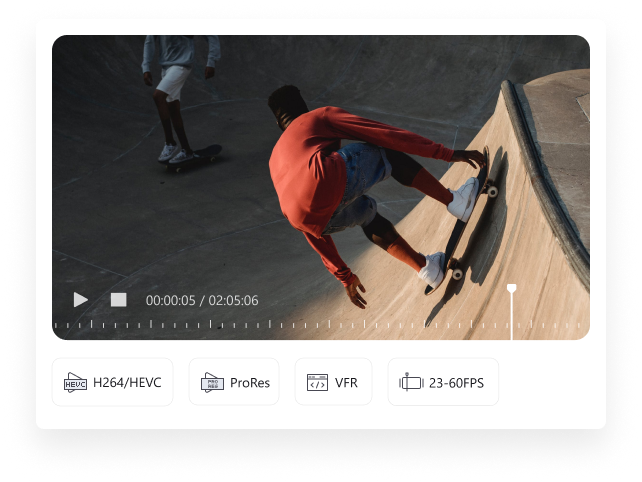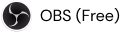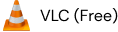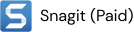Enregistrement d'Ecran sur Mac
adapté à tous vos besoins
Comment enregistrer un écran sur Mac ? Essayez ce meilleur enregistreur d'écran pour Mac pour enregistrer l'écran du Mac avec l'audio interne/audio micro facilement, qui aide les éducateurs, les apprenants, les tuteurs, les joueurs et les influenceurs à faire et à éditer des enregistrements vidéo pour atteindre un public plus large.
Windows 11 / Windows 10 / Windows 8 / Windows 7 (OS 64 bits)
Aller sur Mac >macOS 10.11 - macOS 11(Compatible avec la M1 d'Apple)
Aller sur Windows >




Améliorez votre Enregistrement Vidéo sur Mac
Où sera utilisé votre enregistrement d'écran mac os ?
Comment UniConverter pour Mac peut-il améliorer votre enregistrement d'écran macOS ?
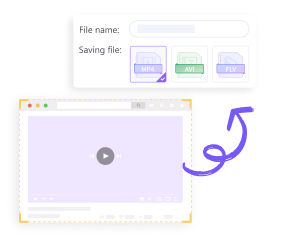
Convertir Facilement les enregistrements d'écran MOV de macOS en MP4
Convertir facilement les enregistrements d'écran MOV de macOS en MP4
Des paramètres de rendement riches pour enregistrer des vidéos sur Mac en vue de les lire, de les éditer et de les partager. En outre, un convertisseur vidéo puissant permet de convertir vos enregistrements vidéo dans le format de votre choix.
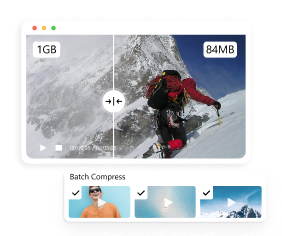
Compresser les enregistrements d'écran macOS sans perte de qualité
Compresser les enregistrements d'écran macOS sans perte de qualité
Compressez les vidéos avec la bonne taille et la bonne qualité pour les partager sur YouTube, Facebook, Vimeo et d'autres plateformes de médias sociaux.
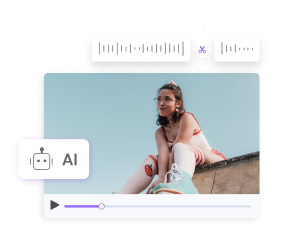
Découpez intelligemment les clips et fusionnez-les rapidement
Découpez intelligemment les clips et fusionnez-les rapidement
La fonction de Découpage Intelligent analyse et découpe automatiquement les parties muettes de vos enregistrements et fusionne rapidement tous les clips en un seul.
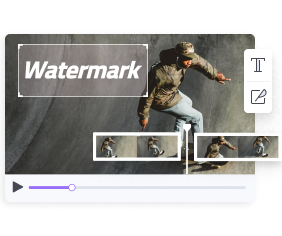
Personnalisez votre enregistrement d'écran Mac avec des outils d'édition intelligents.
Personnalisez votre enregistrement d'écran Mac avec des outils d'édition intelligents
De puissantes fonctions à valeur ajoutée telles que l'Éditeur de Sous-titres, l'Intro et l'Outro, le Suppresseur d'arrière-plan vidéo, l'Éditeur de Filigrane, et plus encore pour rendre votre enregistrement vidéo plus original.
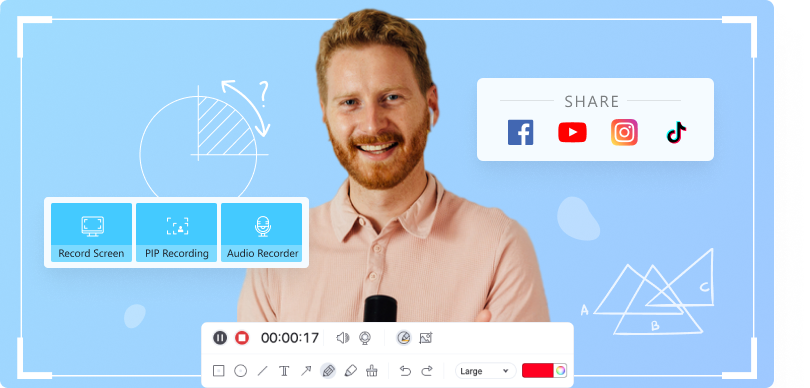
UniConverter - Le meilleur Enregistreur d'Écran pour Mac
-
 Enregistrer facilement le Plein Écran ou l'Écran Personnalisé en 16:9/4:3 ou toute autre zone.
Enregistrer facilement le Plein Écran ou l'Écran Personnalisé en 16:9/4:3 ou toute autre zone.
-
 Enregistrer des jeux sans perte de débit d'images en réglant au préalable le FPS.
Enregistrer des jeux sans perte de débit d'images en réglant au préalable le FPS.
-
 Outil de Dessin - Ajouter du texte et des annotations à l'écran enregistré.
Outil de Dessin - Ajouter du texte et des annotations à l'écran enregistré.
-
 Prise en charge MP4/MP3 comme format final pour les médias sociaux ou les appareils mobiles.
Prise en charge MP4/MP3 comme format final pour les médias sociaux ou les appareils mobiles.
-
 Mode PIP - Prendre des photos de votre écran et vous filmer en même temps.
Mode PIP - Prendre des photos de votre écran et vous filmer en même temps.
-
 Changer d'écran pendant l'enregistrement
Changer d'écran pendant l'enregistrement
FAQ et Astuces sur macOS
Découvrez d'autres conseils et astuces pour mieux utiliser votre Mac.