[2025] Comment compresser facilement un enregistrement sur Mac et Windows ?
Par Pierre Dubois • 2025-07-31 20:18:22 • Solutions éprouvées
La taille des fichiers peut être un énorme handicap pour le traitement des fichiers et le flux de travail. L'enregistrement de l'écran permet d'obtenir une vue complète de l'écran et des éléments qui le composent, mais la taille des fichiers est généralement assez importante. Il est donc nécessaire de compresser l'enregistrement pour l'envoyer sur les canaux appropriés. Cet article traite de la façon dont les utilisateurs peuvent compresser l'enregistrement d'écran Mac et Windows avec les bons moyens.
Partie 1. Comment compresser facilement un enregistrement d'écran sur Mac ?
Pour compresser une vidéo à la perfection, un outil puissant doté de fonctions de compression explicites est indispensable. Wondershare UniConverter vous offre une interface exceptionnelle avec des paramètres personnalisables qui peuvent être facilement gérés pour compresser l'enregistrement selon les besoins des utilisateurs. Avec la prise en charge des formats de fichiers les plus populaires, dont plus de 1 000 formats vidéo et audio, UniConverter s'impose comme une option de premier ordre dans les outils de compression.
L'outil compresse les vidéos en fonction de la plate-forme dont l'utilisateur a besoin pour envoyer la vidéo. Cela lui permet de spécifier séparément les tailles de fichiers pour les plateformes de messagerie, les appareils mobiles et les médias sociaux. Grâce à la prise en charge de la compression de haute qualité, les utilisateurs peuvent essentiellement utiliser l'outil pour compresser un lot de fichiers dans son ensemble. C'est ce qui fait d'UniConverter un outil spécial pour réduire la taille des enregistrements d'écran.
 Wondershare UniConverter (anciennement Wondershare Video Converter Ultimate)
Wondershare UniConverter (anciennement Wondershare Video Converter Ultimate)
Votre boîte à outil vidéo et photo complète

- Réduit facilement la taille d'une photo iPhone et sans perte de qualité.
- Compresse les tailles des photos en changeant le ratio d'aspect, la qualité ou la taille.
- Change la résolution vidéo, le bitrate, le format, la taille de fichier et les autres paramètres pour réduire la taille de la vidéo.
- 30 fois plus rapide que d'autres convertisseurs grâce à la toute dernière technologie APEXTRANS.
- Rogne, découpe, ajoute des filigranes ou des effets avant la conversion et la compression.
- Téléchargez des vidéos depuis des sites comme YouTube, Facebook, Twitter, et autres en copiant l'URL.
- La boîte à outil versatile contient un réparateur de métadonnées vidéos, un créateur de GIF, un graveur DVD et un enregistreur d'écran.
- OS compatibles : Windows 10/8/7/XP/Vista, macOS 11 Big Sur, 10.15 (Catalina), 10.14, 10.13, 10.12, 10.11, 10.10, 10.9, 10.8, 10.7, 10.6.
Puisque vous cherchez à savoir comment compresser un enregistrement sur votre Mac à l'aide d'UniConverter, vous devriez suivre les étapes suivantes pour mieux comprendre le processus :
Étape 1 Accédez à l'outil de compression et importez l'enregistrement.
Téléchargez et installez Wondershare UniConverter sur votre Mac. Lancez la plate-forme et allez à la section Video Compressor dans le volet gauche de la fenêtre. Cliquez sur le bouton Ajouter des fichiers en haut du volet de la fenêtre pour importer le fichier à compresser.
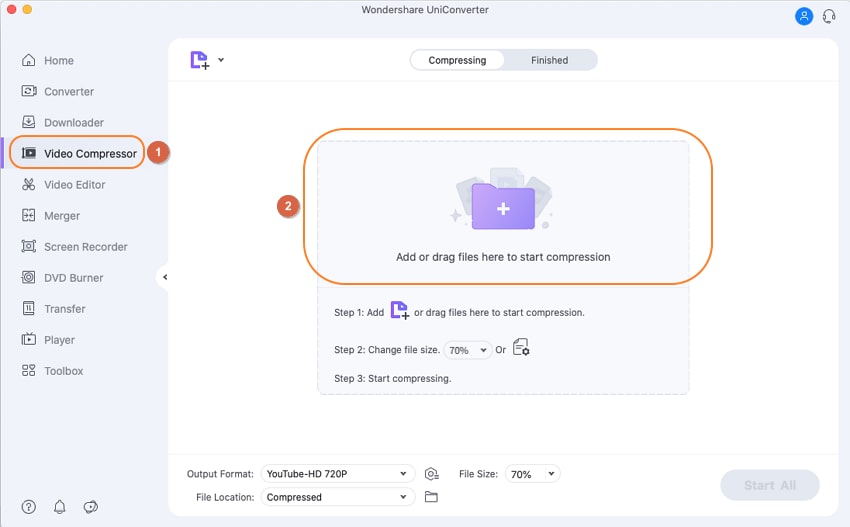
Étape 2 Définissez la qualité et les autres paramètres.
Lorsque le fichier est importé, vous devez cliquer sur l'icône présente à côté du bouton Compresser pour ouvrir un nouvel écran. À l'écran, vous devez spécifier la qualité de la vidéo à l'aide du curseur. Définissez le débit binaire, le format et la résolution de la vidéo à l'écran. Cliquez sur OK une fois que c'est fait.
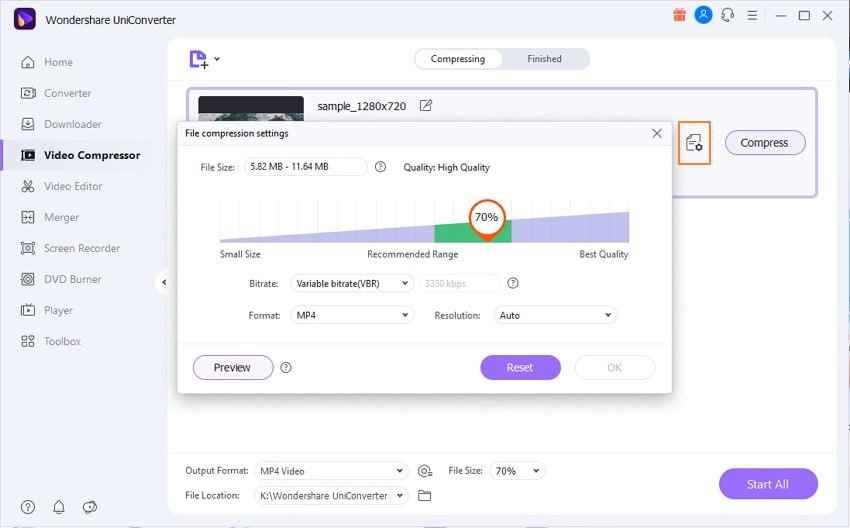
Étape 3 Compresser le fichier vidéo.
Localisez l'option Format de sortie pour sélectionner le format vidéo compressé. Définissez l'emplacement du fichier compressé et cliquez sur Démarrer tout.
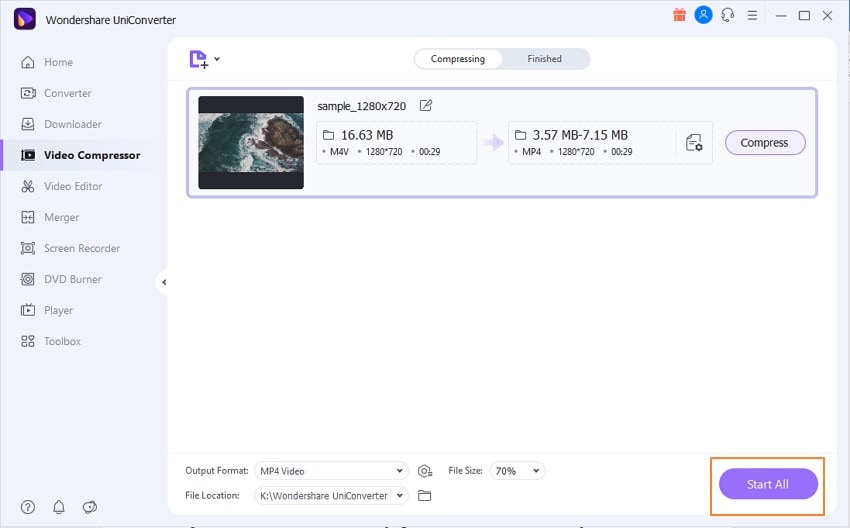
Essayez Wondershare UniConverter gratuitement maintenant !
Plus de 3 591 664 personnes l'ont téléchargé pour essayer les fonctionnalités avancées.
Partie 2. Comment compresser facilement un enregistrement sous Windows ?
Cette partie expliquera aux utilisateurs de Windows le guide étape par étape de la compression d'un enregistrement sur un PC Windows à l'aide de Wondershare UniConverter :
Étape 1. Lancez le Compressor pour télécharger l'enregistrement.
Lancez Wondershare UniConverter sur votre PC Windows et passez à l'outil Video Compressor présent sur le côté gauche de l'écran. Cliquez sur l'icône Ajouter des fichiers en haut de la fenêtre suivante pour ajouter un fichier à compresser.
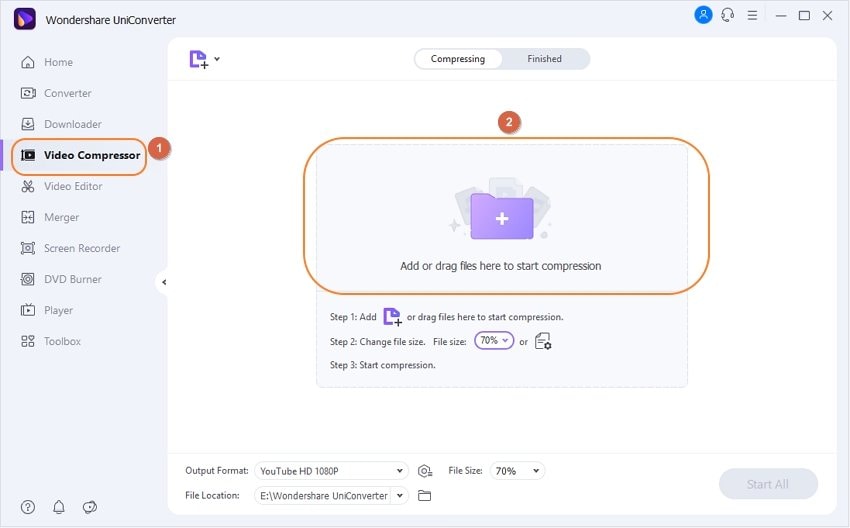
Etape 2. Gérer les propriétés de compression.
Après avoir ajouté le fichier, cliquez sur l'icône juste à côté du bouton Compresser pour ouvrir une nouvelle fenêtre. La fenêtre contextuelle vous permet de configurer le débit binaire, le format et la résolution de la vidéo en fonction de vos besoins. Vous pouvez définir le pourcentage de qualité du fichier vidéo à l'aide du curseur.
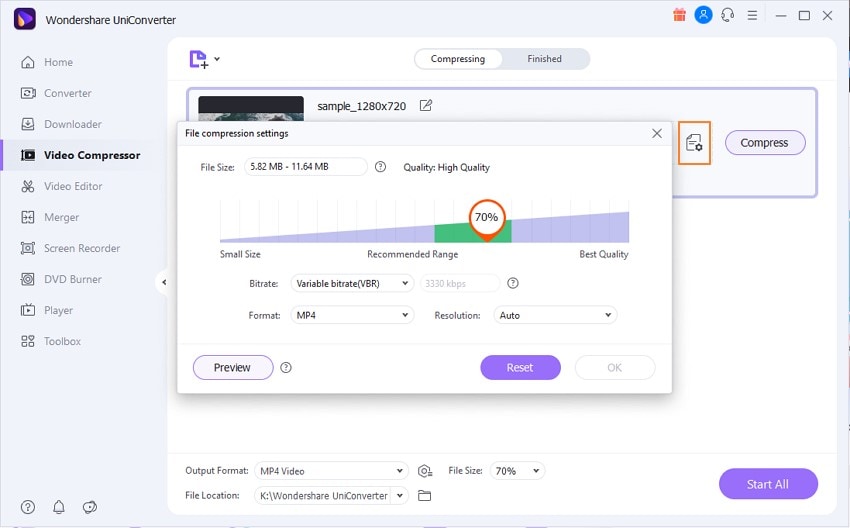
Étape 3. Compresser l'enregistrement vidéo.
En revenant à l'écran précédent, configurez le format de sortie et l'emplacement du fichier vidéo compressé dans sa partie inférieure. Cliquez sur Démarrer tout pour compresser votre enregistrement vidéo.
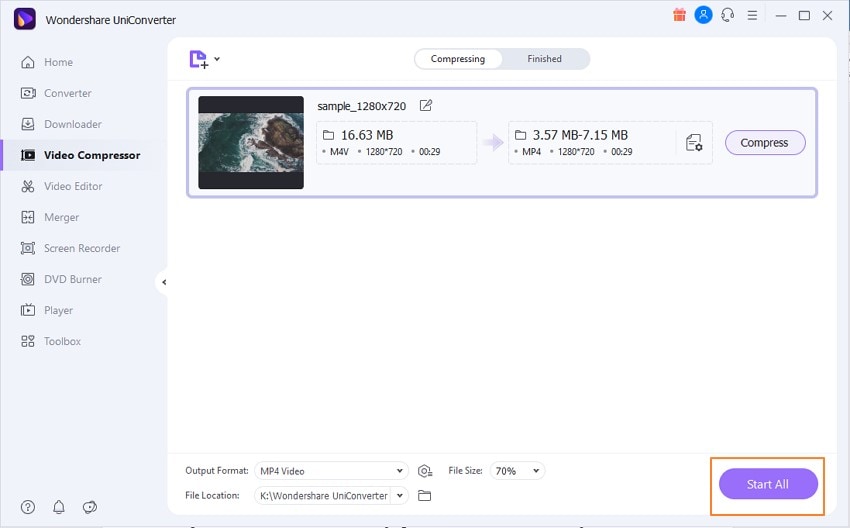
Essayez Wondershare UniConverter gratuitement maintenant !
Plus de 3 591 664 personnes l'ont téléchargé pour essayer les fonctionnalités avancées.
Partie 3. Comment réduire la taille d'un enregistrement d'écran avec iMovie/VLC/QuickTime sur Mac ?
Nous allons passer en revue quelques-unes des meilleures plates-formes qui peuvent être utilisées pour réduire la taille d'un enregistrement d'écran afin de vous aider à déterminer l'option appropriée à utiliser pour compresser un enregistrement vidéo.
1. Réduire la taille de l'enregistrement d'écran avec iMovie
Étape 1: Lancez iMovie sur Mac et cliquez sur "Créer nouveau" pour ajouter le fichier à compresser. Vous trouverez l'option "Film" dans le menu qui apparaît.
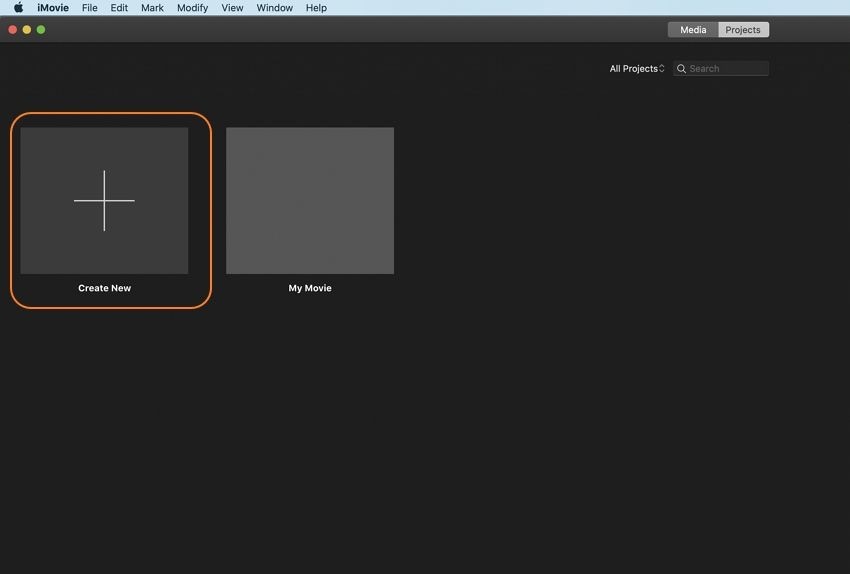
Étape 2 : Lorsqu'un nouvel écran s'ouvre, cliquez sur le bouton "Importer un média" pour ajouter l'enregistrement. Faites-le glisser sur la ligne de temps.
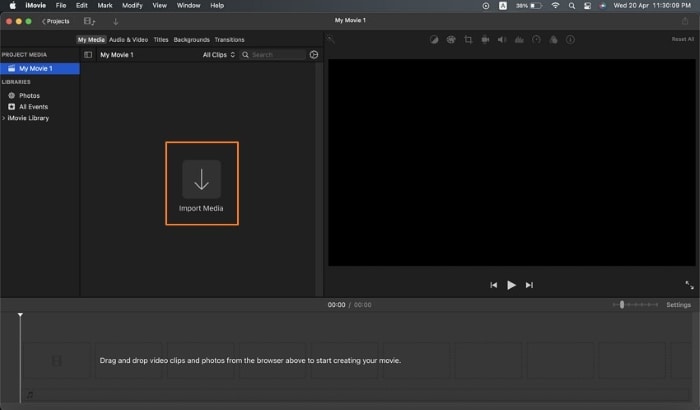
Étape 3: Cliquez sur le bouton "Partager" dans le coin supérieur droit de l'écran et sélectionnez "Exporter le média". La fenêtre contextuelle vous permet de modifier la "Qualité", la "Résolution" et la "Vitesse de compression" de l'enregistrement. Vérifiez la taille de la vidéo qui serait calculée en fonction des paramètres. Cliquez sur "Suivant" et spécifiez l'emplacement de sauvegarde de l'enregistrement vidéo compressé.
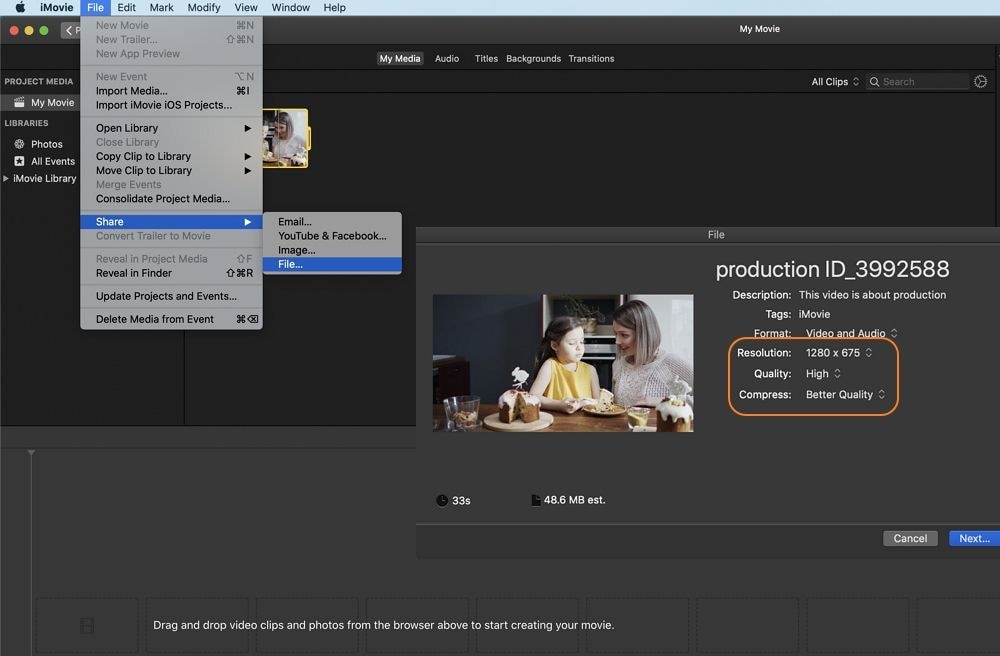
2. Réduire la taille de l'enregistrement de l'écran avec VLC
Étape 1: Lancez VLC Media Player pour Mac et cliquez sur l'onglet "File" pour sélectionner l'option "Convert/Stream" dans le menu déroulant.
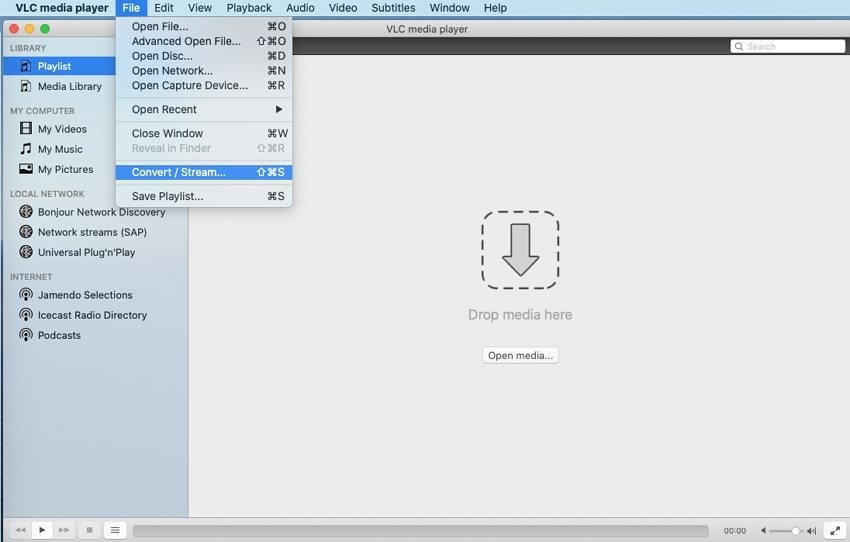
Étape 2: Cliquez sur "Open media..." dans la fenêtre suivante pour importer l'enregistrement vidéo.
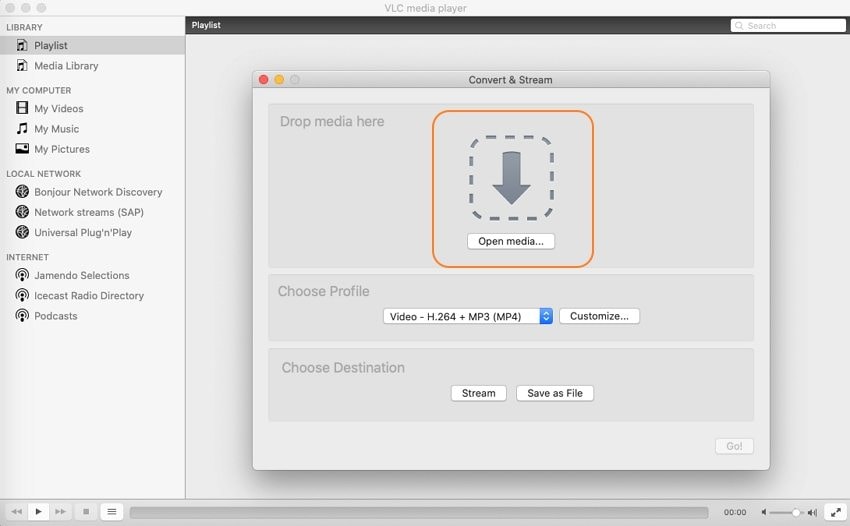
Étape 3: Sélectionnez le profil dans la liste disponible pour compresser l'enregistrement en fonction de celui-ci. Vous pouvez également modifier les paramètres de compression en cliquant sur "Personnaliser". Spécifiez l'emplacement de la vidéo compressée et cliquez sur "Enregistrer" pour exécuter le processus.
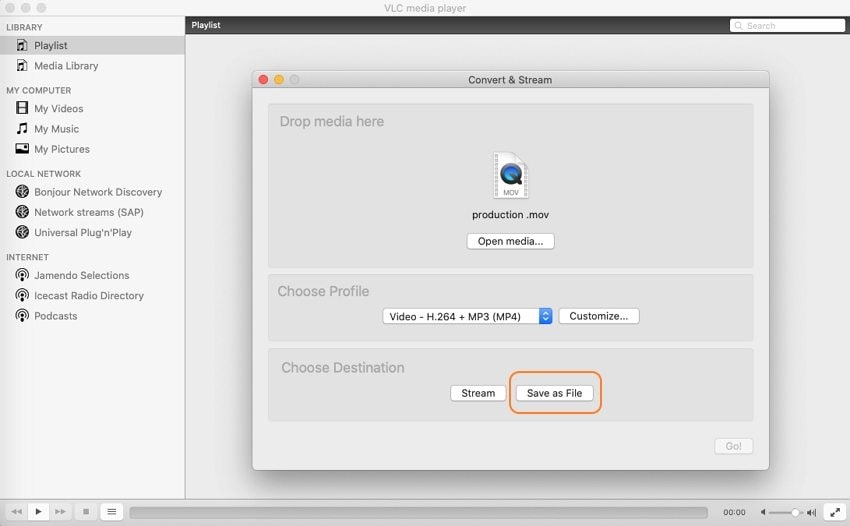
3. Réduire la taille de l'enregistrement de l'écran avec QuickTime
Étape 1: Vous devez ouvrir le fichier d'enregistrement d'écran que vous souhaitez compresser avec QuickTime.
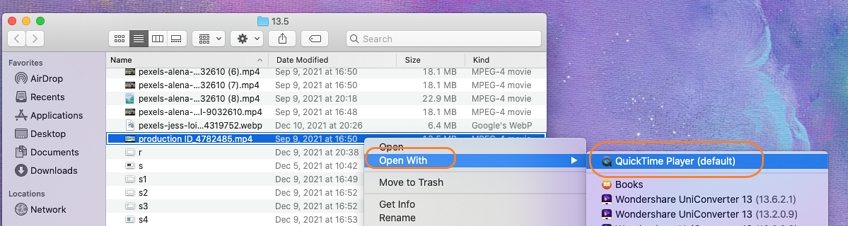
Étape 2: Naviguez vers l'onglet "Fichier" et sélectionnez "Exporter sous". Déterminez la qualité de compression de fichier appropriée dans le menu qui s'ouvre.
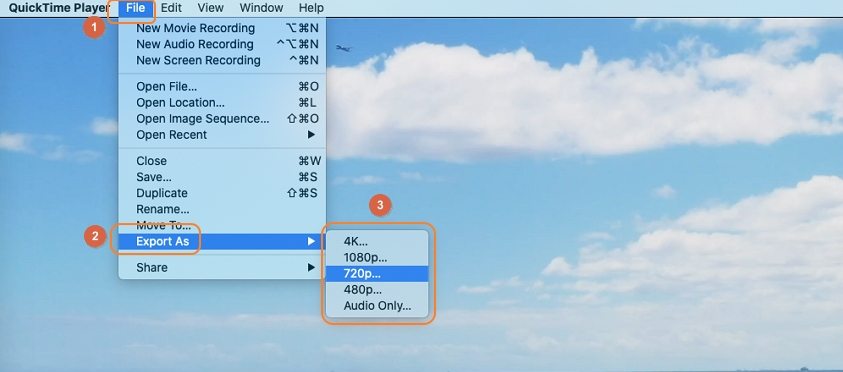
Étape 3: Spécifiez le nom et l'emplacement de l'enregistrement compressé. En sélectionnant "1080p" comme qualité de compression vidéo, cochez l'option "Utiliser HEVC" pour obtenir des résultats efficaces. Tapez sur "Enregistrer" pour exécuter le processus.
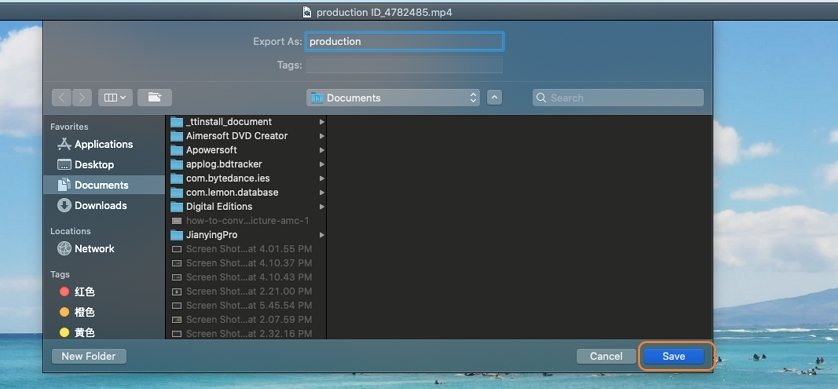
Comparaison entre quatre compresseurs d'enregistrement d'écran
Compresseur vidéo pour Mac |
UniConverter |
VLC |
QuickTime |
iMovie |
| Format d'entrée pris en charge | 1000+ | 100+ | 4+ | 5+ |
| Format de sortie pris en charge | 1000+ | 10+ | 1 | 2 |
| Supporte la compression par lots | ✓ | ✖ | ✖ | ✖ |
| Qualité de la vidéo de sortie | Parfait | Aucune option disponible | Aucune option disponible | Faible, moyen, élevé, meilleur (ProRes), personnalisé |
| Vitesse de conversion | 90x plus rapide | Non spécifié | Non spécifié | Plus rapide, meilleure qualité |
Conclusion
L'article a défini avec compétence certaines techniques efficaces qui peuvent être utilisées pour compresser un enregistrement sur Mac et Windows à l'aide des meilleurs outils du marché. Vous devriez consulter les étapes fournies pour mieux comprendre les procédures.
Pierre Dubois
staff Éditeur