Tous les sujets
- Utilisateurs de caméra
- Photographes
- Cinéphiles
- Passionnés de voyage
- Utilisateurs éducatifs
- Plus de solutions
Compresseur vidéo HandBrake : comment compresser des vidéos sur Windows/Mac
Tous les utilisateurs amateurs de créativité connaissent HandBrake. C'est un transcodeur vidéo open source très populaire. Vous pouvez utiliser HandBrake pour réduire la taille du fichier et convertir le format vidéo. Mais est-ce que cela signifie que HandBrake est le meilleur compresseur vidéo ? Dans cet article, nous allons apprendre comment utiliser HandBrake pour compresser la vidéo sur Windows/Mac, également la meilleure alternative au compresseur vidéo HandBrake qui peut mieux fonctionner dans divers scénarios.
- Partie 1. Meilleure alternative à HandBrake pour compresser des vidéos sans perte de qualité
- Partie 2. Comment utiliser Handbrake pour compresser des vidéos
- Partie 3. Comparaison entre Wondershare Video Compressor et HandBrake
Partie 1. Meilleure alternative à HandBrake pour compresser des vidéos sans perte de qualité
Vous pouvez vous sentir fatigué de l'interface déroutante de HandBrake et de la vitesse de conversion lente, mais il est difficile de trouver une meilleure alternative avec toutes les fonctions liées à la vidéo comme HandBrake. Heureusement, Wondershare UniConverter (à l'origine Wondershare Video Converter Ultimate) est ce que vous recherchez. Il s'agit d'une solution vidéo tout-en-un, qui peut non seulement compresser la taille de la vidéo/audio sans perte de qualité, mais qui possède également des fonctions supplémentaires telles que la conversion de formats, le téléchargeur de vidéos YouTube, le graveur de DVD, etc. Avec la meilleure alternative HandBrake, vous pouvez réduire la taille de la vidéo en modifiant la résolution, le débit binaire, la qualité, le format, etc. facilement et rapidement sur Mac et Windows OS.
Wondershare UniConverter - Meilleur convertisseur de vidéo pour Mac/Windows
-
Compresser les fichiers vidéo/audio en modifiant la résolution vidéo, le débit binaire, la qualité, l'encodeur, les formats et d'autres paramètres.
-
Prend en charge plus de 1000 formats vidéo et audio pour la conversion et la compression sans perte de qualité.
-
Éditer des vidéos avec des fonctionnalités de recadrage, de rognage, de rotation, d'ajout de filigranes, d'application d'effets, etc.
-
Transférer facilement des vidéos converties de PC/Mac vers des appareils iPhone/Android via un câble USB.
-
Convertir les formats vidéo/audio avec une vitesse 90 fois plus rapide et un aperçu en temps réel.
-
Télécharger des vidéos de YouTube et d'autres sites de partage de vidéos 10000 + en collant l'URL.
-
Prend en charge le traitement par lots pour compresser et convertir plusieurs vidéos à la fois.
-
Boîte à outils avec des fonctions supplémentaires telles que Screen Recorder, DVD Burner, GIF Maker, Fix Media Metadata, etc.
-
Système d'exploitation pris en charge : Windows 10/8/7/XP/Vista, macOS 11 Big Sur, 10.15 (Catalina), 10.14, 10.13, 10.12, 10.11, 10.10, 10.9, 10.8, 10.7, 10.6.
Étapes pour compresser la taille de la vidéo avec la meilleure alternative au compresseur vidéo HandBrake
Étape 1Lancer et ajouter des vidéos à l'alternative HandBrake Compressor
Téléchargez Wondershare UniConverter et exécutez-le sur votre PC/Mac. Depuis l'interface principale, cliquez sur l'option Compresseur vidéo pour démarrer le processus de compression vidéo.
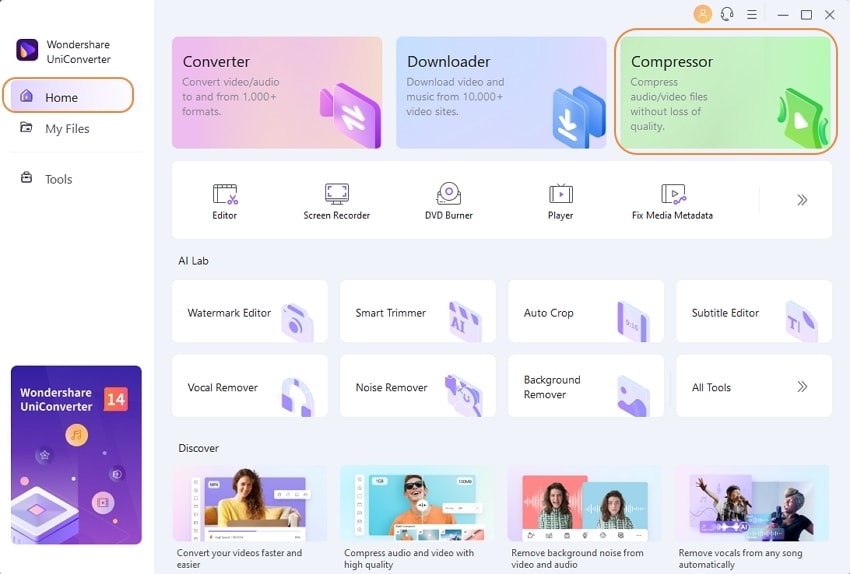
Cliquez sur l'icône + et sélectionnez une vidéo à compresser depuis votre ordinateur.

Étape 2Personnaliser les paramètres de compression vidéo
Lorsque le fichier est ajouté, ses informations seront répertoriées à l'écran. Déplacez le curseur pour modifier la taille, la résolution, la qualité et le débit binaire du fichier vidéo. Et cliquez sur l'option Format pour sélectionner le format vidéo cible. Vous pouvez également faire glisser la barre de progression pour modifier tous les paramètres en conséquence, et cliquer sur l'onglet Aperçu pour vérifier la qualité de votre vidéo pour les années 20.

Étape 3Compresser la vidéo avec l'alternative HandBrake Compressor
Choisissez un emplacement pour votre vidéo compressée en cliquant sur l'option Enregistrer le fichier : . Dans la dernière étape, cliquez sur le bouton Compresser pour compresser la taille de votre vidéo sans perte de qualité. Votre vidéo sera compressée et convertie après quelques secondes.

Conseil de pro
Si vous souhaitez compresser et convertir des fichiers vidéo et audio par lots, continuez et lisez les étapes sur Comment compresser et convertir de la vidéo/audio par lot >>pour en savoir plus.
Téléchargement gratuitement Téléchargement gratuitement
Partie 2. Comment utiliser Handbrake pour compresser des vidéos
HandBrake est un logiciel qui a été essentiellement conçu pour extraire des DVD. Mais à chaque mise à jour du logiciel, les fonctionnalités du logiciel ont été étendues. Désormais, il peut être utilisé pour l'accélération matérielle, le transcodage, l'encodage par lots, etc. Vous pouvez utiliser HandBrake pour compresser des vidéos et exécuter d'autres fonctions. Les étapes que vous devrez suivre pour apprendre à compresser une vidéo avec HandBrake sont indiquées ci-dessous :
Étape 1 : Commencez par télécharger le logiciel HandBrake sur votre système et lancez-le dès qu'il est installé.
Étape 2 : Depuis l'interface principale, cliquez sur l'icône Source pour charger le fichier multimédia. Une fenêtre de navigateur s'ouvrira ; dans la fenêtre, localisez votre fichier et cliquez sur le bouton Ouvrir pour ajouter les fichiers. Vous pouvez choisir entre les préréglages personnalisés car ils seront différents pour les systèmes d'exploitation. Choisissez l'appareil sur lequel vous souhaitez utiliser la vidéo et sélectionnez le préréglage en conséquence.
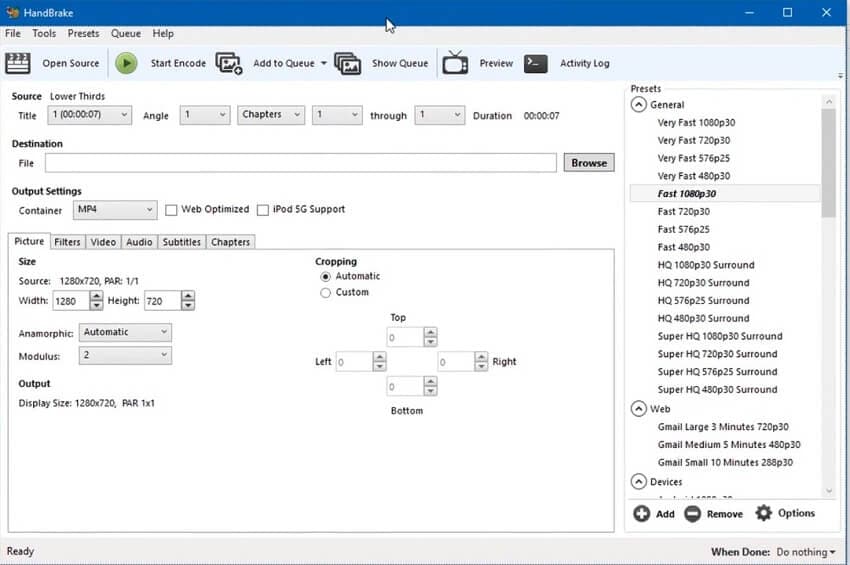
Étape 3 : Cliquez sur le bouton Navigateur une fois le fichier chargé et modifiez l'emplacement où le fichier sera enregistré après la compression.
Étape 4 : Depuis l'option Format, sélectionnez le format qui vous convient pour votre fichier vidéo. Le logiciel a un support limité pour les fichiers de sortie ; par conséquent, vous ne pouvez choisir qu'entre les formats MP4 et MKV. N'oubliez pas de préciser si vous souhaitez que la vidéo soit optimisée pour le Web ou dans un autre but spécifique.
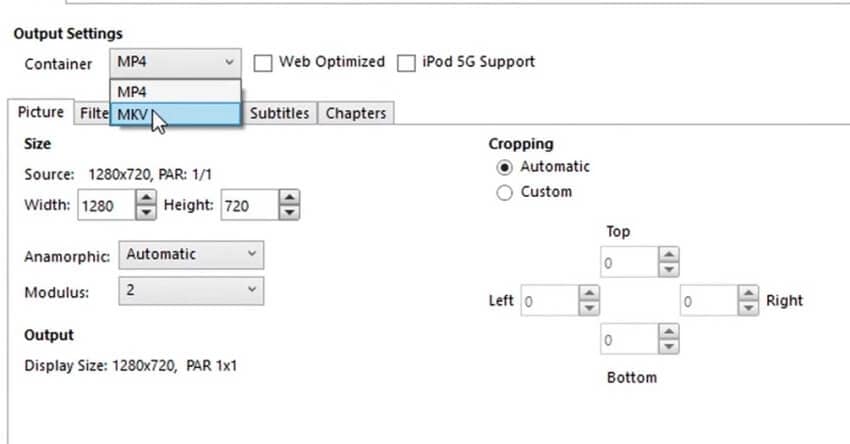
Etape 5 : Dans la même fenêtre, sélectionnez le codec vidéo, le préréglage de profil élevé, la fréquence d'images et le débit binaire moyen pour réduire la taille du fichier. Vous pouvez également modifier le format d'image du fichier vidéo.

Étape 6 : Dès que vous avez spécifié toutes les options, cliquez sur le bouton Démarrer, et attendez que le logiciel compresse la vidéo.

Lorsque le processus est terminé, le logiciel vous avertira automatiquement. Vous pouvez essayer de lire la vidéo compressée pour voir si la compression est correcte ou non. Si la vidéo est correcte, vous pouvez l'utiliser directement ; sinon, vous pouvez à nouveau essayer d'utiliser HandBrake pour réduire la taille de la vidéo.
Partie 3. Comparaison entre Wondershare Video Compressor et HandBrake
HandBrake et Wondershare UniConverter (à l'origine Wondershare Video Converter Ultimate) sont assez étonnants dans leurs fonctions. HandBrake et Wondershare UniConverter (à l'origine Wondershare Video Converter Ultimate) sont assez étonnants dans leurs fonctions. Pour déterminer quel outil vous convient le mieux, voici un tableau comparatif entre ces 2 compresseurs vidéo. Espérons que ce tableau de comparaison vous aidera à décider quel outil choisir.
| Fonctionnalités/Outils | Wondershare UniConverter | Handbrake |
|---|---|---|
| Plateforme prise en charge | Mac et Windows | Windows/Mac/Linux |
| Formats d'entrée pris en charge | Plus de 1000+ formats vidéo/audio dont MP4/MOV/AVI/MP3/WAV | Formats de fichiers multimédia courants |
| Formats de sortie | MP4/AVI/MOV/DAT/WMV/et formats vidéo personnalisés pour YouTube et les appareils. | MKV et MP4 uniquement |
| Éditer des vidéos | Rognez, recadrez et coupez facilement les parties vidéo indésirables. | Découpez simplement les vidéos |
| Paramètres de compression personnalisés | Fréquence d'images, taille de fichier, résolution, encodeur, format d'image, qualité, débit binaire, etc. | Fréquence d'images, débit binaire, codec vidéo, format d'image et résolution |
| Fonction de prévisualisation en temps réel | Oui | Non |
| Vitesse de compression | Vitesse 90 fois plus rapide que tout autre compresseur | Moyen |
| Compresse la qualité | Compressez et convertissez la vidéo sans aucune perte de qualité. | Bon |
| Fonctions supplémentaires | Téléchargeur vidéo, graveur, éditeur, créateur de GIF, enregistreur d'écran, etc. | Filtres vidéo, accélération matérielle, etc. |
 Convertir des fichiers vidéo/audio en n’importe quel format, y compris MP4/MP3/WAV, etc.
Convertir des fichiers vidéo/audio en n’importe quel format, y compris MP4/MP3/WAV, etc.



Pierre Dubois
staff Editor