Comment compresser des fichiers et des dossiers sur Windows/Mac/Linux
Comme nous le savons tous, chaque système d'exploitation a une interface, une fonction et une convivialité différentes. Il est donc difficile de trouver un outil qui permette la compression des fichiers et des dossiers sur tous les systèmes d'exploitation. C'est pourquoi la plupart des utilisateurs s'appuient sur des outils de compression de dossiers en ligne, qui sont disponibles sur la plupart des systèmes. Cependant, le moyen le plus pratique et le plus sûr de compresser un dossier est d'utiliser son propre système d'exploitation sous Windows/Mac/Linux. Dans cet article, nous allons apprendre comment compresser un dossier à une taille plus petite sur différents OS, et le compresseur le plus facile à utiliser pour Windows et Mac. D'autres outils vous permettant de créer un dossier compressé contenant divers types de fichiers sont également présentés.
- Partie 1. Meilleur compresseur pour Windows/Mac pour compresser les fichiers vidéo sans perte de qualité
- Partie 2. Comment compresser des fichiers ou des dossiers sous Windows 10/8/7 ?
- Partie 3. Compresser des fichiers et des dossiers sur Mac en suivant des étapes simples
- Partie 4. Comment compresser un dossier sous Linux avec la commande tar ?
- Partie 5. 3 autres façons de comprimer des fichiers et des dossiers pour l'envoi par courriel
Partie 1. Meilleur compresseur pour Windows/Mac pour compresser les fichiers vidéo sans perte de qualité
La tâche la plus difficile est de compresser les fichiers vidéo de grande taille, car les fichiers multimédias perdent facilement leur qualité au cours du processus. Ainsi, dès le départ, Wondershare UniConverter (à l'origine Wondershare Video Converter Ultimate) est recommandé ici. Il peut vous aider à compresser des fichiers vidéo sans perte de qualité sur les systèmes Windows et Mac. Le logiciel est développé comme un outil tout-en-un pour répondre à diverses exigences vidéo. Il peut être utilisé pour la conversion, le téléchargement, l'édition, la gravure et le transfert de vidéos. De plus, le logiciel dispose également d'une boîte à outils qui offre des fonctions supplémentaires comme la correction des métadonnées des médias, la création de GIF, etc. Wondershare UniConverter prend en charge plus de 1000 formats vidéo afin que vous puissiez compresser vos fichiers facilement grâce à de nombreuses fonctionnalités.
Wondershare UniConverter - Meilleur convertisseur vidéo pour Mac/Windows
-
Compressez les fichiers vidéo sans perte de qualité sur Windows/Mac.
-
Réduisez la taille des fichiers grâce aux fonctions de modification de la résolution vidéo, du débit binaire, de la qualité, de la taille et de l'aperçu en temps réel.
-
Prise en charge de plus de 1 000 formats vidéo pour la compression et la conversion à une vitesse très rapide.
-
Modifiez les vidéos avec des fonctions de recadrage, de rognage, de rotation, d'ajout de filigranes, etc.
-
Transférez facilement des vidéos compressées de PC/Mac vers des appareils iPhone/Android via un câble USB.
-
Téléchargez des vidéos de YouTube et de plus de 10 000 autres sites de partage de vidéos en collant l'URL.
-
Il prend en charge le traitement par lots pour compresser et convertir plusieurs fichiers vidéo à la fois.
-
Boîte à outils avec des fonctions supplémentaires comme l'enregistreur d'écran, le créateur de GIF, la correction des métadonnées des médias, etc.
-
Systèmes d'exploitation supportés : Windows 10/8/7/XP/Vista, macOS 11 Big Sur, 10.15 (Catalina), 10.14, 10.13, 10.12, 10.11, 10.10, 10.9, 10.8, 10.7.
Tutoriel vidéo sur la compression des fichiers vidéo sous Windows, étapes similaires sur Mac
Étapes à suivre pour compresser des fichiers vidéo sur Windows/Mac
Étape 1 : Ajouter des fichiers à Wondershare Compressor
Ouvrez Wondershare UniConverter (à l'origine Wondershare Video Converter Ultimate) sur votre PC/Mac après l'avoir téléchargé et installé avec succès. Vous arriverez ensuite à l'onglet Compresseur vidéo, où vous pourrez ajouter des fichiers vidéo en cliquant sur le  bouton ou en faisant un glisser-déposer. Vous pouvez ajouter plusieurs fichiers ici pour une compression par lots.
bouton ou en faisant un glisser-déposer. Vous pouvez ajouter plusieurs fichiers ici pour une compression par lots.

Étape 2 : Choisissez la taille du fichier et les autres paramètres
Les vidéos ajoutées apparaîtront avec des détails et une image miniature. Cliquez sur l'icône des paramètres, et une nouvelle fenêtre contextuelle s'ouvre dans laquelle vous pouvez déplacer le curseur à côté de la taille du fichier pour sélectionner la taille et la qualité souhaitées et régler le débit binaire sur débit constant ou débit variable. Vous pouvez même modifier le format et la résolution selon vos besoins. Cliquez sur le bouton OK pour confirmer les paramètres.
Cliquez sur le bouton Aperçu pour vérifier la vidéo compressée.

Étape 3 : Compresser les fichiers
L'emplacement du bureau pour enregistrer le fichier peut être sélectionné dans l'onglet Emplacement du fichier. Ensuite, cliquez sur le bouton Compresser pour commencer à traiter la vidéo. Sur l'interface du logiciel, les vidéos compressées peuvent être vérifiées à partir de l'onglet Terminé.
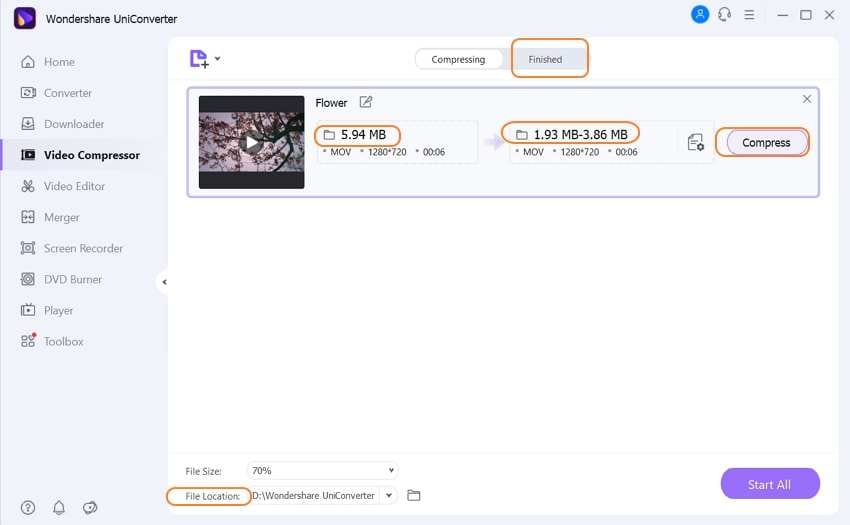
Étape 4 : Convertir des fichiers en MP4 sur Windows/Mac
Vous pouvez cliquer sur la catégorie Convertir dans le volet de gauche, puis sur Ajouter des fichiers dans la fenêtre de droite, et utiliser la boîte Ouvrir pour importer les fichiers. Cliquez et ouvrez le menu Format de sortie en bas de la fenêtre inférieure, allez dans l'onglet Vidéo, choisissez MP4, et sélectionnez son modèle à droite. Enfin, cliquez sur le bouton Démarrer tout pour convertir les fichiers par lots.

Conseil de pro
Si vous n'avez pas besoin d'effectuer une compression et une conversion par lots, il existe un moyen plus simple de comprimer la taille d'une vidéo sans perdre en qualité. Cliquez sur Comment compresser une vidéo pour en réduire la taille pour compresser les vidéos facilement et rapidement. Pour compresser les fichiers audio, allez dans l'onglet Convertisseur pour importer vos fichiers audio, cliquez sur le bouton Paramètres et ajustez le Bitrate plus bas pour réduire la taille du fichier.
Téléchargement gratuitTéléchargement gratuit
Partie 2. Comment compresser des fichiers ou des dossiers sous Windows 10/8/7 ?
Avant d'apprendre à créer un dossier compressé, vous devez savoir ce qu'est un dossier compressé. Un dossier compressé est un dossier dans lequel différents types de fichiers sont compressés dans une taille comparativement plus petite afin d'économiser de l'espace de stockage. La compression des fichiers et des dossiers facilite également le partage des fichiers. C'est pourquoi les utilisateurs compriment souvent un dossier sous Windows 10/8/7 et d'autres systèmes d'exploitation également. Le format le plus populaire pour la compression de fichiers dans Windows est le format zip. Vous pouvez intégrer des images, des courriels, des documents, des vidéos, des audios et d'autres fichiers dans un dossier compressé.
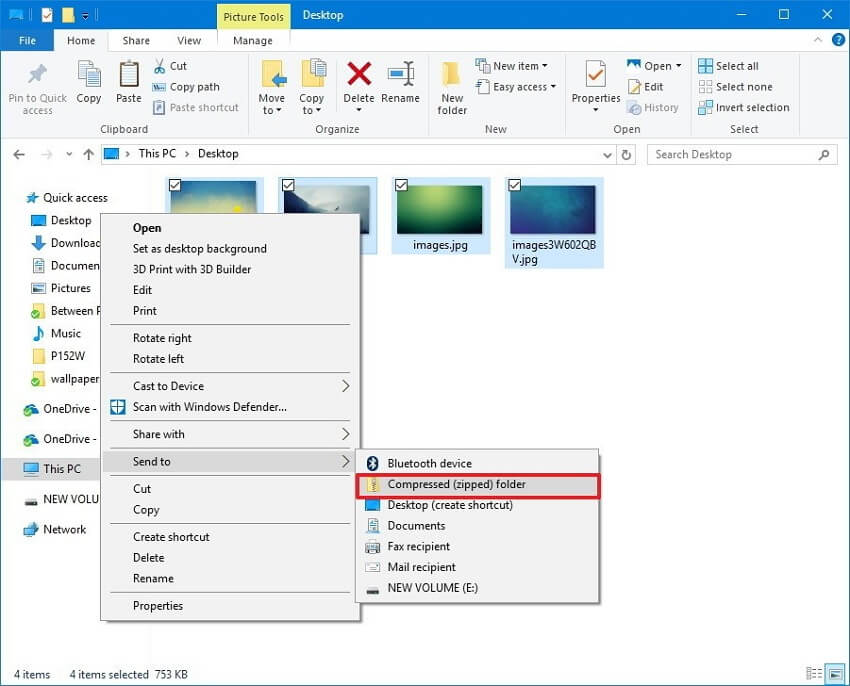
Si vous voulez savoir comment compresser des fichiers et des dossiers sous Windows 10/8/7, les étapes sont indiquées ci-dessous :
Étape 1 : Ouvrez l'explorateur de fichiers et rassemblez les fichiers que vous souhaitez compresser dans un seul dossier.
Étape 2 : Cliquez avec le bouton droit de la souris sur un espace vide, et plusieurs options apparaîtront. Faites glisser le curseur sur l'option Nouveau, et vous verrez d'autres options. Sélectionnez l'option Dossier compressé (zippé), et un dossier sera créé.
Étape 3 : Vous pouvez attribuer n'importe quel nom au dossier et appuyer sur la touche Entrée pour enregistrer le dossier. Sélectionnez maintenant les fichiers que vous voulez transférer dans le dossier Compressé et coupez-les.
Étape 4 : Ouvrez maintenant le dossier compressé et collez les fichiers dans le dossier. Vous pouvez également ajouter des fichiers dans le dossier en utilisant la méthode du copier-coller dans n'importe quelle version de Windows.
Il existe une autre méthode pour compresser les fichiers dans Windows. Vous pouvez également utiliser cette méthode pour compresser les fichiers :
Étape 1 : Stockez tous les fichiers que vous voulez compresser dans un seul dossier.
Étape 2 : Sélectionnez tous les fichiers en même temps et cliquez avec le bouton droit de la souris sur n'importe lequel d'entre eux. Certaines options apparaissent à l'écran.
Étape 3 : Sélectionnez l'option Envoyer à et cliquez ensuite sur le dossier compressé (zippé). Cela créera automatiquement un dossier compressé contenant tous les fichiers. Vous pouvez renommer le dossier comme bon vous semble.
Partie 3. Compresser des fichiers et des dossiers sur Mac en suivant des étapes simples
Il est très facile de créer un dossier contenant des fichiers compressés sur Mac. Vous n'avez pas besoin d'un logiciel supplémentaire pour créer des dossiers et des fichiers compressés. Si vous ne savez pas comment créer des dossiers compressés sur Mac, voici le guide.

Les étapes à suivre pour apprendre à réduire la taille des fichiers sur Mac sont indiquées ci-dessous :
Étape 1 : Localisez les fichiers dans le stockage que vous voulez compresser dans le Finder de Mac.
Étape 2 : Cliquez avec le bouton droit de la souris sur l'un des fichiers ou dossiers et sélectionnez l'option Compresser les éléments.
Et c'est tout. Vous aurez un nouveau dossier Zip, qui contiendra tous les fichiers existants copiés dans une taille plus petite.
Partie 4. Comment compresser un dossier sous Linux avec la commande tar ?
Comme nous le savons déjà, le système d'exploitation Linux est très différent de Windows et de Mac. Ainsi, la méthode pour compresser le fichier sous Linux est également différente. Sous Linux, vous pouvez compresser un répertoire entier afin de pouvoir utiliser le fichier pour la sauvegarde, le courrier électronique, et vous pouvez également envoyer le logiciel à d'autres systèmes. Pour ce faire, la commande GNU tar est utilisée. Cette commande peut être utilisée sur des serveurs UNIX et Linux distants pour compresser des répertoires, des dossiers et des fichiers.

Pour créer une archive sous Linux et compresser un dossier, suivez les étapes ci-dessous :
Étape 1 : Pour compresser un répertoire entier sous Linux, vous devrez utiliser la commande suivante :
La commande : tar- czvf name-of-archive.tar.gz /path/to.directory-or-file
La signification des alphabets :
- -c : Créer une archive
- -z : Compresser l'archive avec gzip
- -v : Mode verbeux, qui affichera le processus de création d'une archive
- -f : Spécifiez le nom de fichier de l'archive
Étape 2 : Lorsque vous entrez la commande pour un répertoire, un dossier compressé sous Linux sera créé.
Vous pouvez créer autant de répertoires que vous le souhaitez en utilisant cette commande. Il suffit de fournir la liste des fichiers ou des répertoires et d'ajouter plusieurs fichiers dans l'archive en une seule fois.
Partie 5. 3 autres façons de comprimer des fichiers et des dossiers pour l'envoi par courriel
Ne pensez pas que les méthodes énumérées ci-dessus sont le seul moyen de créer et de compresser des fichiers et des dossiers. Il existe d'autres outils qui peuvent regrouper des fichiers et permettre aux utilisateurs de les utiliser pour divers besoins.
1. 7Zip
7Zip est un logiciel gratuit et open-source. Cela signifie que le logiciel peut être téléchargé et utilisé sur différentes plateformes. Il vous suffit d'obtenir une licence 7-Zip, et vous pouvez utiliser cet outil pour compresser la taille des dossiers. Le logiciel offre un taux de compression élevé au format 7Z et utilise une technologie de cryptage forte pour protéger les fichiers. Cet archiveur de fichiers peut compresser des fichiers et des dossiers à un taux très élevé.

Avantages :
- Il existe également une version en ligne de commande.
- Le logiciel a une version auto-extractible
- Il est facile à utiliser et peut compresser presque tous les fichiers.
Inconvénients :
- Le logiciel est uniquement intégré au shell Windows.
- L'interface est peu développée.
2. WinRAR
Par rapport au format Zip, le format Rar de compression est moins documenté. Le logiciel WinRAR permet de compresser, de crypter, d'emballer et de créer une sauvegarde avec ce seul logiciel utilitaire. Cet outil de compression de fichiers et de dossiers offre un moyen efficace et sûr de transférer des fichiers, de transmettre des courriels et d'organiser des données.
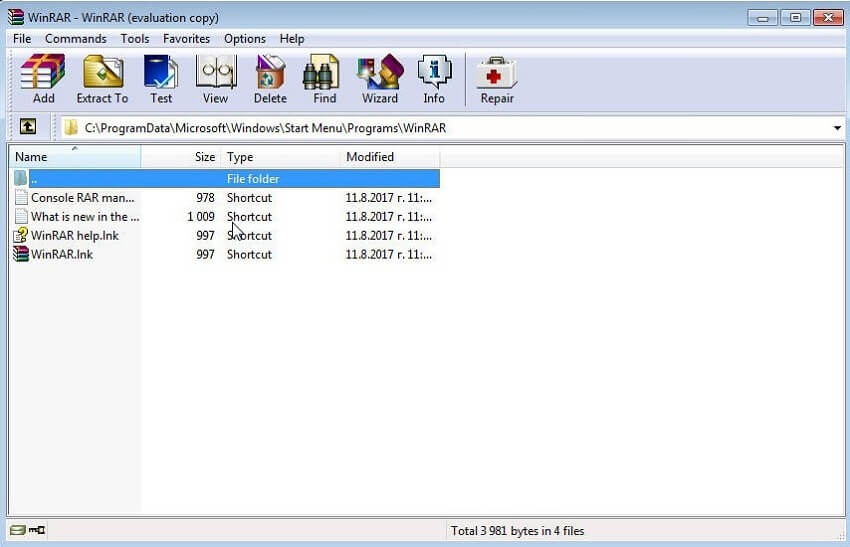
Avantages :
- Il prend en charge un large éventail de formats de compression.
- Le logiciel est disponible gratuitement jusqu'à 40 jours.
- WinRAR a une interface intuitive.
Inconvénients :
- Le logiciel est disponible uniquement pour les systèmes 64 bits.
- Non disponible pour Mac et autres OS.
3. WinZip
WinZip est également un utilitaire de compression très populaire. Il peut être utilisé pour compresser un dossier sur Mac et Windows à la fois. Le logiciel offre d'autres fonctionnalités, notamment la protection, la gestion et le partage des fichiers rapidement et facilement. C'est l'un des outils de compression les plus puissants. Vous devrez acheter la licence du logiciel pour l'utiliser car il n'existe pas de version d'essai.

Avantages :
- WinZip offre un processus d'installation facile.
- Le logiciel dispose d'un cryptage AES amélioré.
Inconvénients :
- Le logiciel est très coûteux.
- Il affecte le fonctionnement du système d'exploitation et le ralentit.
Vous avez maintenant appris qu'il existe plusieurs façons de compresser un dossier sous Windows, Mac et Linux. Quel que soit le système d'exploitation, il est toujours possible de conserver les fichiers zippés afin de minimiser l'espace de stockage. Pour Windows et Mac, vous pouvez trouver certains outils permettant de zipper les fichiers afin de réduire leur taille. Vous pouvez également utiliser Wondershare UniConverter (à l'origine Wondershare Video Converter Ultimate) pour compresser les fichiers vidéo facilement et rapidement sans perdre en qualité.
Tous les sujets
- Conseils pour Outils d'IA
-
- Conseils pour Améliorateur Vidéo IA
- Conseils pour Améliorateur Image IA
- Conseils pour Créateur de Miniatures IA
- Conseils pour Générateur de sous-titres IA
- Conseils pour Traducteur de Sous-titres IA
- Conseils pour Détection de Scène
- Conseils pour Générateur de Scripts IA
- Conseils pour Vidéo IA
- Conseils pour Image IA
- Conseils pour Text to Speech
- Utilisateurs de caméra
- Photographes
- Cinéphiles
- Passionnés de voyage
- Utilisateurs éducatifs
- Plus de solutions
Votre boîte à outils vidéo complète


Pierre Dubois
staff Editor