Raccourcisseur de vidéo : Comment raccourcir une vidéo en ligne et gratuitement
Si vous manquez d'espace pour stocker des vidéos, raccourcir la durée de la vidéo est l'une des solutions pratiques. Dans des situations comme une vidéo déformée, des parties vidéo indésirables et d'autres similaires, vous devrez peut-être raccourcir le fichier, et pour terminer cette tâche rapidement et proprement, un bon raccourcisseur vidéo est nécessaire. Dans cet article, nous discuterons du meilleur raccourcisseur vidéo pour éditer des vidéos avec des types de fonctionnalités et de la méthode pour raccourcir des vidéos en ligne.
- Partie 1. Meilleur raccourcisseur vidéo pour raccourcir les clips vidéo
- Partie 2. Comment raccourcir des vidéos en ligne et gratuitement
- Partie 3. Plus de conseils pour éditer des vidéos avec Wondershare UniConverter
Partie 1. Meilleur raccourcisseur vidéo pour raccourcir les clips vidéo
De nombreux logiciels sont disponibles pour raccourcir les clips vidéo et parmi la liste, nous recommandons Wondershare UniConverter (à l'origine Wondershare Video Converter Ultimate) comme le meilleur. Ce programme professionnel facilite le découpage, le rognage et le recadrage de la vidéo sans aucune perte de qualité. Le processus de clips vidéo courts est simple et rapide. Vous pouvez également compresser vos vidéos pour en réduire la taille. Les fonctionnalités supplémentaires prises en charge par le logiciel incluent la conversion vidéo, le téléchargement vidéo, le transfert, l'enregistrement, l'édition, etc.
Wondershare UniConverter - Meilleur convertisseur de vidéo pour Mac/Windows
-
Compressez de grandes vidéos en petite taille sans perdre de qualité afin que vous puissiez les envoyer facilement par e-mail
-
Prend en charge plus de 1 000 formats vidéo/audio à compresser et convertir tels que MP4/MKV/AVI/MOV/MP3/WAV et plus
-
Éditez des vidéos avec des fonctionnalités de recadrage, de rognage, de rotation, d'ajout de filigranes, etc.
-
Vérifiez la qualité de la vidéo compressée avec un aperçu en temps réel
-
Téléchargez des vidéos de YouTube et de plus de 10 000 sites de partage de vidéos en collant l'URL
-
Prend en charge le traitement par lots pour compresser et convertir plusieurs fichiers à la fois
-
Boîte à outils avec des fonctions supplémentaires telles que Screen Recorder, VR Converter, GIF Maker, Fixing Media Metadata, etc.
-
Système d'exploitation supportés : Windows 10/8/7/XP/Vista, macOS 11 Big Sur, 10.15 (Catalina), 10.14, 10.13, 10.12, 10.11, 10.10, 10.9, 10.8, 10.7.
Étapes pour raccourcir une vidéo à l'aide de Wondershare UniConverter :
Étape 1 Ajouter des vidéos à Wondershare Video Shortener
Téléchargez, installez et lancez Wondershare UniConverter sur votre PC/Mac. Cliquez sur le bouton de fichier dans l'onglet Convertisseur pour parcourir et ajouter des vidéos locales à découper.

Étape 2Découper et raccourcir les vidéos
Sous la vignette vidéo ajoutée, trois icônes d'édition pour Découper, Recadrer, et Effet apparaissent. Cliquez sur le bouton Découper pour ouvrir une nouvelle fenêtre, déplacez le curseur sur la vidéo pour sélectionner la partie, puis cliquez sur le bouton Couper. Ensuite, cliquez sur le bouton OK pour enregistrer la pièce sélectionnée et coupée séparément. Pour supprimer la partie indésirable, sélectionnez la partie en déplaçant le curseur, puis cliquez sur le bouton Supprimer. Enfin, cliquez sur le bouton OK pour confirmer toutes les modifications.

Étape 3 Choisissez le format de sortie
Une fois que toutes les parties de la vidéo sont découpées et enregistrées, ouvrez le menu déroulant de l'option Format de sortie : dans le coin supérieur droit. Une fenêtre pop-up s'ouvrira à partir de laquelle vous pourrez sélectionner un format de sortie pour vos vidéos en cliquant sur l'onglet Vidéo.

Conseil de pro
Si vous êtes un utilisateur Mac et que vous souhaitez importer des vidéos sur iTunes, voici un tutoriel étape par étape sur la façon d'importer AVI dans la bibliothèque iTunes. Passez simplement à Comment importer un AVI dans la bibliothèque iTunes>> pour en savoir plus.
Étape 4 Enregistrer la vidéo découpée
Si vous souhaitez compresser davantage vos vidéos, cliquez sur l'icône compressée dans l'onglet Cible et vous obtiendrez une nouvelle fenêtre pour modifier les paramètres. Une fois tous les réglages terminés, cliquez sur le bouton Tout démarrer pour enregistrer et convertir rapidement vos vidéos.
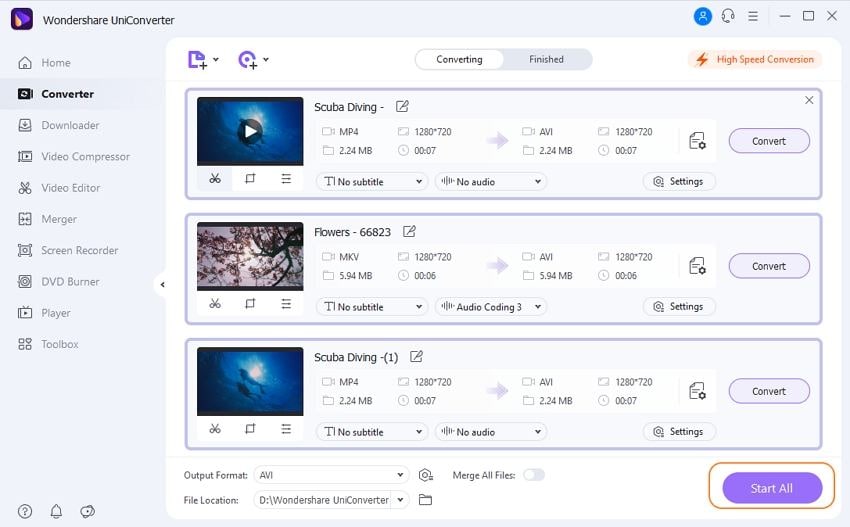
Téléchargement gratuitement Téléchargement gratuitement
Partie 2. Comment raccourcir des vidéos en ligne et gratuitement
En plus des logiciels de bureau, un certain nombre d'outils pour raccourcir la vidéo en ligne sont également disponibles. L'un de ces programmes décents est le coupe-vidéo qui facilite la découpe d'une petite vidéo selon les besoins. Le programme ne nécessite aucune installation et fonctionne à partir de la fenêtre du navigateur. Un éventail de formats vidéo est pris en charge par des outils en ligne pour le raccourcissement vidéo. Les fonctionnalités supplémentaires incluent le recadrage vidéo, la rotation, l'édition et le choix de la qualité souhaitée. Les fichiers de votre PC et de votre stockage en nuage peuvent être ajoutés pour le redimensionnement et la taille de fichier maximale prise en charge est de 500 Mo.
Étapes pour raccourcir une vidéo à l'aide de Video-Cutter
Étape 1 : Ouvrez Video-Cutter sur le navigateur de votre PC. Cliquez sur le bouton Ouvrir le fichier pour parcourir et ajouter une vidéo locale à partir de votre PC. Vous pouvez même ajouter une vidéo à partir d'une URL ou de Google Drive.
Étape 2 : Une fois le fichier téléchargé sur l'interface, déplacez le curseur et choisissez la partie vidéo que vous souhaitez conserver. Dans l'onglet Qualité, vous pouvez choisir la qualité souhaitée en termes de résolution dans le menu déroulant. Vous pouvez également choisir le format de sortie parmi les options données.
Étape 3 : Cliquez sur le bouton Couper qui lancera le processus de compression et de raccourcissement de votre vidéo si nécessaire. Le fichier traité peut être téléchargé depuis l'interface ou peut être directement enregistré sur Google Drive ou Dropbox.

Avantages :
- Programme en ligne gratuit à utiliser.
- Pas besoin de téléchargement ou d'installation de logiciel.
- Interface simple et facile à utiliser.
Inconvénients :
- Prise en charge de fonctionnalités limitées.
- Le fonctionnement dépend de la disponibilité d'Internet.
- La vitesse de découpage et de raccourcissement de la vidéo dépend de la vitesse d'Internet.
- Un maximum de 500 Mo de vidéo peut être téléchargé pour la compression.
Partie 3. Plus de conseils pour éditer des vidéos avec Wondershare UniConverter
Wondershare UniConverter est un logiciel de montage vidéo complet qui prend en charge un éventail de fonctions en plus du découpage vidéo. Certaines de ces fonctionnalités utiles sont les suivantes :
Recadrer et faire pivoter les vidéos : A l'aide du logiciel, vous pouvez recadrer vos vidéos ajoutées pour obtenir la taille parfaite nécessaire au partage ou à d'autres fins. Le rapport d'aspect de la vidéo peut être modifié comme 16:9 ou 4:3 pour s'adapter à différents types d'écrans. Vous pouvez également sélectionner la taille de la zone de recadrage. Vous pouvez même faire pivoter les vidéos pour obtenir la bonne position de visionnage à l'aide de Wondershare UniConverter. Le programme permet de tourner dans le sens des aiguilles d'une montre ou dans le sens inverse des aiguilles d'une montre et permet également de le retourner horizontalement et verticalement.
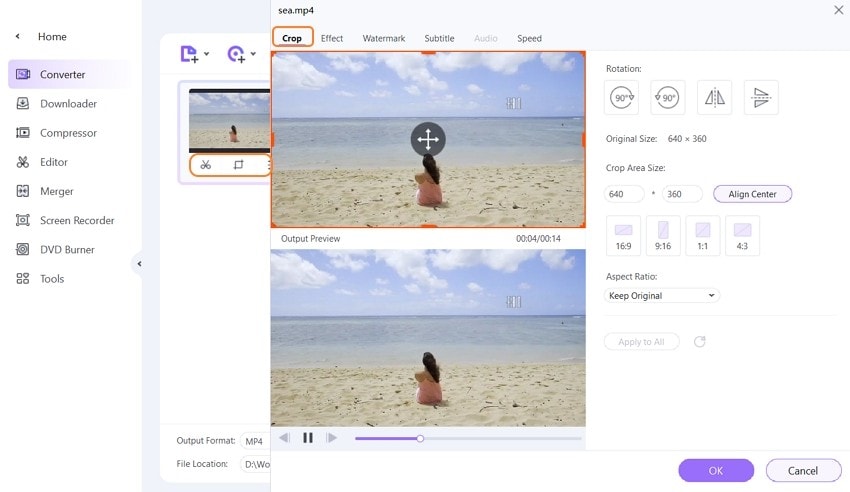
Ajouter un filigrane : Un filigrane peut être facilement ajouté à vos vidéos à l'aide de Wondershare UniConverter. Vous êtes autorisé à ajouter un filigrane d'image ou de texte selon vos besoins. Le pourcentage de transparence peut également être défini selon les besoins.
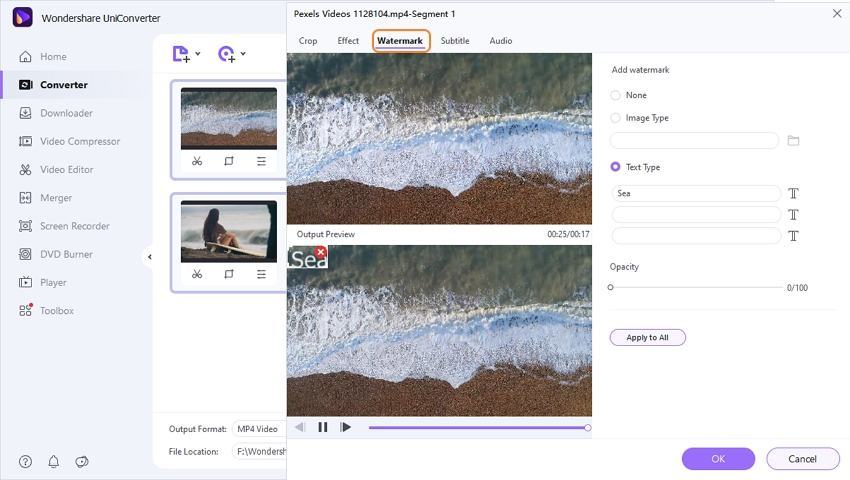
Appliquer des effets : Pour ajouter une touche personnalisée à vos vidéos, le logiciel permet d'ajouter des effets spéciaux. Vous pouvez ajouter à partir d'une liste de filtres pour donner un aspect personnalisé aux vidéos. La luminosité, le contraste et la saturation peuvent être ajustés selon les besoins. Il existe également une option de désentrelacement. Vous pouvez même prévisualiser les effets ajoutés en temps réel.
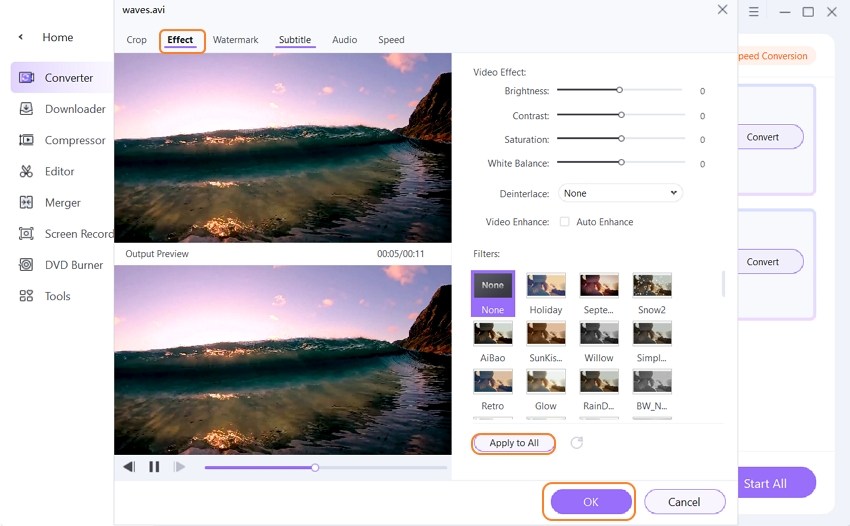
Personnaliser les sous-titres : Vous pouvez rechercher et intégrer des sous-titres de sites en ligne à vos vidéos à l'aide de Wondershare UniConverter. Les sous-titres peuvent également être personnalisés en fonction de la taille, de la police, de la transparence, de la position et d'autres facteurs.
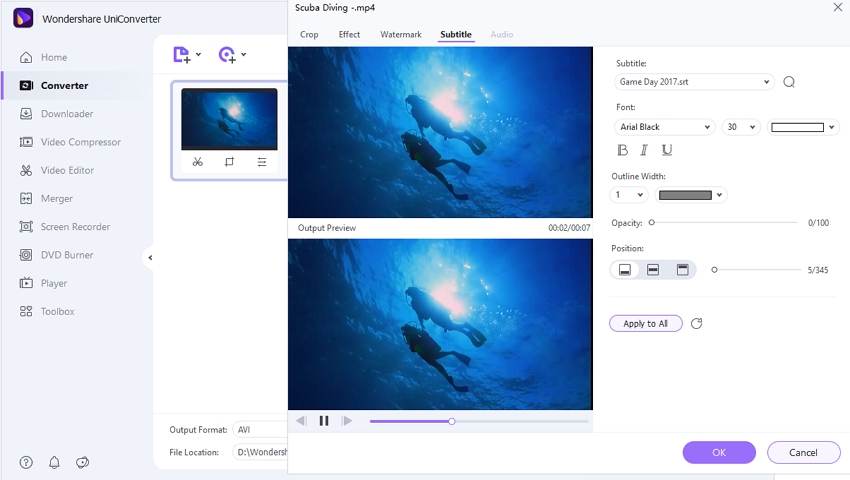
Compresseur vidéo : Une vidéo peut être compressée rapidement et facilement à l'aide de la fonction Compresser du logiciel. En un seul clic, vous pouvez éditer et choisir manuellement la taille du fichier, la qualité, la résolution, le format et le débit binaire de la vidéo. Il existe également une option pour déplacer le curseur de taille selon les besoins, ce qui modifiera automatiquement les autres paramètres en conséquence. Les modifications peuvent également être prévisualisées avant de confirmer.

En tant que multiples fonctions pour éditer des vidéos avec recadrage, rognage, rotation, ajout de filigranes, application d'effets, personnalisation des sous-titres et compression de la taille de la vidéo, Wondershare UniConverter est votre meilleur raccourcisseur vidéo pour les systèmes Windows et Mac. Téléchargement gratuit pour créer facilement vos merveilleuses vidéos.
Tous les sujets
- Conseils pour Outils d'IA
-
- Conseils pour Améliorateur Vidéo IA
- Conseils pour Améliorateur Image IA
- Conseils pour Créateur de Miniatures IA
- Conseils pour Générateur de sous-titres IA
- Conseils pour Traducteur de Sous-titres IA
- Conseils pour Détection de Scène
- Conseils pour Générateur de Scripts IA
- Conseils pour Vidéo IA
- Conseils pour Image IA
- Conseils pour Text to Speech
- Utilisateurs de caméra
- Photographes
- Cinéphiles
- Passionnés de voyage
- Utilisateurs éducatifs
- Plus de solutions
Votre boîte à outils vidéo complète


Pierre Dubois
staff Editor