Conversion de M4V
- 1. Convertir M4V en autres formats+
- 2. Convertir d'autres formats en M4V +
- 3. Conseils & Astuces+
-
- 3.1 Importer M4V en iMovie
- 3.2 Ajouter Metadata à votre M4V
- 3.3 Convertisseurs pour M4V en MP4 Conversion
- 3.4 Conseils pour lire vidéo M4V
- 3.5 Lecteurs M4V gratuits
- 3.6 Lire M4V sur Windows
- 3.7 Lire M4V sur PS3
- 3.8 Convertisseur M4V sur Mac
- 3.9 Top 5 compresseurs M4V
- 3.12 Top 4 éditeurs M4V
- 3.13 Convertir M4P en M4A
- 3.14 Convertir M4P en WAV
- 3.15 TOP lecteur M4P
- 3.16 TOP convertisseurs M4P
- 3.17 De YouTube à iTunes
Comment convertir iTunes M4V en GIF gratuitement en ligne
Par Pierre Dubois • 2025-07-31 17:36:02 • Solutions prouvées
Aujourd'hui, les médias sociaux, les blogs et l'ensemble de l'internet sont inondés de GIF, car ces images animées sont capables de transmettre un grand nombre d'informations et d'émotions. Remplacez vos sites et blogs par des vidéos lourdes et de grande taille en les convertissant en animation GIF à l'aide d'un outil professionnel. Vos fichiers iTunes M4V peuvent également être convertis en fichiers GIF de haute qualité. Pour convertir des M4V en GIF sur Windows/Mac, vous devriez apprendre les 5 meilleurs convertisseurs M4V en GIF.
- Partie 1. Meilleur convertisseur M4V vers GIF pour créer facilement des GIF à partir de M4V
- Partie 2. Outils en ligne pour convertir un M4V en GIF
Partie 1. Meilleur convertisseur M4V vers GIF pour créer facilement des GIF à partir de M4V
Il est important de choisir un logiciel professionnel pour convertir vos fichiers vidéo M4V en animations GIF afin de garantir des animations de haute qualité. Wondershare UniConverters'intègre parfaitement dans cette boîte à outils vidéo polyvalente qui permet de convertir des vidéos aux formats MP4, M4V et MOV en fichiers GIF. Les vidéos, mais aussi les fichiers images, peuvent être ajoutés au programme pour la conversion. La taille de sortie et la fréquence d'images de l'animation peuvent être sélectionnées à volonté.
Wondershare UniConverter - Meilleur convertisseur de M4V en MP4 pour Windows/Mac
- Convertissez les films M4V achetés en MP4 et autres formats populaires sans transcodage.
- Lisez vos vidéos iTunes M4V sur n'importe quel appareil facilement et en toute fluidité.
- Préréglages optimisés pour une lecture pour facile sur iPhone, iPad, Samsung et tout autre appareil.
- Fonctions puissantes de montage vidéo telles que le découpage, le recadrage, la rotation, l'ajout de sous-titres et d'effets, etc.
- Gravez le M4V sur un DVD avec des modèles de menu intégrés, pour créer un DVD professionnel.
- La conversion des fichiers est jusqu'à 90 fois plus rapide que les convertisseurs gratuits et en ligne les plus courants.
- Téléchargez/enregistrez des vidéos en ligne à partir de plus de 10,000 sites comme YouTube.
- La boîte à outils polyvalente comprend la fixation des métadonnées de la vidéo, la création de GIF, le compresseur de vidéo et l'enregistreur d'écran.
- Systèmes d'exploitation pris en charge : Windows 10/8/7/XP/Vista, Mac OS 10.15 (Catalina), 10.14, 10.13, 10.12, 10.11, 10.10, 10.9, 10.8, 10.7, 10.6
Procédure de conversion de M4V en GIF à l'aide de Wondershare UniConverter
Étape 1 Lancer Wondershare UniConverter et ajouter des vidéos M4V
Téléchargez, installez et lancez Wondershare UniConverter sur votre Mac et sélectionnez l'option GIF Maker dans la section Toolbox.
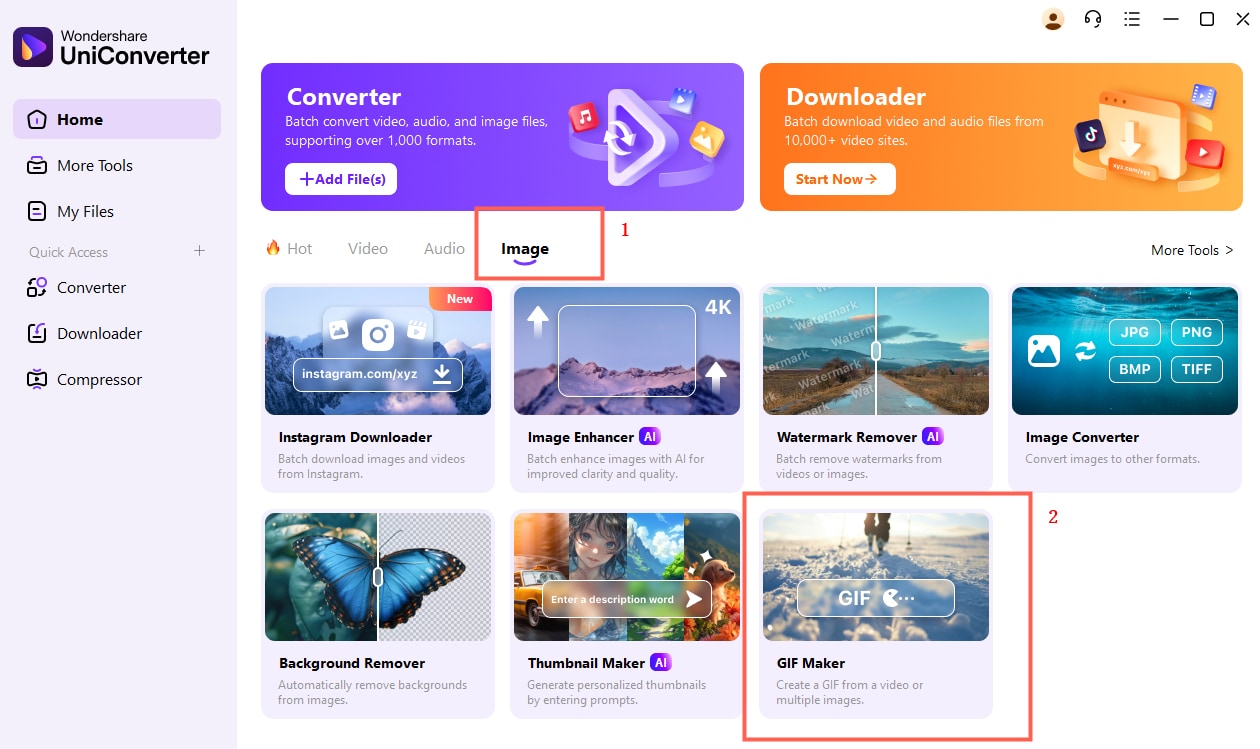
Une nouvelle fenêtre pop-up s'ouvre, dans laquelle vous choisissez l'onglet Video to GIF et cliquez sur le bouton +Add pour ajouter la vidéo M4V de votre système.
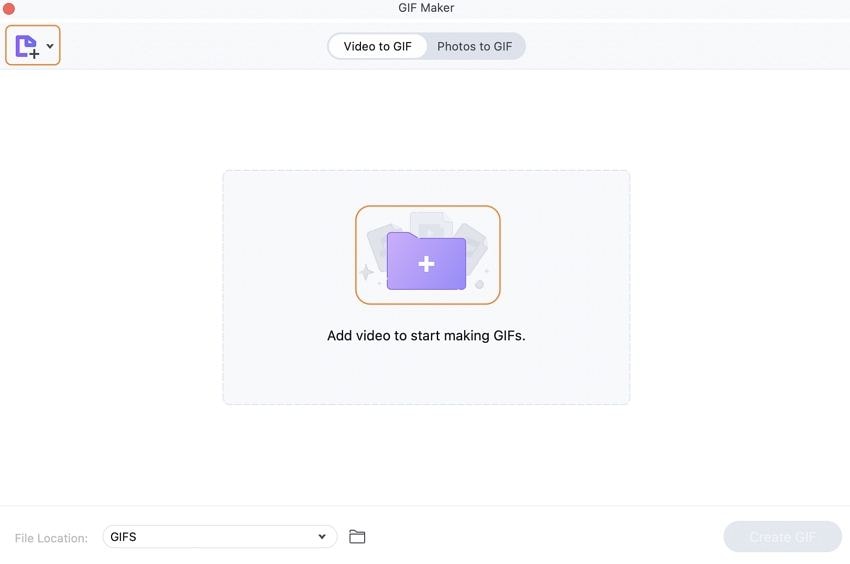
Étape 2 Sélectionnez les parties de la vidéo pour créer une animation GIF
Une fois la vidéo ajoutée, choisissez l'heure de début de l'animation et sa durée. Déplacez le curseur pour choisir ces durées. La taille de l'animation sera affichée dans l'interface. La réduction de la durée entraîne une réduction de la taille.
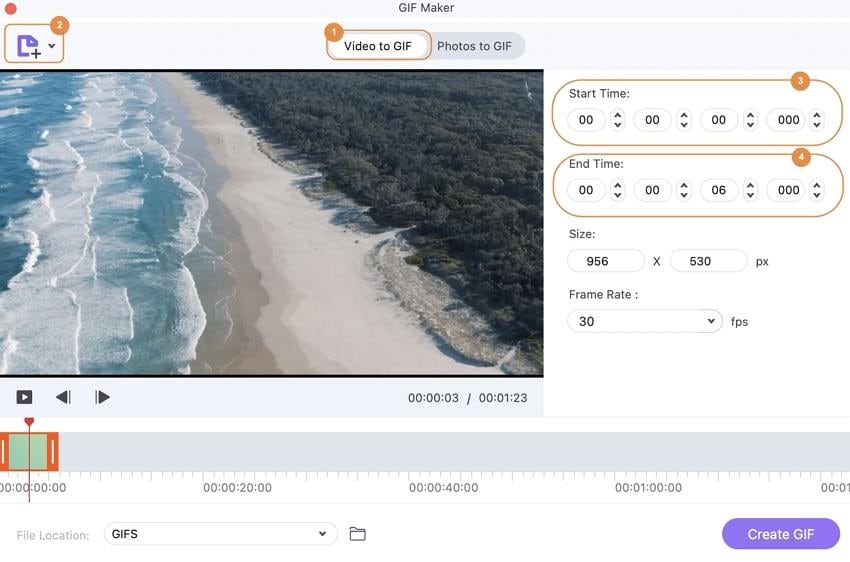
Étape 3 Convertissez M4V en GIF sur Mac/PC
Cliquez ensuite sur le bouton Créer un GIF et, dans la fenêtre qui s'ouvre, choisissez le nom du fichier et la destination. Cliquez sur le bouton Enregistrer pour poursuivre la procédure.
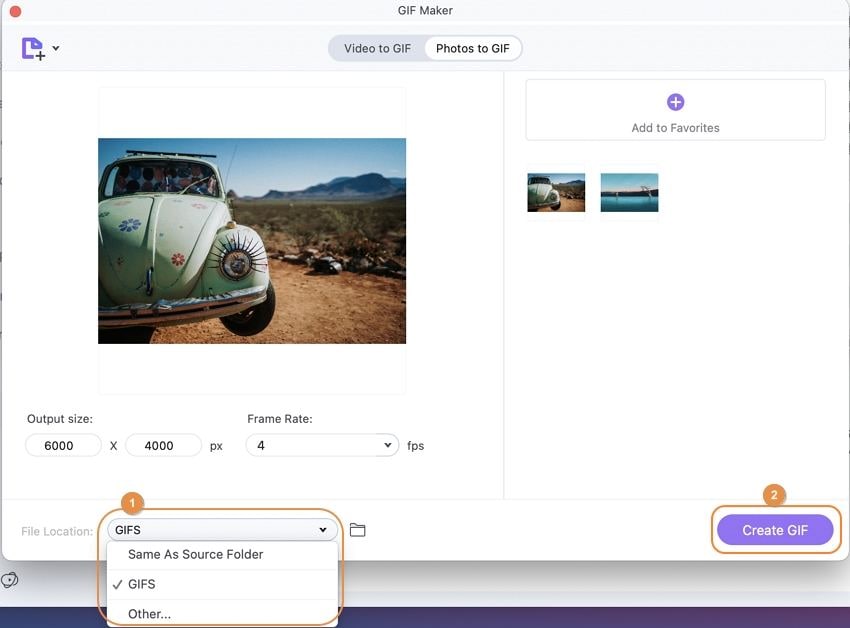
Partie 2. Outils en ligne pour convertir un M4V en GIF
Il est également possible d'utiliser des outils en ligne pour convertir des vidéos M4V sans DRM en animations GIF. Ces programmes, gratuits, ne nécessitent ni enregistrement ni installation et facilitent une conversion de base.
1. Zamzar
URL: https://www.zamzar.com/convert/m4v-to-gif/
Cet outil en ligne facilite la création d'une animation GIF à partir d'une vidéo M4V sans DRM. Le processus peut être complété par des fichiers sur votre ordinateur et des vidéos en ligne par l'intermédiaire d'un lien. L'animation créée peut être téléchargée de l'interface vers votre PC, à l'issue du processus.
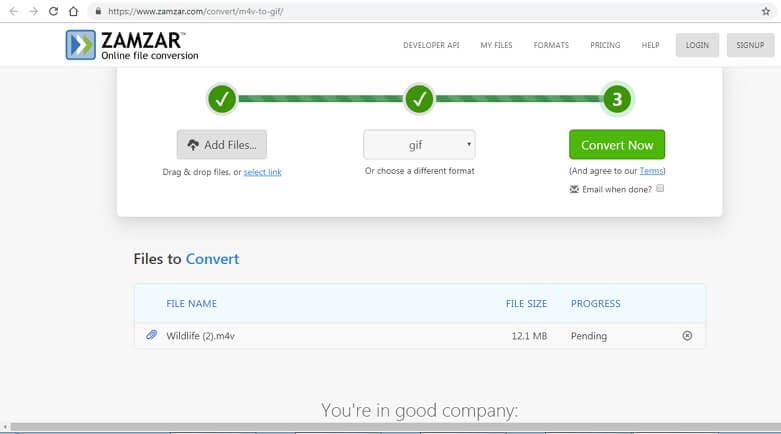
2. Convertio
URL: https://convertio.co/m4v-gif/
Les fichiers M4V et autres fichiers vidéo peuvent être convertis en images d'animation GIF à l'aide de Convertio. Le programme permet d'ajouter des vidéos à partir de l'ordinateur, du stockage en nuage et de l'URL. Plusieurs fichiers jusqu'à 100 Mo peuvent être ajoutés à l'interface pour la conversion. Vous pouvez enregistrer l'animation GIF créée sur votre PC, votre Dropbox ou votre compte Google Drive.
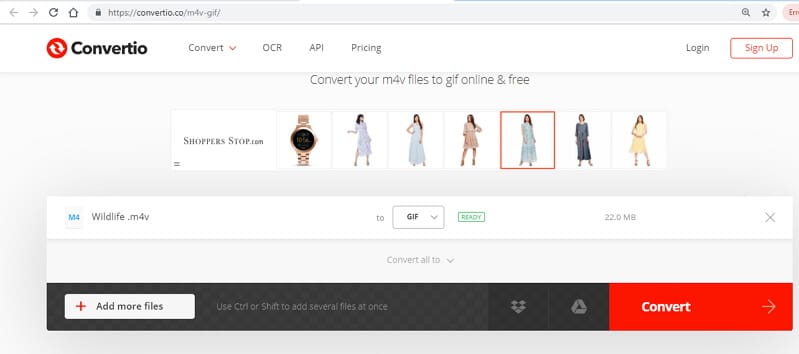
3. CloudConvert
URL: https://cloudconvert.com/m4v-to-gif
Vous pouvez utiliser CloudConvert pour créer des images GIF à partir de votre vidéo M4V sur l'ordinateur, l'URL, Google Drive, Dropbox, Box et OneDrive. Une fois le fichier ajouté, vous pouvez modifier ses paramètres tels que le codec, le débit binaire, le rapport hauteur/largeur, la résolution et le taux de rafraîchissement. L'option de découpage des fichiers est également disponible. Les animations créées après la conversion peuvent être sauvegardées sur votre ordinateur ou sur un compte cloud. L'option de création d'une archive est également disponible.
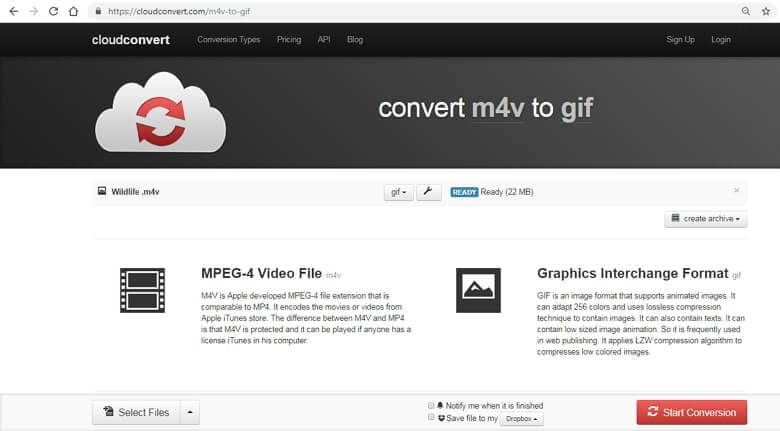
4. AConvert
URL: https://www.aconvert.com/video/m4v-to-gif/
Les vidéos M4V locales ou en ligne sans DRM peuvent être ajoutées à l'interface d'AConvert. Les fichiers de Google Drive et de Dropbox peuvent également être chargés. La taille, le débit binaire, la fréquence d'images et l'aspect vidéo du fichier ajouté peuvent être modifiés avant le processus de conversion. Vous pouvez télécharger et enregistrer le GIF créé sur votre ordinateur, une ois le processus terminé.
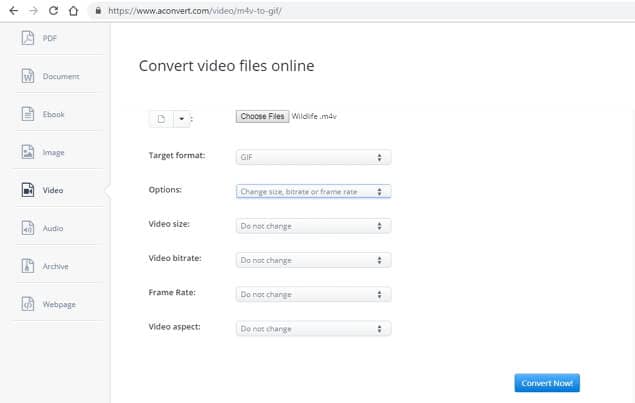
Pierre Dubois
staff Éditeur