Splitter MPEG : Comment diviser les MPEG/MPG en petits fichiers
Par Pierre Dubois • 2023-09-07 20:55:20 • Solutions éprouvées
MPEG est le format standard spécialisé par le Moving Picture Experts Group. Lorsqu'un fichier porte un nom d'extension .MPEG ou .MPG, il s'agit généralement d'une vidéo MPEG-1 ou MPEG-2, le MPEG-1 étant destiné aux disques VCD et le MPEG-2 aux disques SVCD et DVD. Lorsque vous rencontrez les problèmes ci-dessous, un séparateur MPEG vous aidera immédiatement.
- Vous devez télécharger une vidéo MPEG (par exemple sur YouTube), mais elle dépasse la limite de longueur (15 minutes maximum).
- Les fichiers vidéo MPEG sont trop volumineux. Vous devez les couper en morceaux pour obtenir une taille plus petite.
Cet article présente deux outils pratiques qui peuvent vous aider à diviser et à enregistrer n'importe quel fichier MPEG en petits segments, quel que soit l'encodage de vos fichiers MPEG.
- Partie 1. Fractionner les fichiers MPEG avec Wondershare UniConverter (à l'origine Wondershare Video Converter Ultimate) (fonction d'édition de base avec de nombreux autres outils vidéo)
- Partie 2. Diviser les fichiers MPEG avec Wondershare Filmora (outils d'édition puissants sans aucune autre fonction)
Partie 1. Divisez les fichiers MPEG avec Wondershare UniConverter (à l'origine Wondershare Video Converter Ultimate).
En tant que diviseur MPEG, Wondershare Video Converter(Video Converter for Mac) vous permet de diviser un fichier MPEG en petits segments par lots. Vérifiez ses capacités ci-dessous :
 Wondershare UniConverter (originellement Wondershare Video Converter Ultimate) - Meilleur séparateur MPEG pour Windows 10 / Mac (Catalina inclus)
Wondershare UniConverter (originellement Wondershare Video Converter Ultimate) - Meilleur séparateur MPEG pour Windows 10 / Mac (Catalina inclus)

- Prise en charge de la division des fichiers MPEG, MPG, MP4, WMV, MPEG, FLV, etc.
- Les vidéos peuvent être personnalisées grâce à des fonctions d'édition telles que le recadrage, le rognage, le découpage, etc.
- Convertissez des vidéos dans n'importe quel format par lots avec une perte de qualité minimale.
- Plusieurs fichiers peuvent être ajoutés en même temps pour un traitement par lots.
- Permet de transférer des fichiers multimédias vers des appareils Android, des appareils Apple et autres.
- Permet de graver des vidéos sur un dossier DVD, des fichiers ISO, un DVD ou un disque Blu-ray.
- Téléchargez ou enregistrez des vidéos à partir de YouTube et de plus de 10 000 autres sites de partage de vidéos.
- Boîte à outils polyvalente : Ajout de métadonnées vidéo, création de GIF, convertisseur VR et enregistreur d'écran.
- Compatible avec Windows 10/8/7/XP/Vista et Mac OS 10.15 (Catalina), 10.14, 10.13, 10.12, 10.11, 10.10, 10.9, 10.8, 10.7, 10.6.
Des étapes faciles pour diviser les fichiers MPEG :
Passons maintenant aux étapes faciles pour couper une vidéo MPEG en plusieurs segments et l'exporter vers des fichiers séparés en un rien de temps.
Étape 1 Chargez les fichiers MPEG dans l'éditeur.
Après avoir téléchargé et installé UniConverter (à l'origine Wondershare Video Converter Ultimate), double-cliquez sur l'icône pour le lancer et vous verrez les fenêtres principales comme ci-dessous. Cliquez sur le bouton ![]() pour afficher un dialogue de navigation permettant de charger des fichiers MPEG. Vous pouvez également faire glisser et déposer des fichiers MPEG de votre ordinateur vers les fenêtres principales.
pour afficher un dialogue de navigation permettant de charger des fichiers MPEG. Vous pouvez également faire glisser et déposer des fichiers MPEG de votre ordinateur vers les fenêtres principales.
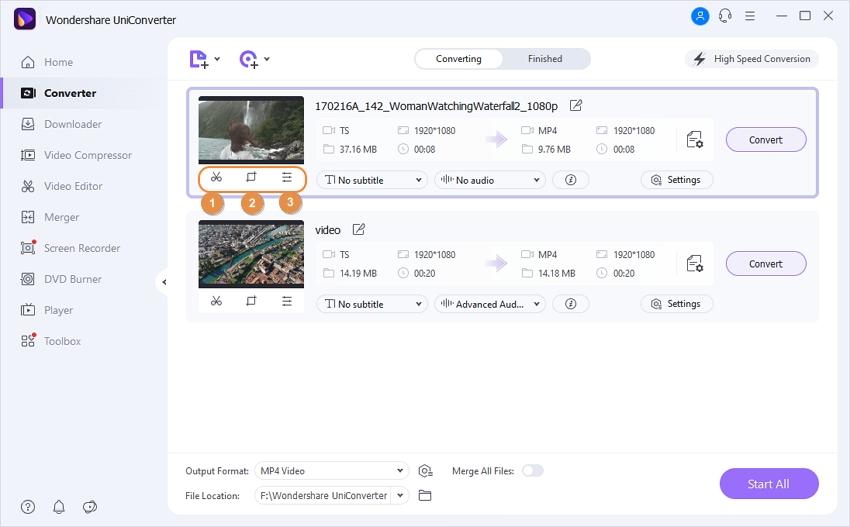
Conseils: Grâce au bouton "Load DVD", vous pouvez diviser les films DVD et les convertir en petits fichiers MPEG pour les partager.
Étape 2 Divisez le MPEG en segments.
Pour diviser une vidéo MPEG ajoutée, cliquez sur la première icône sous la vignette de la vidéo. La fenêtre "Découpage" du diviseur MPEG s'ouvre. Si vous voulez découper la vidéo à partir du début ou de la fin de la vidéo, accrochez votre souris à l'arrière/avant du clip (Remarque : pour la version Windows, vous pouvez déplacer votre souris sur le curseur de temps et l'icône Découper la vidéo - crayon apparaîtra, cliquez dessus pour écrire le temps exact que vous voulez découper), puis cliquez sur le bouton Couper pour couper la vidéo en deux parties. Pour apprendre d'autres façons de découper une vidéo MPEG avec différentes solutions, vous pouvez apprendre comment éditer une vidéo MPEG >

Étape 3 Commencez à diviser les fichiers MPEG.
Enfin, choisissez un format pour exporter vos vidéos MPEG divisées. Si vous ne voulez pas changer le format MPEG, gardez-le. Mais vous pouvez diviser MPEG à tous les formats réguliers, y compris MPEG, MP4, MOV, WMV, etc. Après avoir sélectionné le format cible, vous constaterez que tous les clips ont des noms séquentiels basés sur le nom d'origine. Après avoir sélectionné le format cible, vous verrez que tous les clips ont des noms séquentiels basés sur le nom d'origine.
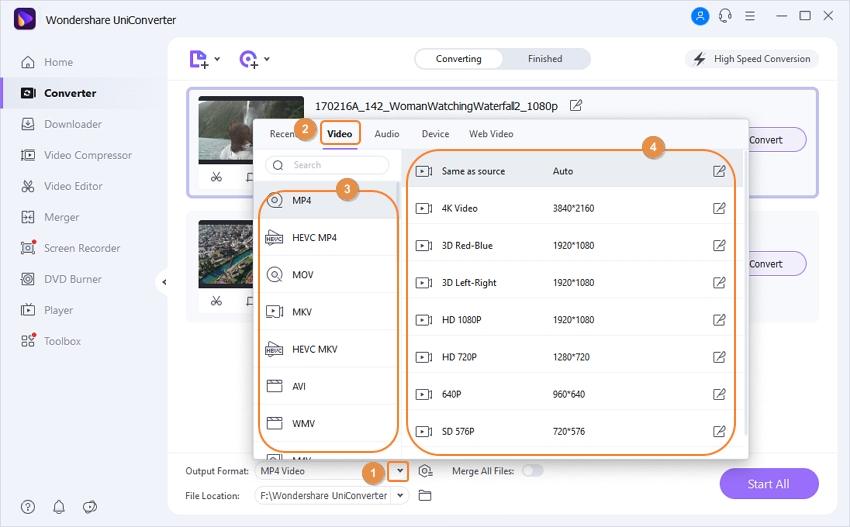
Partie 2. Diviser les fichiers MPEG avec Wondershare Filmora.
Wondershare Filmora est un logiciel de montage vidéo puissant et facile à utiliser. Lorsqu'il s'agit de diviser des fichiers MPEG, il vous permet de le faire à n'importe quel endroit en un clic. Avec lui, vous pouvez également couper et coller le clip à votre guise pour créer un nouveau fichier. Après avoir divisé vos fichiers MPEG, il suffit de les télécharger sur YouTube directement à partir de cette application ou de les exporter vers vos appareils portables pour les lire en déplacement.
Étape 1 : Importez des fichiers MPEG dans Filmora.
Chargez tous vos clips MPEG source en cliquant sur "Importer" pour parcourir votre dossier de fichiers. Ils s'afficheront sous forme de vignettes dans la bibliothèque multimédia. Ensuite, ajoutez un clip MPEG à la Timeline vidéo par glisser-déposer.
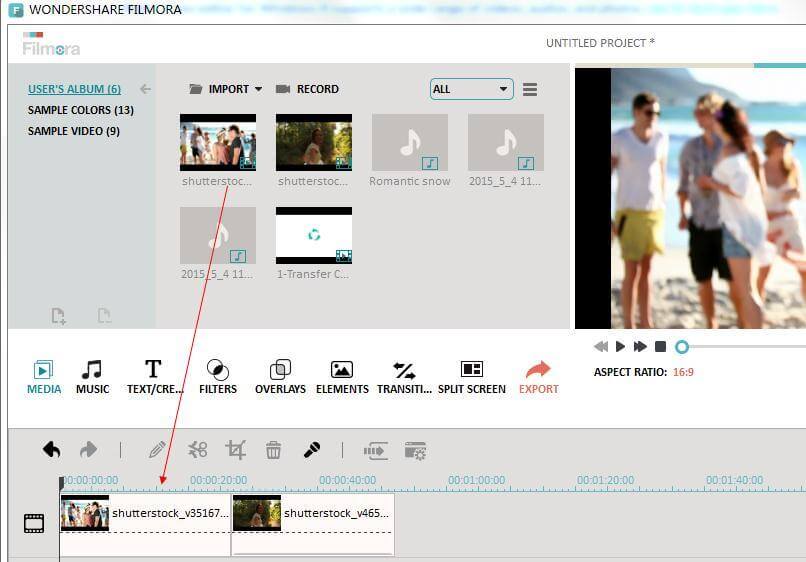
Étape 2 Divisez les fichiers MPEG en un clic.
Cliquez sur l'icône de lecture pour prévisualiser le clip MPEG. Si nécessaire, vous pouvez faire glisser le curseur dans la fenêtre de prévisualisation pour vous aider à localiser la bonne position (l'avance image par image est également prise en charge). Lorsque vous arrivez à la position à diviser, mettez-le en pause et cliquez sur l'icône des ciseaux pour couper votre clip MPEG en deux segments. Répétez cette opération, vous diviserez un grand fichier MPEG en plusieurs clips. Enfin, supprimez les clips indésirables en appuyant sur la touche "Delete" du clavier.

Étape 3 Enregistrez le fichier MPEG divisé.
Pour exporter votre fichier MPEG divisé, cliquez simplement sur "Créer" pour faire apparaître la fenêtre de sortie. Allez ensuite dans l'onglet Format, et sélectionnez le format que vous souhaitez enregistrer sur votre ordinateur. Vous pouvez également partager votre création directement sur YouTube, ou la graver sur DVD pour la visionner sur votre lecteur DVD de salon.

Voici un guide vidéo :



Pierre Dubois
staff Éditeur