6 meilleures applications pour enregistrer l'écran en GIF sur Mac
Par Pierre Dubois • 2025-06-30 15:22:08 • Solutions éprouvées
Vous savez probablement déjà que votre flux Facebook n'est rien sans au moins un mème animé de temps en temps. Après tout, c'est la façon la plus cool de s'exprimer, et c'est tout simplement génial d'en rire avec ses amis et sa famille. Imaginez donc à quel point la vie serait plus amusante si vous pouviez créer vos propres GIFs quand vous le souhaitez - sans stress ! C'est tout à fait possible en utilisant une application pour enregistrer l'écran en GIF sur Mac. Nous allons vous montrer comment faire une capture GIF sur Mac en utilisant 6 techniques différentes.
Partie 1. 6 meilleurs enregistreurs d'écran GIF pour Mac
Voici les 6 enregistreurs d'écran GIF les mieux notés pour Mac. Regardez-les !
1. LICEcap
LICEcap est une application gratuite que chacun peut utiliser pour créer rapidement de courtes animations sur Mac. Si vous êtes novice en matière de création d'animations, ne vous inquiétez pas : c'est incroyablement simple et facile d'acquérir des fonctions diverses telles que la vitesse des GIF. En outre, vous pouvez définir la résolution de l'écran à l'aide de cet outil.
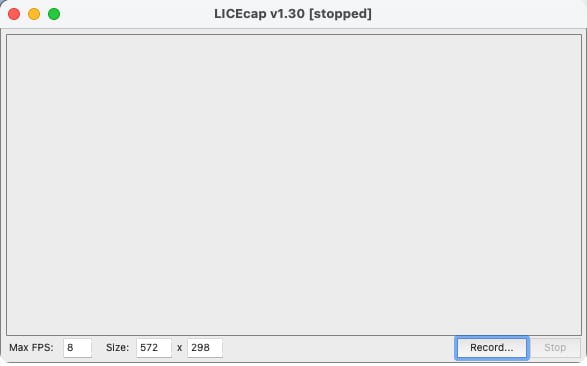
Avantages
Le stockage en nuage est disponible
Gratuit
Inconvénients
Les débutants pourraient trouver difficile de naviguer sur ce site.
2. GIPHY Capture - Le créateur de GIF
GIPHY Capture est une application de premier ordre pour la création de fichiers GIF animés que les utilisateurs créent pour les partager sur les médias sociaux. Il dispose d'une interface facile à utiliser et de diverses fonctionnalités, ainsi que d'un référentiel contenant de nombreuses photos, images et GIFs téléchargés par les utilisateurs de GIPHY eux-mêmes.
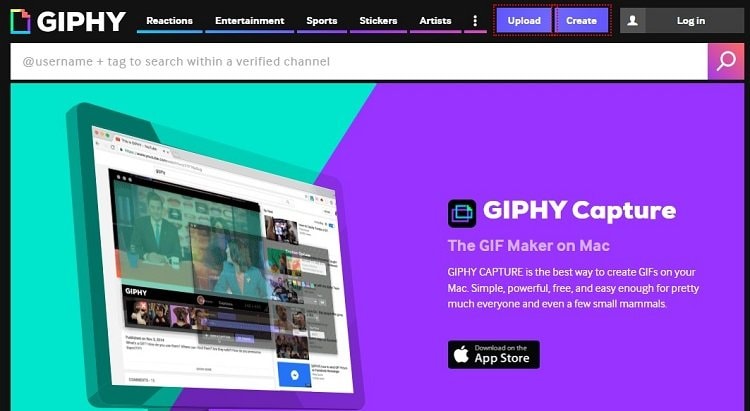
Avantages
Application dédiée disponible
Facile à utiliser
Inconvénients
Il a des problèmes de compatibilité avec macOS Catalina
3. Gifox 2 for Mac
Gifox 2 pour Mac a une fonctionnalité intéressante intégrée appelée Window Mode (Smart Precision). Il vous permet automatiquement de capturer l'écran en continu, et il peut être activé même lorsque vous sélectionnez une fenêtre.
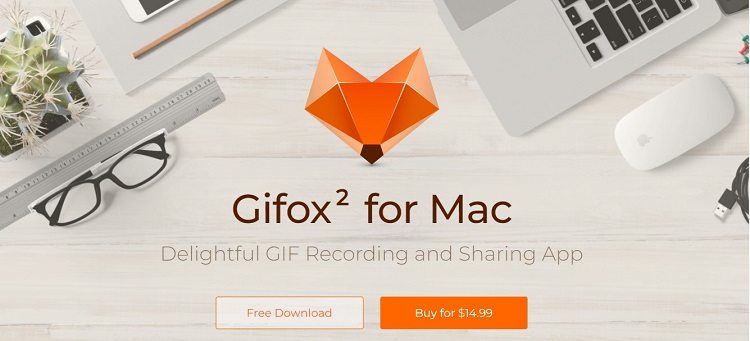
Avantages
Facile à utiliser
Des fonctionnalités puissantes
Inconvénients
Coûteux
4. Kap Capturez votre écran
Kap est un outil de capture d'écran pour Mac, qui vous permet d'enregistrer le fichier enregistré dans différents formats. Il dispose de différents paramètres que vous pouvez utiliser lors de la réalisation de captures d'écran. En outre, vous pouvez télécharger instantanément votre capture d'écran vers d'autres services de cloud computing et de médias sociaux, notamment GIPHY, Twitter, Evernote, Facebook, etc.
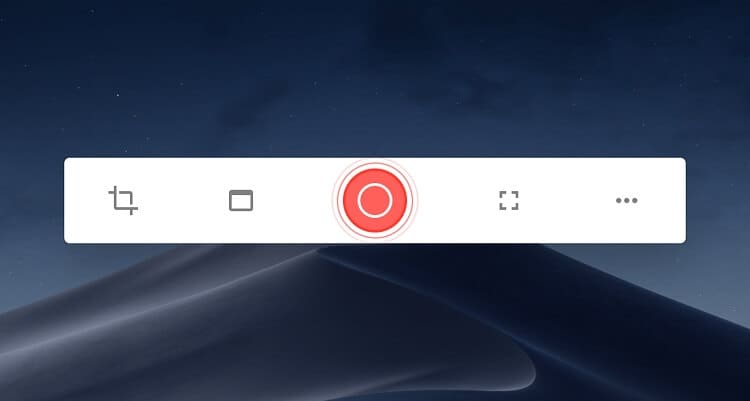
Avantages
Source ouverte
Les fonctions d'édition sont disponibles
Inconvénients
Il ne fonctionne que sur macOS 10.12 ou plus.
L'application prend en charge un nombre limité de formats de fichiers
5. CloudApp GIF Maker
CloudApp vous permet d'enregistrer l'activité de votre écran et de sauvegarder des GIFs de tout ce qui se trouve sur votre écran en temps réel. Les fonctionnalités sont disponibles sur Windows et macOS. En outre, contrairement aux GIFs classiques qui sont assez pixellisés, vous pouvez exporter gratuitement l'enregistrement d'écran en 720p en utilisant ce service.
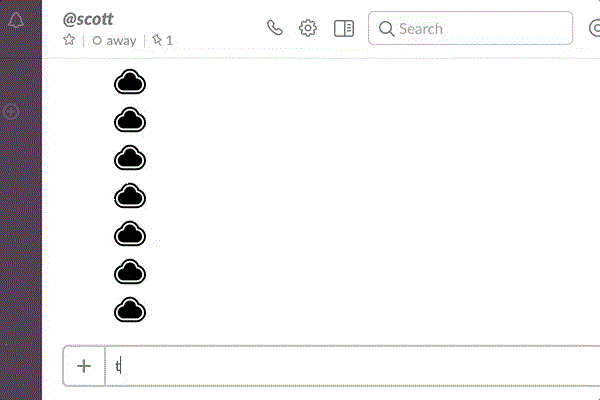
Avantages
Disponible sur diverses plateformes, notamment Windows, macOS, Linux et ChromeOS.
Une interface utilisateur simple
Essai gratuit de sept jours
Inconvénients
L'option d'exportation 4K n'est pas accessible gratuitement
Pas de support client
6. Recordit Fast Screencasts
Recordit est un autre excellent enregistreur d'écran disponible à la fois sur Windows et macOS X avec des API, permettant aux développeurs d'intégrer facilement la fonctionnalité CloudApp dans leurs propres applications.
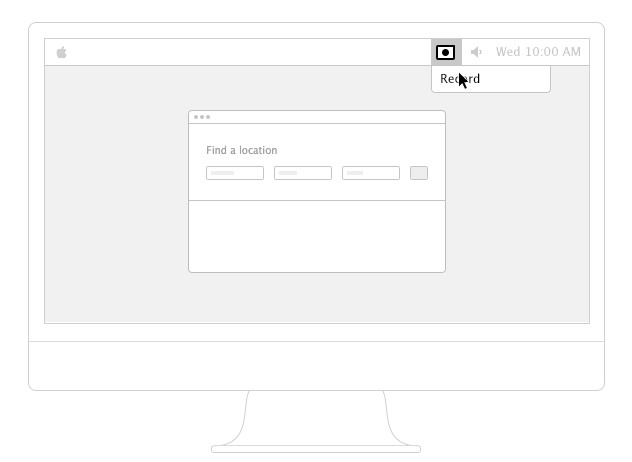
Avantages
Rentable
Facile à utiliser
Inconvénients
Un support client inexistant
Partie 2. GIF Maker recommandé pour Mac pour créer des GIF à partir d'une capture d'écran
Il existe une autre alternative disponible sur les systèmes macOS qui peut vous permettre de créer des GIF à partir d'un enregistrement vidéo, appelée Wondershare UniConverter. Avec son outil GIF Maker, vous pouvez facilement ajuster la taille du fichier et la fréquence d'images.
De plus, il offre une vitesse de traitement étonnante de 90x, en plus d'une interface conviviale. En outre, si vous avez un problème avec l'enregistrement des vidéos sur l'écran, la fonction d'enregistrement de l'écran d'UniConverter permet d'effectuer cette tâche en haute qualité.
Cet outil utile offre également ces fonctionnalités :
 Wondershare UniConverter (anciennement Wondershare Video Converter Ultimate)
Wondershare UniConverter (anciennement Wondershare Video Converter Ultimate)
Votre boîte à outil vidéo et photo complète

- Réduit facilement la taille d'une photo iPhone et sans perte de qualité.
- Compresse les tailles des photos en changeant le ratio d'aspect, la qualité ou la taille.
- Change la résolution vidéo, le bitrate, le format, la taille de fichier et les autres paramètres pour réduire la taille de la vidéo.
- 30 fois plus rapide que d'autres convertisseurs grâce à la toute dernière technologie APEXTRANS.
- Rogne, découpe, ajoute des filigranes ou des effets avant la conversion et la compression.
- Téléchargez des vidéos depuis des sites comme YouTube, Facebook, Twitter, et autres en copiant l'URL.
- La boîte à outil versatile contient un réparateur de métadonnées vidéos, un créateur de GIF, un graveur DVD et un enregistreur d'écran.
- OS compatibles : Windows 10/8/7/XP/Vista, macOS 11 Big Sur, 10.15 (Catalina), 10.14, 10.13, 10.12, 10.11, 10.10, 10.9, 10.8, 10.7, 10.6.
Il suffit de lire et d'appliquer les étapes suivantes pour créer un GIF à l'aide de Wondershare UniConverter à partir d'enregistrements vidéo :
Étape 1 Ouvrez le GIF Maker
Dès que vous avez installé l'UniConverter, exécutez-le sur votre système Mac. Ensuite, cliquez sur l'onglet Boîte à outils, et sélectionnez GIF Maker dans la liste.
Étape 2 Importez l'enregistrement d'écran
Ensuite, faites glisser l'enregistrement vidéo vers l'interface ou cliquez sur le bouton Ajouter/+ pour l'importer depuis l'ordinateur.
Étape 3 Créez le GIF
Réglez le paramètre, sélectionnez le nouvel emplacement du fichier, puis cliquez sur Créer un GIF pour convertir l'enregistrement vidéo en un GIF animé à partager sur les médias sociaux.
Partie 3. Comparaison entre les meilleurs logiciels de capture de GIF pour Mac
Si vous avez encore des doutes quant à la capture GIF à choisir pour votre macOS, consultez ce tableau comparatif qui vous aidera sans aucun doute à décider quelle plateforme vous convient le mieux.
GIF Screen Recorder Mac |
Facilité d'utilisation |
Prix |
Fonctions d'édition |
| LICEcap | Oui | Gratuit | Oui |
| GIPHY | Oui | Gratuit | Oui |
| Gifox 2 | Oui | $14.99 | Limitée |
| Kap Capture | Oui | Gratuit | Non |
| Cloud App GIF Maker | Oui | À partir de 9,95 | Non |
| Recordit | Oui | $29.00 | Non |
Résumé
Lorsque vous enregistrez votre écran au format GIF, vous devez également faire attention aux performances de votre ordinateur. Si votre ordinateur n'est pas assez puissant, le processus peut être lent.
Le processus d'enregistrement peut également être lent si vous n'avez pas assez de RAM. Quoi qu'il en soit, notre article vous aidera à choisir un logiciel de capture d'écran GIF pour votre macOS avec lequel vous pourrez enregistrer votre écran en GIF de la meilleure façon.
Néanmoins, si vous disposez d'un enregistrement vidéo et souhaitez utiliser une alternative appropriée pour créer un GIF, nous vous recommandons d'utiliser Wondershare UniConverter.

Pierre Dubois
staff Éditeur