Tous les sujets
- Utilisateurs de caméra
- Photographes
- Cinéphiles
- Passionnés de voyage
- Utilisateurs éducatifs
- Plus de solutions
Enregistrez des émissions de télévision en ligne avec ShareX
Aujourd'hui, de plus en plus de gens regardent leurs films et émissions de télévision préférés en utilisant des appareils mobiles comme des ordinateurs portables, des smartphones et des tablettes. Dans le processus, vous pourriez tomber sur une belle scène de film que vous aimeriez convertir en fichier GIF et le partager avec vos amis et votre famille. Alors, que devriez-vous faire ? Eh bien, comme c'est compliqué de télécharger et de partager un film entier, vous pouvez simplement enregistrer la partie spécifique à l'aide d'un convertisseur écran en GIF. Donc, dans cet article, je veux vous guider à travers les meilleures méthodes de capture GIFactuellement.
- Partie 1. Comment filtrer une vidéo au format GIF à l'aide de Screen To GIF
- Partie 2. Comment filtrer une vidéo au format GIF de manière rapide et optimale
- Partie 3. Autres 8 convertisseurs d'écran en GIF en ligne gratuits
Partie 1. Comment filtrer une vidéo au format GIF à l'aide de Screen To GIF
L'enregistrement d'écran est essentiel de beaucoup de manières. Pour des débutants, vous ne dépenserez pas vos précieux abonnements à télécharger un film sur Internet. Il est encore plus facile d'enregistrer un écran que de copier un DVD ou de télécharger une vidéo. Et bien, c'est là que ScreenToGif entre en jeu. Il s’agit d’une application simple mais puissante permettant de faire facilement l’enregistrement des écrans, des planches à dessin, des webcams, puis de convertir en GIF. Notez que cette application est compatible avec Windows 7 SP1 ou une version ultérieure. Utilisez simplement les étapes suivantes :
Étape 1: Téléchargez et installez le logiciel ScreenToGIF sur votre appareil. Une fois installé, lancez l'outil et sélectionnez le bouton Enregistrer.
Étape 2: À présent, vous êtes prêt à démarrer l'enregistrement. Mais premièrement, il faut choisir la zone à l'écran pour enregistrer. Après cela, cliquez sur le bouton Enregistrer.
Étape 3: Une fois terminé, arrêtez l’enregistrement et éditer la vidéo selon vos préférences. Vous pouvez couper, inverser, tourner, ajouter une légende, etc.
Étape 4: Cliquez sur Enregistrer sous le Bouton situé sur la barre d'outils du menu. Choisissez GIF comme type de fichier et l'enregistrement d'écran sera enregistré au format GIF. Le nouveau GIF sera enregistré de mNIèRE automatique dans le dossier de destination.
Partie 2. Comment filtrer une vidéo au format GIF de manière rapide et optimale
Sur Internet, il y a des centaines de logiciels d’enregistrement d’écran. Cependant, un seul fait la différence, et à juste titre -Wondershare UniConverter. A part de l’enregistrement professionnel des écrans, Wondershare Screen Recorder offre des fonctionnalités et des outils complets pour créer et éditer un fichier GIF de manière professionnelle. Et étant une application polyvalente, vous obtiendrez aussi un convertisseur de fichiers, un graveur de DVD, un extracteur de CD, un téléchargeur de vidéos, etc.
Wondershare UniConverter - Meilleur enregistreur d'écran
- Enregistrez avec rapidité un écran avant de sa conversion en GIF ou tout autre format.
- Téléchargez des vidéos depuis des sites populaires comme YouTube, Dailymotion, Vevo, etc.
- La vitesse de conversion du programme est 90 fois plus rapide que tous les convertisseurs conventionnels.
- Modifiez, améliorez et personnalisez vos fichiers vidéo.
- Téléchargez/enregistrez des vidéos provenant de YouTube et de 10 000 autres sites de partage de vidéos.
- Boîte à outils polyvalente combine des métadonnées vidéo, GIF maker, compresseur vidéo et enregistreur d’écran.
- Systèmes d’exploitation pris en charge : Windows 10/8/7, macOS 11 Big Sur, 10.15, 10.14, 10.13, 10.12, 10.11, 10.10, 10.9, 10.8, 10.7, 10.6.
Étapes pour la création d'une vidéo d'écran et la conversion en GIF avec Wondershare Screen Recorder :
Écran d'enregistrement :
Étape 1 Ouvrez l'enregistreur d'écran.
Après avoir le lancement de l'application, cliquez sur le Enregistreur d'écranpuis choisissez la fonction Enregistreur d'écran
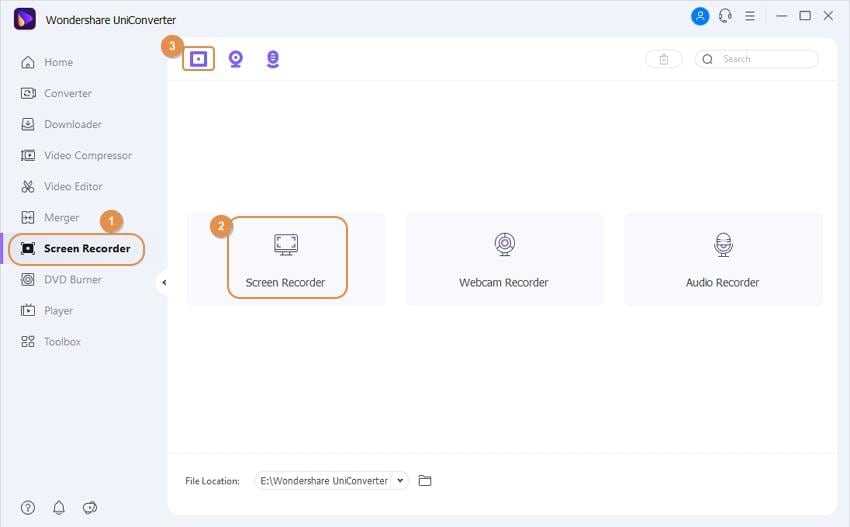
Étape 2 Choisissez les préférences d'enregistrement.
Sur votre écran, choisissez une zone que vous aimeriez commencer à enregistrer. Après cela, cliquez sur l' icône +sur l'outil d'enregistrement pour la sélection d'une zone de capture. Vous pouvez faire le recadrage de la fenêtre pour le choix de votre zone de capture préférée.
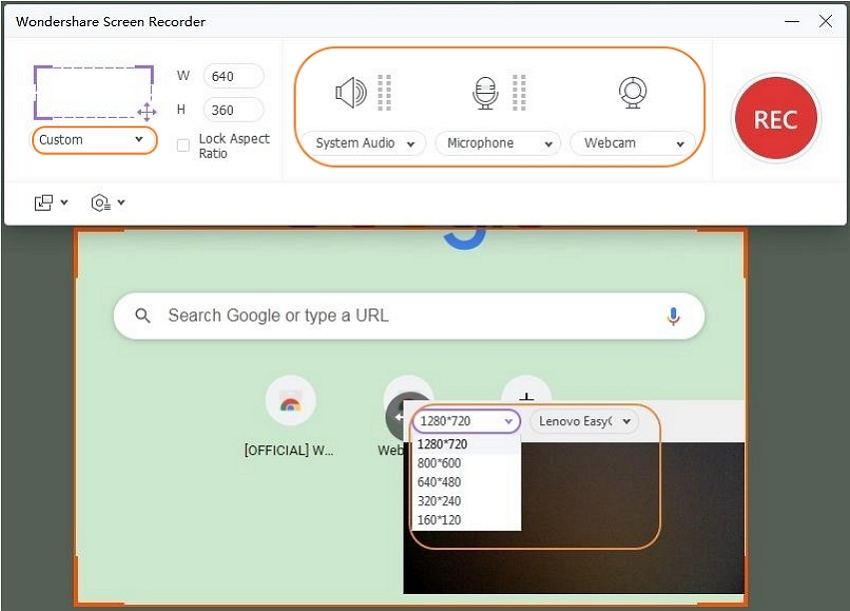
Vous pouvez aussi cliquer sur l'icône sous le bouton REC pour la définition de vos préférences d’enregistrement. Vous pouvez sélectionner l’emplacement du fichier, la qualité, la minuterie d’enregistrement et la cadence d’image.

Étape 3 Démarrer l'enregistrement.
Enfin, cliquez sur le REC bouton pour commencer à enregistrer l'écran à l'aide de Wondershare Screen Recorder. Un compte à rebours de trois secondes commencera avant que vous commenciez à enregistrer.
![]()
Étape 4 Arrête d'enregistrer !
Pour terminer l'enregistrement, appuyez sur la touche ESC sur votre clavier ou cliquez sur leArrêt situé sur le côté droit de l'outil d'enregistrement. Located on the right side of the recording tool.
![]()
Make your GIF:
Étape 5 Ouvrez GIF Maker.
Pourtant, sur le boîte à outils onglet, choisissez l'onglet Créateur de GIF Option Une nouvelle fenêtre GIF Maker apparaîtra automatiquement.
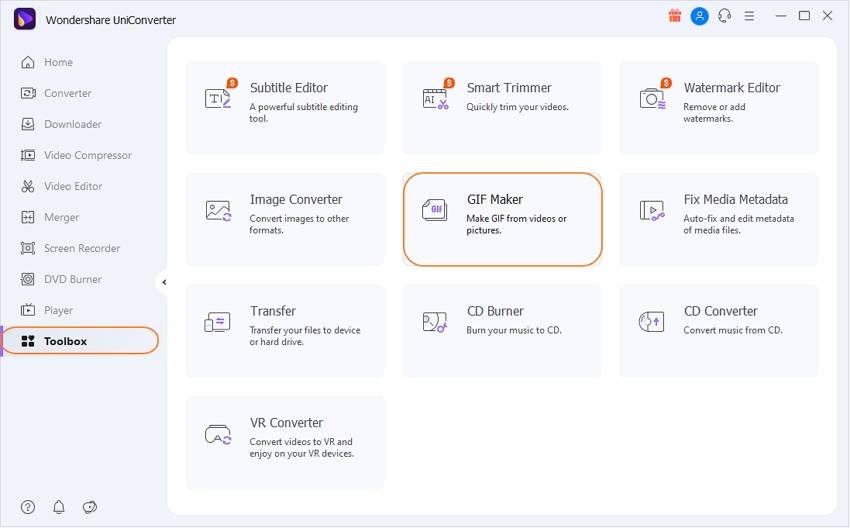
Étape 6 Ajoutez la vidéo enregistrée.
A présent cliquez sur le vidéo en GIF et puis appuyez sur la touche pour charger la vidéo que vous aviez créée précédemment.
pour charger la vidéo que vous aviez créée précédemment.
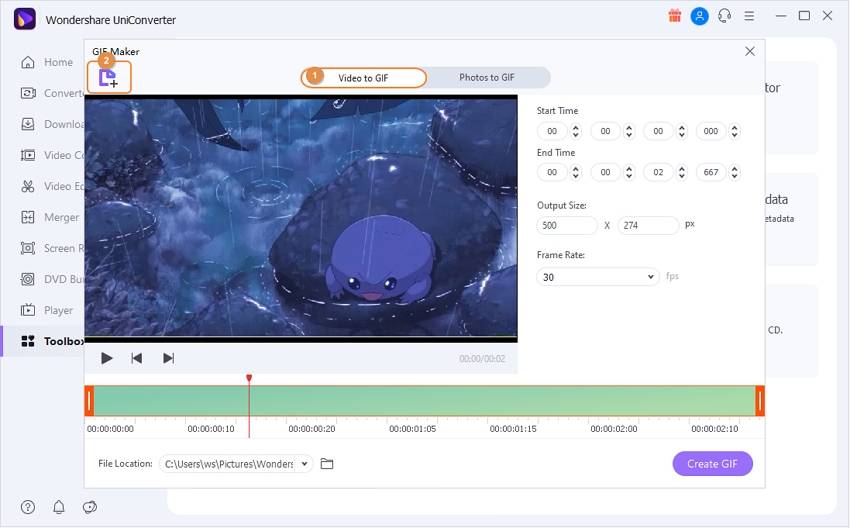
Étape 7Créez un GIF.
Sur le côté droit de la vidéo téléchargée, définissez l'emplacement du fichier, la cadence d'image et la taille de sortie, puis cliquez sur Créer un GIF Félicitations! Vous avez fait l'enregistrement et la conversion de l'écran en GIF avec succès.

Partie 3. Autres 8 convertisseurs d'écran en GIF en ligne gratuits
En dehors de Wondershare UniConverter, l'écran suivant vers les outils GIF devrait aussi vous aider :
1. GIF Screen Recorder
GIF Screen Recorder est un outil en ligne puissant qui vous permet d’enregistrer votre écran et de les sauvegarder directement comme Gifs animés. Il est disponible sur Windows, tablettes, livres électroniques et smartphones. Et en plus de garantir que votre processus de création de GIF est rapide et simple, cette application ne laisse aucun filigrane.
Avantages :
- Puissants outils d'enregistrement d'écran.
- Facile à utiliser avec une interface utilisateur conviviale.
- Capacités de personnalisation et d'édition.
Inconvénients :
- La version complète est une version payante.
- C'est compliqué pour les amateurs.

2. Gyazo
Création d'un GIF remarquable est un processus clair si vous utilisez Gyazo. Il n'a pas besoin d'expertise pour l'enregistrement des écrans en utilisant cette application. Sur la version gratuite de cette application, vous pouvez transformer avec rapidité vos vidéos d'écran en GIF. Cependant, la version gratuite est limitée en termes de vitesse d'enregistrement et de minutes. Mais avec la mise à jour des premiums, on peut faire beaucoup plus.
Avantages :
- Outils d'édition professionnels.
- De puissantes options de partage de fichiers.
- Compatible avec les navigateurs web et les téléphones portables standard.
Inconvénients :
- options d'édition limitées.
- La version gratuite est lente.

3. GifCam
Avec GifCam, la création et la conversion d'une vidéo d'écran directement en GIF est maintenant facile. A part d'être gratuite, cette application est tellement simple à utiliser. Tout ce que vous avez à faire est de faire glisser l'outil sur la zone que vous voulez capturer et commencer à enregistrer.
Avantages :
- Petite en taille.
- Logiciel efficace pour les débutants.
Inconvénients :
- Aucune mise à jour.
- Il y a des problèmes de compatibilité avec les nouvelles versions OS

4. ShareX
ShareX est un outil de pointe qui offre des fonctionnalités d'enregistrement d'écran idéales. Il est léger et propose plusieurs méthodes de capture, dont un écran complet, un menu de fenêtre, un moniteur actif, et plus encore. Après avoir enregistré l'écran, il vous permet de les sauvegarder en fichiers GIF aavec faccilité.
Avantages :
- Fonctionnalités d’édition extensive.
- Il a un partage de fichiers automatisé.
- Interface utilisateur exquise.
Inconvénients :
- Uniquement disponible pour les utilisateurs du système d'exploitation Windows.
- Pas facile pour les débutants.

5. VideoHelp
Il s'agit d'un formidable outil de capture gif téléchargeable qui capture de courts enregistrements d'écran et vous permet d'enregistrer dans différents formats de sortie. Il peut sauvegarder des enregistrements d'écran au format GIF, MP4, AVI, OGG et WebM.
Avantages :
- Design simple.
- Outils d'édition de base.
- Version portable disponible.
Inconvénients :
- Il a des publicités.

6. Cockos
Cockos est un excellent outil qui peut faire la capture de votre écran de bureau et son exportation directe au format GIF ou LCF. Il est suffisamment flexible et n'a pas besoin de beaucoup d'expertise pour en faire usage. Il peut aussi ajuster la cadence de trame et ajouter/retirer du texte du GIF en un clic de souris. En plus, il est disponible pour toutes les versions de macOS et de Windows.
Avantages :
- Options de personnalisation de base.
- Haute performance.
- Disponible pour Windows et OSX.
Inconvénients :
- Interface non-intuitive.
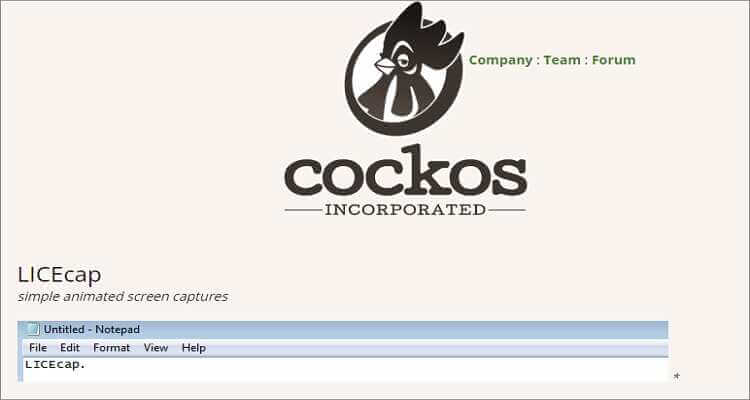
7. ScreenToGif
Étant un outil populaire, ScreenToGif est parfait pour la création des vidéos d’écran et convertir en GIF, en particulier pour les débutants. Après l'enregistrement de l'écran, vous pouvez le personnaliser selon vos préférences en coupant, en le faisant craquer, en faisant tourner, etc. Et bien sûr, son interface utilisateur est propre et facile à utiliser.
Avantages :
- Enregistrement personnalisé.
- Sans publicité.
- De puissants outils d'édition.
Inconvénients :
- Problèmes de compatibilité avec Windows 7.
- Disponible seulement pour les utilisateurs Windows.
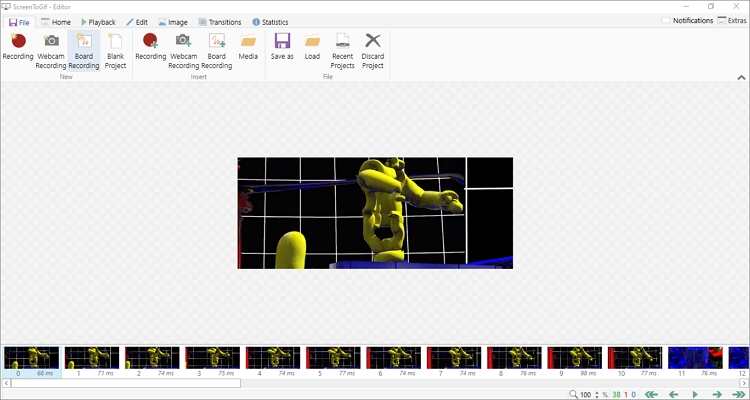
8. Cropper
Enfin, vous pouvez utiliser Cropper pour la capture et la conversion de l’écran en GIF facilement. Il est facile à installer et à utiliser et enregistre rapidement des parties de votre écran de bureau et les optimise avant de transcoder vers différents formats, y compris le GIF.
Avantages :
- Petite en taille.
- Facile à utiliser.
- Options d’édition de base.
Inconvénients :
- Interface utilisateur non attrayante.
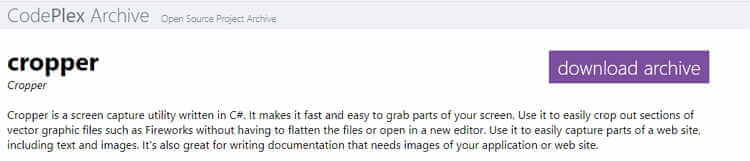
Écran en Convertisseurs GIF en ligne FreeCropper Je n'espère pas après avoir lu ce post perspicace. Avec les outils ci-dessus, vous jouirez de solutions rapides et robustes pour générer des GIF de qualité à partir de vos enregistrements d'écran.
 Convertir des fichiers vidéo/audio en n’importe quel format, y compris MP4/MP3/WAV, etc.
Convertir des fichiers vidéo/audio en n’importe quel format, y compris MP4/MP3/WAV, etc.




Pierre Dubois
staff Editor