Comment diffuser en direct une GoPro sur YouTube en toute simplicité
Par Pierre Dubois • 2025-07-31 17:36:02 • Solutions prouvées
YouTube est l'un des sites de médias sociaux les plus intéressants à l'heure actuelle. Il vous permet de diffuser en direct sur YouTube des vidéos GoPro et de partager des moments incroyables avec une grande foule. Vous avez besoin d'une caméra GoPro, d'un ordinateur et d'une connexion Internet fiable. Cet article vous apprendra à diffuser en direct sur YouTube avec une GoPro et à éditer le contenu avant de le partager sur le site.
- Partie 1. Comment diffuser une vidéo en direct depuis une GoPro sur YouTube ?
- Partie 2. Conseils sur la diffusion en direct à partir d'une caméra GoPro
- Partie 3. Comment éditer et partager une vidéo GoPro sur YouTube
Partie 1. Comment diffuser une vidéo en direct depuis une GoPro sur YouTube ?
Pour savoir comment diffuser en direct sur YouTube avec GoPro, vous devez disposer de l'application GoPro et de la caméra GoPro. Lorsque vous êtes prêt, suivez les étapes suivantes pour savoir comment diffuser en direct sur YouTube avec une GoPro.
Étape 1 : Lancez l'application GoPro, puis accédez à l'icône de la caméra située dans le coin supérieur gauche.
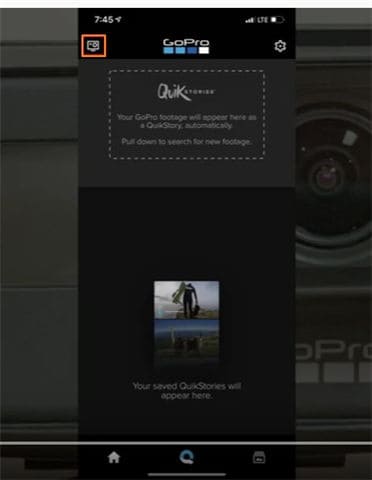
Étape 2 : Une nouvelle fenêtre s'affiche, montrant la caméra GoPro connectée à votre téléphone. Onglet sur la caméra.
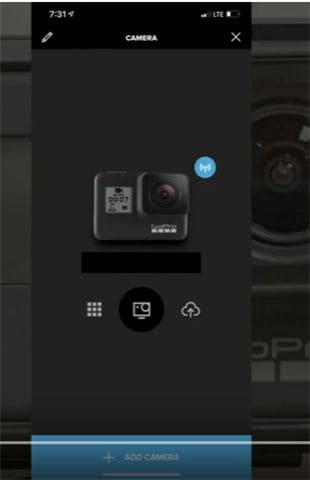
Étape 3 : Une nouvelle fenêtre s'ouvre. Cette fenêtre montre l'aperçu de la caméra. Balayez vers la gauche jusqu'à ce que vous accédiez à l'option Paramètrer un direct.
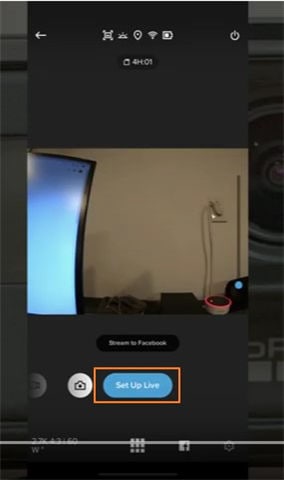
Étape 4 : vous devez passer à YouTube, alors tapez sur l'icône Facebook en bas. Ensuite, choisissez YouTube parmi les options proposées.
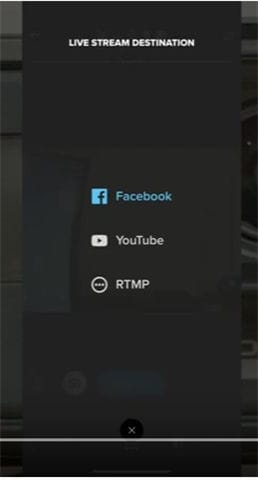
Étape 5 : Vous serez amené à la page d'aperçu de GoPro. Cliquez sur Paramètrer un direct. Ensuite, autorisez YouTube Live.
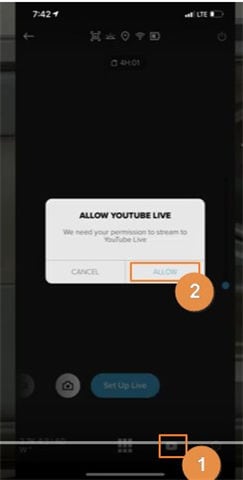
Étape 6 : Assurez-vous de connecter le compte YouTube et confirmez également les autorisations. Procédez à la connexion au hotspot personnel ou, plutôt, au réseau Wi-Fi. Assurez-vous que votre caméra est également connectée à cette même source Internet pour le streaming.
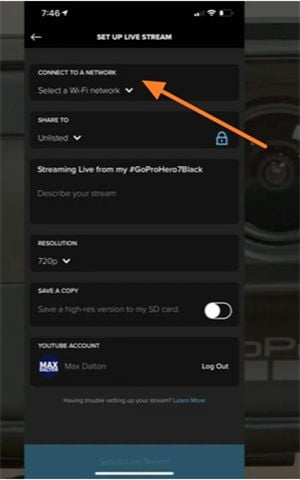
Étape 7 : Sélectionnez les paramètres de partage, qui doivent être Public. Votre vidéo sera ainsi accessible à tous. Fournissez un titre de flux ainsi qu'une courte description. Vous pouvez également sélectionner le lieu. Spécifiez votre résolution préférée : 1080p, 720p ou 480p.
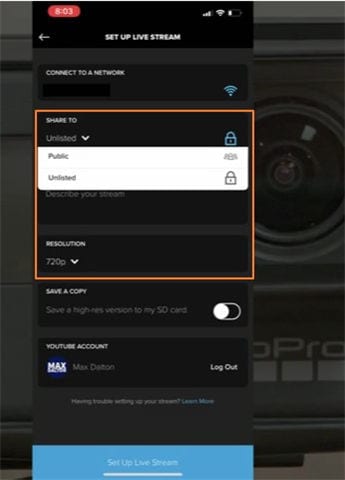
Étape 8 : lancez le streaming en direct de la GoPro sur YouTube en cliquant sur la fonction Paramètrer un direct.
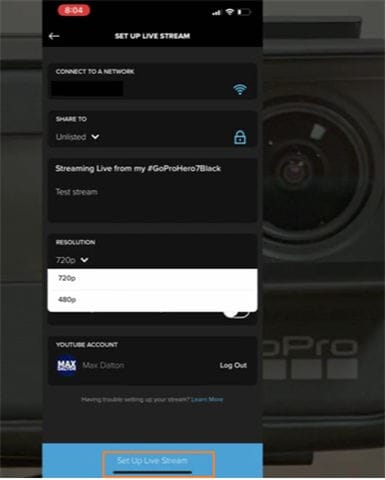
Étape 9 : tapez sur Démarrer le direct dans la nouvelle fenêtre qui s'affiche.
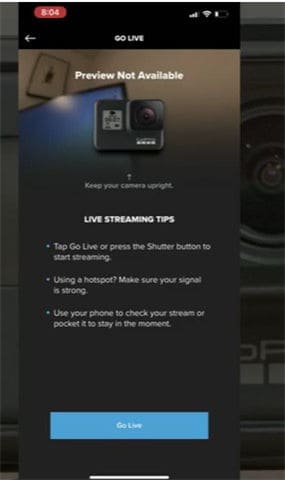
Partie 2. Conseils sur la diffusion en direct à partir d'une caméra GoPro
Si c'est la première fois que vous faites une retransmission en direct d'une GoPro sur YouTube, vous avez besoin de toute l'aide possible pour que l'expérience soit réussie. Les étapes ci-dessus vous aident à savoir comment diffuser en direct sur YouTube avec une GoPro, mais elles ne mentionnent pas tout ce que vous devez savoir ou faire. Les conseils suivants vous permettront d'éviter les erreurs et l'embarras.

- La première tâche consiste à s'assurer que le PC et la caméra sont complètement chargés. Sinon, ils risquent de s'éteindre pendant que vous enregistrez, et votre diffusion en direct sera interrompue.
- Assurez-vous que votre connexion Internet est solide et fiable afin que le streaming en direct de GoPro sur YouTube se déroule sans accroc.
- Assurez-vous que votre caméra est en position verticale avant de commencer, afin d'éviter de diffuser des images à l'envers. Vous devez également cadrer votre prise de vue.
- Vous devez faire attention aux problèmes de stabilité et obtenir une stabilisation de la vidéo, car les spectateurs sont susceptibles d'ignorer les vidéos qui tremblent.
- Vous devez également activer votre chaîne YouTube pour le streaming en direct de GoPro sur YouTube, ce qui prend presque 24 heures pour être activé.
- Bien que vous puissiez utiliser les GoPro MAX, HERO7 Black et HERO8 Black, notez que seule HERO8 Black offre une résolution 1080p. Vous devez en tenir compte lors du choix de la résolution.
- Il est conseillé d'enregistrer la version haute résolution du flux sur votre carte SD. Assurez-vous donc d'avoir une carte SD de grande capacité. Elle peut être supérieure à 64 Go.
- Il est essentiel de vivre le stream sous un bon éclairage, surtout si vous prenez des photos de nuit ou en intérieur.
- Faites attention aux mouvements qui dépassent la couverture de la caméra. Vos spectateurs s'interrogeront sur de telles activités et pourraient se désintéresser.
Partie 3. Comment éditer et partager une vidéo GoPro sur YouTube
Si vous ne souhaitez pas diffuser la GoPro en direct sur YouTube, vous pouvez toujours enregistrer l'activité et la partager sur YouTube ultérieurement. Cependant, vous noterez que la vidéo pourrait être trop longue ou trop grande pour le site. YouTube a certaines restrictions concernant la longueur et la taille des vidéos qui doivent être respectées. Pour éviter toute frustration, il est donc conseillé d'éditer le clip GoPro avant de le télécharger.
Wondershare UniConverter (à l'origine Wondershare Video Converter Ultimate) est la meilleure application pour monter votre vidéo GoPro selon les spécifications de YouTube. Il peut comprimer les clips à la taille requise et s'assurer que la longueur est correcte grâce à diverses options d'édition comme le découpage et la coupe. De plus, il peut vous permettre d'acquérir le meilleur format pour poster. Les autres fonctionnalités de Wondershare UniConverter sont expliquées ci-dessous.
 Wondershare UniConverter - Meilleur éditeur et convertisseur de vidéos GoPro Mac/Windows (Catalina inclus)
Wondershare UniConverter - Meilleur éditeur et convertisseur de vidéos GoPro Mac/Windows (Catalina inclus)

- Convertissez la vidéo GoPro en formats compatibles avec YouTube tels que MPEG, WMV, FLV, MOV, MP4 et AVI.
- Compressez la taille de la vidéo au niveau requis pour YouTube et d'autres sites de médias sociaux comme Facebook.
- Modifiez les vidéos GoPro en les découpant, en les recadrant, en les faisant pivoter, en ajoutant des sous-titres, etc.
- Préréglages optimisés pour presque tous les appareils, comme l'iPhone, l'iPad, le téléphone Huawei, etc.
- Vitesse de conversion 90 fois plus rapide que les convertisseurs courants grâce à la technologie unique APEXTRANS.
- Gravez des vidéos GoPro sur un DVD ou un disque Blu-ray avec des modèles de menu DVD gratuits.
- Transférez les vidéos de l'ordinateur vers l'iPhone, l'iPad et d'autres appareils directement et vice versa.
- Boîte à outils polyvalente : Ajout de métadonnées vidéo, création de GIF, compresseur vidéo et enregistreur d'écran.
- Systèmes d'exploitation supportés : Windows 10/8/7/XP/Vista, macOS 11 Big Sur, 10.15 (Catalina), 10.14, 10.13, 10.12, 10.11, 10.10, 10.9, 10.8, 10.7, 10.6.
Wondershare UniConverter propose la procédure suivante pour permettre l'édition et le partage de vidéos GoPro sur YouTube.
Étape 1 Ajouter la vidéo GoPro à Wondershare UniConverter.
Téléchargez Wondershare UniConverter, installez-le, puis lancez-le. La section Convertisseur permet l'ajout de fichiers GoPro. Pour y accéder, sélectionnez l'option intitulée +Ajouter des fichiers. Sélectionnez plusieurs fichiers si vous le souhaitez puisque cet éditeur vidéo GoPro est capable de gérer des processus par lots.

Étape 2 Éditer les vidéos GoPro en petite taille.
YouTube a certaines spécifications concernant les vidéos qui doivent être partagées. Par conséquent, le montage consiste à adapter les vidéos GoPro à cette plateforme. Cela inclut la compression et la personnalisation. Tout d'abord, accédez à l'option Format de sortie et dans la liste des vidéos, choisissez le format de sortie approprié et acceptable, qui est le format YouTube. Passez à la partie droite pour sélectionner la résolution. Cliquez sur l'icône Paramètres, et une fenêtre de paramètres apparaîtra, dans laquelle vous devrez sélectionner l'option Petite taille et spécifier les débits d'images et de bits ainsi que l'encodeur. Lorsque vous avez terminé, sauvegardez en cliquant sur la fonction Créer.
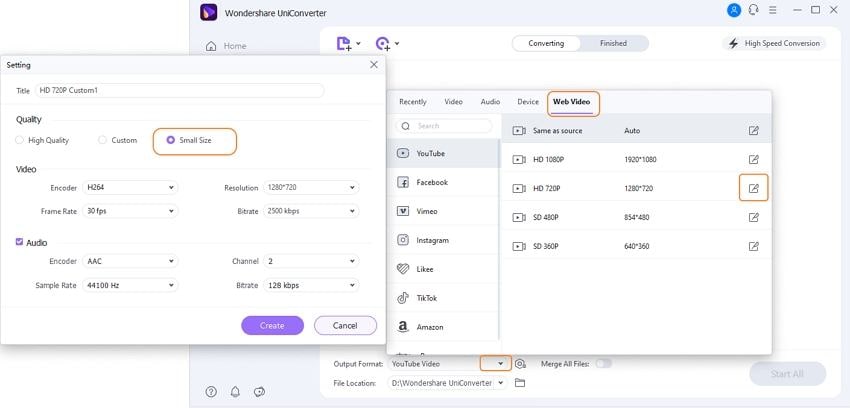
Étape 3 : terminez le montage et partagez sur YouTube.
Si la compression et la personnalisation sont à la hauteur de vos attentes, terminez ce processus en sélectionnant le bouton Démarrer tout, en compressant votre GoPro pour YouTube. Obtenez la vidéo à partager dans l'onglet Terminé et partagez-la sur YouTube directement depuis Wondershare UniConverter.
Conclusion
Vous pouvez toujours diffuser en direct sur YouTube avec une GoPro ou simplement enregistrer et partager sur le site ultérieurement. Utilisez les conseils ci-dessus pour une diffusion en direct parfaite et Wondershare UniConverter pour monter une vidéo aux bonnes spécifications YouTube.
Pierre Dubois
staff Éditeur