Le meilleur éditeur de photos Gopro pour retoucher les photos
Nos meilleurs clichés de la caméra d'action GoPro nous amènent souvent à penser à leur montage. Trouver le meilleur éditeur de photos Gopro n'est pas une tâche facile, surtout lorsqu'il existe une multitude d'outils en ligne. Il vous faut un œil avisé capable d'identifier les meilleures caractéristiques des installations accessibles. Mais ce n'est pas tout, car il faut trouver tout le potentiel d'un produit particulier et décider ensuite d'y investir.
Ces seules raisons nous incitent à encadrer cet article spécifique. Compte tenu de la popularité de GoPro, nous avons décidé de choisir un outil entièrement professionnel conçu à cet effet. Vous avez toujours la possibilité de choisir entre un produit non professionnel et un produit sous licence. Alors, pourquoi ne pas opter pour le pro ? En évitant de vous laisser aller à plus de curiosité, vérifiez le meilleur et le plus simple à utiliser l'éditeur de photos Gopro dans les sections données ci-dessous.
- Partie 1. Quel est le meilleur et le plus simple des éditeurs de photos Gopro ?
- Partie 2. Comment utiliser le meilleur éditeur de photos Gopro, étape par étape
Partie 1. Quel est le meilleur et le plus simple des éditeurs de photos Gopro
Plutôt que d'aller dans différents domaines pour répondre au besoin d'une seule chose, nous avons choisi Wondershare UniConveter comme outil ultime pour les conversions et l'édition. Il s'agit d'un produit de haute qualité, fabriqué par des professionnels pour des professionnels. Tout en prenant en charge des centaines de formats d'entrée, vous pouvez utiliser le logiciel pour les formes les plus populaires pour lesquelles il vous est difficile de convertir des photos et de les éditer ensuite. On peut donc dire qu'il s'agit d'un appareil polyvalent que vous pouvez utiliser en même temps pour vos deux besoins. Wondershare UniConverter est l'éditeur de photos Gopro le plus efficace en termes de facilité d'utilisation. Le logiciel effectue son travail plutôt bien. Il peut convertir, redimensionner et modifier les images afin que vous puissiez les utiliser sans hésitation. Outre les photos, c'est aussi le meilleur éditeur pour les vidéos et les audios. Le logiciel était initialement connu sous le nom de Wondershare Convertisseur de vidéos ultime, il n'y a donc aucun problème pour éditer des vidéos avec ce logiciel.
Le logiciel prend en charge plusieurs formats d'entrée tels que BMP, GIF, DPX, APNG, formats Netpbm, PCX, formats RAW, TGA, SGI, TIFF, XBM, WebP, XWD. Vos images peuvent être converties dans différents formats, à savoir les formats PNG, JPG, TIFF et BMP. Le redimensionnement des images est également possible avec Wondershare UniConverter. Outre le redimensionnement, il peut également recadrer, faire pivoter et ajouter des filigranes et des effets à vos photos. De la conversion à l'édition, les étapes sont très simples et faciles à suivre, même pour un débutant.
 Wondershare UniConverter - Convertisseur vidéo et photo GoPro tout-en-un Mac/Windows (Catalina inclus)
Wondershare UniConverter - Convertisseur vidéo et photo GoPro tout-en-un Mac/Windows (Catalina inclus)

- Modifiez les photos GoPro en les recadrant, en les faisant pivoter, en ajoutant des effets, en ajoutant un filigrane, etc.
- Convertissez les vidéos GoPro en plus de 1000 formats avec une sortie de haute qualité.
- Personnalisez les vidéos GoPro 4K en modifiant la résolution, le débit binaire, l'encodeur, la fréquence d'images, etc.
- Modifiez les vidéos GoPro en les découpant, en les recadrant, en les faisant pivoter, en ajoutant des sous-titres, etc.
- Préréglages optimisés pour presque tous les appareils, comme l'iPhone, l'iPad, le téléphone Huawei, etc.
- Vitesse de conversion 90 fois plus rapide que les convertisseurs courants grâce à la technologie unique APEXTRANS.
- Gravez des vidéos GoPro sur un DVD ou un disque Blu-ray avec des modèles de menu DVD gratuits.
- Transférez directement les vidéos de l'ordinateur vers l'iPhone, l'iPad et d'autres appareils et vice versa.
- Boîte à outils polyvalente : Ajout de métadonnées vidéo, création de GIF, compresseur vidéo et enregistreur d'écran.
- Système d'exploitation pris en charge : Windows 10/8/7/XP/Vista, macOS 11 Big Sur, 10.15 (Catalina), 10.14, 10.13, 10.12, 10.11, 10.10, 10.9, 10.8, 10.7, 10.6.
Partie 2. Comment utiliser le meilleur éditeur de photos Gopro, étape par étape
L'utilisation de Wondershare UniConverter ne nécessite pas de conseils particuliers. Il s'agit simplement d'étapes simples guidées par l'interface de l'outil lui-même. Pour éditer les photos dans Wondershare UniConverter, vous devez le faire avant la conversion. Voyons donc les étapes à suivre pour compléter le processus.
Étape 1 Installer Wondershare UniConverter
La première étape consiste à télécharger, installer et lancer le logiciel Wondershare UniConverter sur votre système informatique. Pour cela, vous devez vous rendre sur le site officiel de Wondershare UniConverter et cliquer sur le bouton Télécharger. L'installation prendra moins d'une minute, et après l'installation, vous pourrez profiter de l'essai gratuit du logiciel.
Ouvrez l'interface principale et sélectionnez Boîte à outils. Il vous offrira un ensemble d'outils. Vous devez donc opter pour l'option Convertisseur d'images. Contrairement à son nom, il ne se contente pas de convertir des images, mais offre également la possibilité de les retoucher une fois l'étape de conversion terminée.

Étape 2 Télécharger les images
Lorsque vous cliquez sur le Convertisseur d'image, une nouvelle fenêtre s'ouvre et vous demande d'ajouter des images. Il vous offre principalement trois options pour télécharger des photos. Vous pouvez cliquer sur l'icône + Ajouter des images dans le coin supérieur gauche, ou vous pouvez cliquer sur l'icône + dans la section centrale de l'interface de la fenêtre, ou vous pouvez glisser et déposer les images.

Ajoutez plusieurs images sans aucune incertitude. Une fois toutes les photos ajoutées, la section vide sera recouverte de leurs vignettes. En faisant un clic droit sur chaque fichier, vous pouvez voir différentes options. Le clic droit vous permettra de prévisualiser, Supprimer , Ouvrir l'emplacement du fichier, Effacer la tâche convertie, et Attribuer.
Cliquez sur Supprimer tout pour supprimer toutes les images que vous avez insérées. Vous pouvez également cliquer sur Sélectionner tout pour sélectionner toutes les images à la fois et les convertir. Voir le bouton Convertir toutes les images dans le coin supérieur droit. Il vous proposera principalement quatre options, à savoir JPG, PNG, BMP et TIFF. Il vous proposera principalement quatre options, à savoir JPG, PNG, BMP et TIFF. Ensuite, après avoir sélectionné la sortie du fichier dans la section inférieure, cliquez sur Convertir.

Pour définir l'emplacement du fichier de sortie, cliquez sur les trois points situés à côté de l'icône du dossier. Et, cliquez sur l'icône du dossier pour voir les images converties.
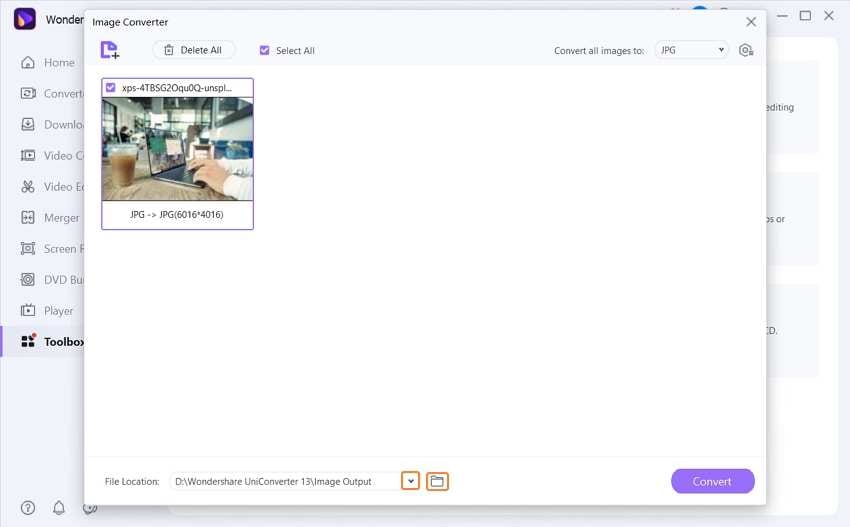
Étape 3 Modifier les images (avant la conversion)
Modifiez les images insérées avant la conversion selon votre choix. Déplacez le curseur sur l'image que vous souhaitez modifier ou éditer. La section de modification de l'image vous offre trois options principales : recadrage, effet et filigrane.
Recadrer l'image Cliquez sur Recadrer et définissez la taille de l'image dans Taille de la zone de recadrage. L'interface est très informative et vous fournit également l'aperçu original et l'aperçu de sortie. Cette section vous permet également de définir la rotation des images selon quatre options. Après avoir effectué tous les changements de recadrage, cliquez sur OK. Si vous souhaitez appliquer les mêmes modifications à toutes les images sélectionnées, cliquez sur Appliquer à toutes les images situées à côté du bouton Réinitialiser dans le coin inférieur droit.
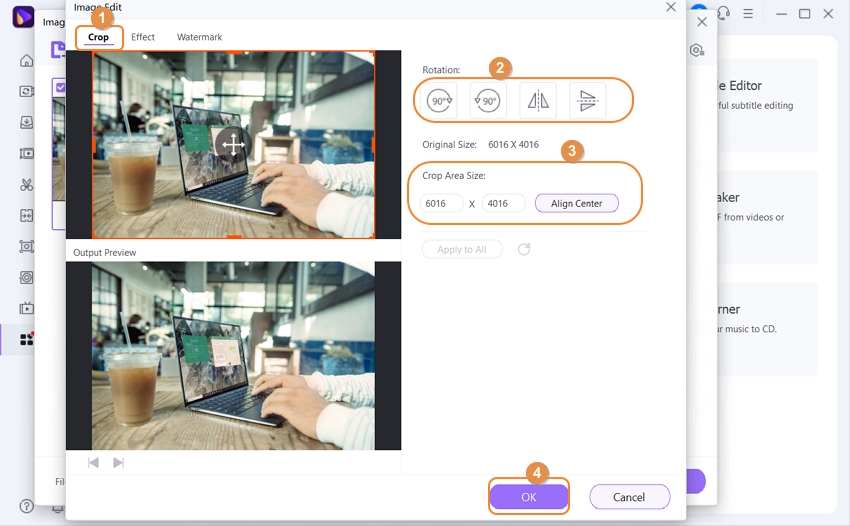
Appliquer des effets Pour appliquer des effets, cliquez sur le bouton situé au milieu de Recadrage et Insérer le Filigrane. La section des effets ouvre une nouvelle interface permettant de régler la luminosité, la saturation et le contraste. Ces trois options vous offriront un excellent niveau de réglage. Après avoir modifié les effets, cliquez sur OK. Ou bien, cliquez sur Appliquer à tous pour définir toutes les images au même niveau.

Ajouter des filigranes Cliquez sur le bouton Filigrane sur le côté gauche du bouton Effet. Vous pouvez ajouter le texte de votre choix dans la section Type de texte. Ensuite, cliquez sur Appliquer à tous ou sur OK.

Redimensionner les images : Parmi les trois options proposées sous l'image, cliquez sur l'icône des paramètres. Une fenêtre de réglage de la qualité s'ouvre. Vous pouvez régler la largeur ou la hauteur et la qualité de l'image. Ou bien, vous pouvez sélectionner Conserver la taille d'origine pour conserver la même qualité d'image. Vous pouvez définir une qualité d'image allant de 1 à 100.
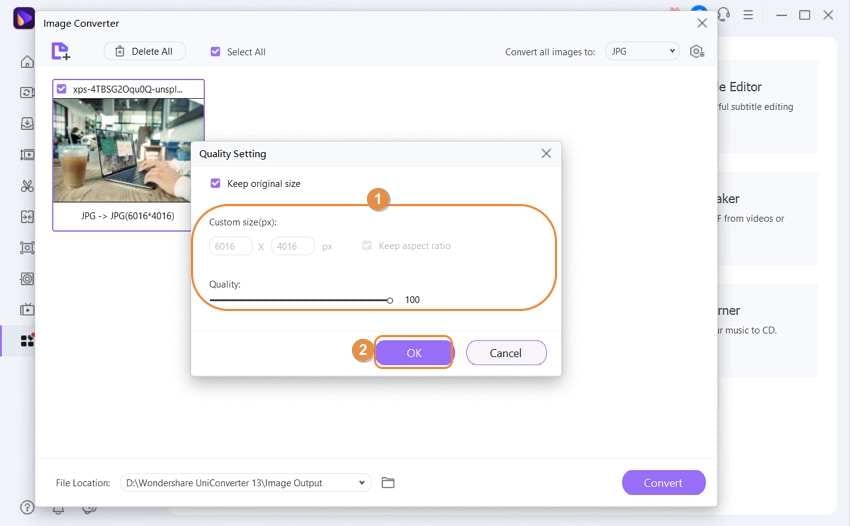
Après avoir effectué toutes ces modifications, vous pouvez procéder à la conversion des images. Pour la conversion, suivez le processus indiqué ci-dessus avant l'édition. C'est parce que l'édition vient en premier, et la conversion vient ensuite.
Les avantages de Wondershare UniConverter :
Outre le meilleur éditeur de photos GoPro, Wondershare UniConverter présente également certains autres avantages, comme suit.
- Fonctions puissantes de conversion et de récupération :
Wondershare permet d'extraire des DVD dans n'importe quel format vidéo. Vous pouvez également extraire l'audio de la vidéo dans des formats tels que AIFF, AAC, WMA ou MP3. Une conversion audio de haute qualité est également possible avec Wondershare UniConverter. Le logiciel prend en charge la conversion de vidéos en plus de la conversion d'images. Vous pouvez convertir toute vidéo prise en charge par Apple TV, PSP, iPod, iPhone et autres appareils mobiles. Les conversions sont également compatibles avec différents formats tels que Quick Time, Final Cut Pro, iMovie, iDVD, iTunes et Adobe Premiere Pro. Vous pouvez partager directement les fichiers convertis sur YouTube, MySpace, Google et Yahoo.
- Meilleure capacité de montage :
La fonction de fusion du logiciel vous permet de créer un film. L'ajout de filigranes et l'application de différents effets permettent de protéger vos images et de les empêcher d'être copiées. Il existe également un créateur de GIF qui vous permet de créer de courtes images animées. Il s'agit également d'une caractéristique reconnaissable du logiciel polyvalent. La fonction de recadrage est également utile pour supprimer les filigranes, les marques commerciales ou les barres noires afin de les adapter à vos besoins.
- Interface conviviale pour les clients :
Comparé à tous les autres outils disponibles sur le marché, Wondershare UniConverter utilise la méthode la plus simple. Toutes les fonctionnalités fournies sont simples et se font en un seul clic. Grâce au traitement par lots, le processus de conversion devient plus rapide.
Conclusion
J'espère que vous avez pris de belles photos avec votre caméra Gopro. Cet article ne concerne pas la caméra GoPro, mais l'éditeur de photos Gopro. Pour faire un choix intelligent, vous devez toujours opter pour un produit simple, surtout si vous êtes un débutant. Nous recommandons Wondershare UniConverter non seulement pour la conversion et l'édition d'images, mais aussi pour d'autres fonctions. Il s'agit d'un outil tout-en-un permettant d'exécuter diverses fonctions dans un seul logiciel.
L'édition et la conversion vont de pair lorsque vous allez prendre des photos avec votre GoPro. Avec la prise en charge de centaines de formats d'entrée, Wondershare UniConverter peut être un choix exceptionnel en tant qu'éditeur d'images débutant.
Tous les sujets
- Conseils pour Outils d'IA
-
- Conseils pour Améliorateur Vidéo IA
- Conseils pour Améliorateur Image IA
- Conseils pour Créateur de Miniatures IA
- Conseils pour Générateur de sous-titres IA
- Conseils pour Traducteur de Sous-titres IA
- Conseils pour Détection de Scène
- Conseils pour Générateur de Scripts IA
- Conseils pour Vidéo IA
- Conseils pour Image IA
- Conseils pour Text to Speech
- Utilisateurs de caméra
- Photographes
- Cinéphiles
- Passionnés de voyage
- Utilisateurs éducatifs
- Plus de solutions
Votre boîte à outils vidéo complète


Pierre Dubois
staff Editor