Comment convertir un CD en musique sur Mac
Wondershare UniConverter pour Mac (à l'origine Wondershare Video Converter Ultimate pour Mac) vous permet également de convertir un CD en fichiers audio comme MP3, WAV et M4A. Les fichiers convertis peuvent être lus sur une gamme de lecteurs et d'appareils audio. Fonctionnant comme un excellent convertisseur de CD pour Mac, le programme garantit qu'il n'y a aucune perte de qualité des fichiers pendant le processus de conversion. Vous trouverez ci-dessous le guide sur l'utilisation de l'outil Mac de convertisseur Wondershare CD en MP3.
Étape 1 Lancez Wondershare CD Converter pour Mac.
Téléchargez, installez et exécutez d'abord Wondershare UniConverter pour Mac. Sur l'interface principale, sélectionnez l'onglet Boîte à Outils, puis cliquez sur l'option Convertisseur de CD.
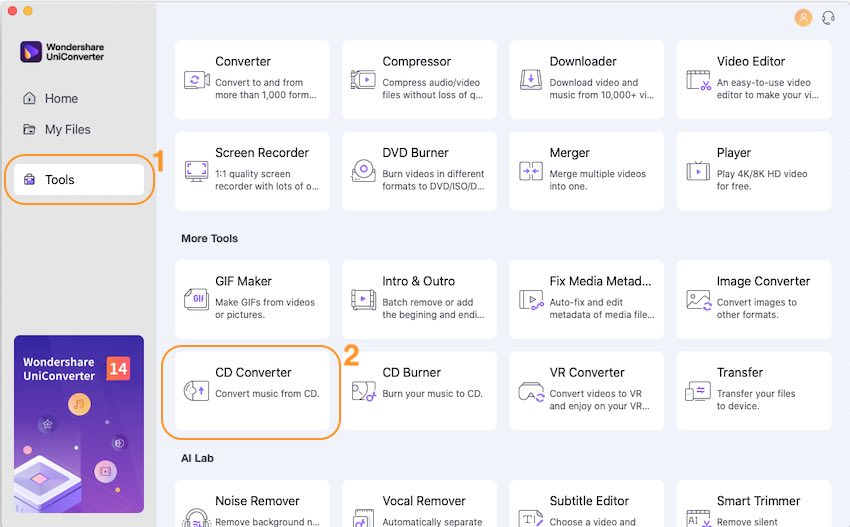
Étape 2 Sélectionnez les fichiers CD que vous souhaitez convertir.
Une fenêtre contextuelle apparaîtra, vous demandant d'insérer un CD.
Après avoir inséré votre CD dans le système, tous les fichiers audio seront répertoriés sur l'interface. Les fichiers apparaissent avec un titre, une piste, une durée et une taille. Par défaut, tous les fichiers sont sélectionnés pour être convertis. Vous pouvez choisir et décocher les cases à côté de celles que vous ne souhaitez pas télécharger. Cliquez sur l'icône de lecture pour prévisualiser et lire les fichiers.
Conseils : Si votre CD ne peut pas être reconnu avec succès par Wondershare UniConverter, veuillez redémarrer le programme et cliquez à nouveau sur l'option Extracteur CD.

Vous pouvez sélectionner les fichiers que vous souhaitez convertir dans la liste donnée. L'icône de lecture à côté des fichiers permet de lire et de prévisualiser les fichiers audio avant la conversion.

Étape 3 Sélectionnez le format de sortie pour convertir le CD en audio.
À partir du bas de l'interface, choisissez la sortie WAV, MP3 ou M4A selon vos besoins. Cliquez sur l'icône de réglage pour personnaliser plus de paramètres comme le canal, la fréquence d'échantillonnage et le débit binaire. Cliquez sur le bouton OK pour confirmer les paramètres.
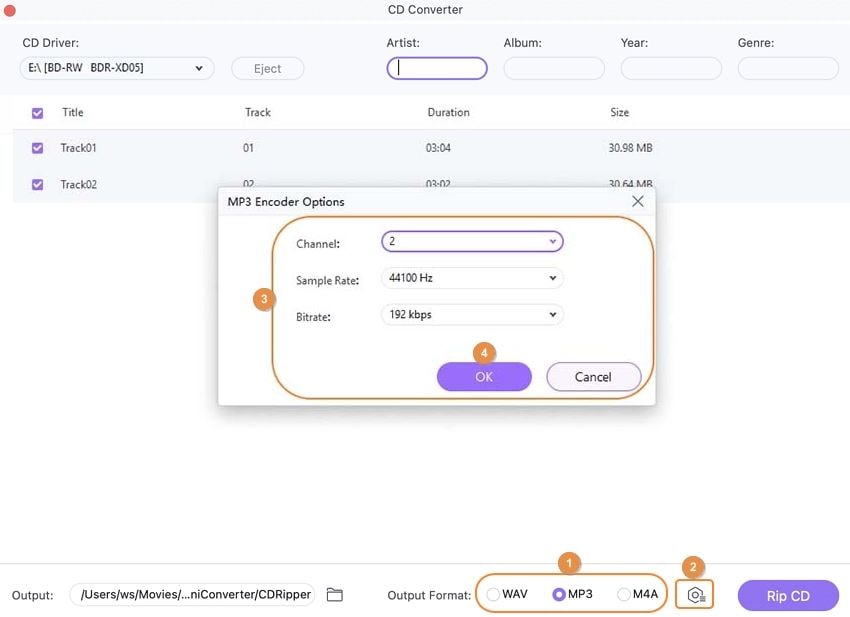
Étape 4 Convertissez facilement un CD en mp3.
Choisissez le dossier de sortie du fichier dans l'onglet Sortie. Enfin, cliquez sur le bouton Extraire le CD pour lancer la conversion du CD en fichiers audio sans perte de qualité.

Vous recevrez une notification de conversion réussie une fois le processus terminé. Cliquez sur le bouton OK pour convertir plus de fichiers et appuyez sur le bouton Ouvrir l'emplacement du fichier pour trouver vos fichiers audio convertis.

Plus d'informations utiles
Votre boîte à outils vidéo complète

 print
print