Comment supprimer automatiquement le bruit de fond d'une vidéo ou d'un fichier audio ?
Comment supprimer gratuitement le bruit d'une vidéo ? Le nouvel outil de suppression du bruit, doté d'une intelligence artificielle, intégré à Wondershare UniConverter permet de réduire ou de supprimer automatiquement les bruits de fond indésirables dans les vidéos et les fichiers audio. Découvrez les étapes détaillées de la suppression du bruit dans les vidéos et les fichiers audio.
Étape 1 Lancez WondershareUniConverter et accédez à Noise Remover.
Téléchargez et installez Wondershare UniConverter. Ensuite, allez dans la section Accueil ou Outils et trouvez Noise Remover.
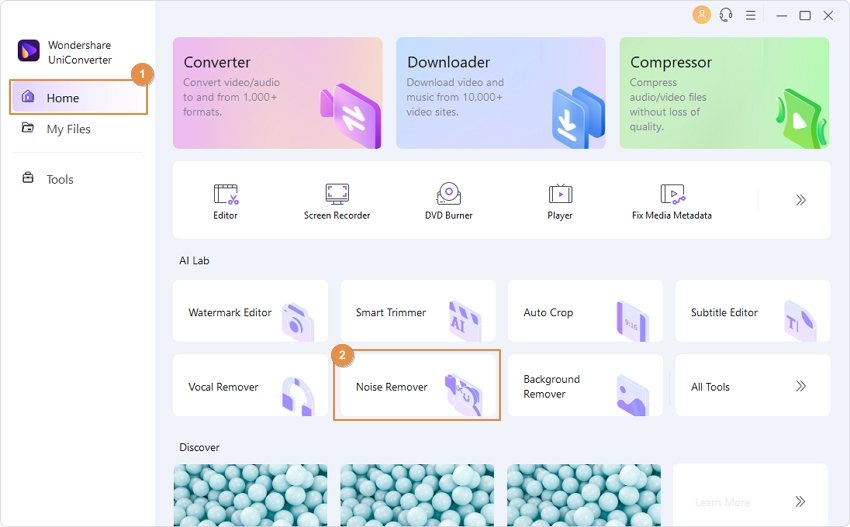
Etape 2: Ajoutez votre ou vos fichiers audio ou vidéo au Noise Remover.
Dans l'interface d'exploitation, cliquez sur l'icône + pour ajouter votre/vos fichier(s) multimédia(s). Vous pouvez aussi faire directement glisser votre/vos fichier(s) vidéo et audio vers cette interface.
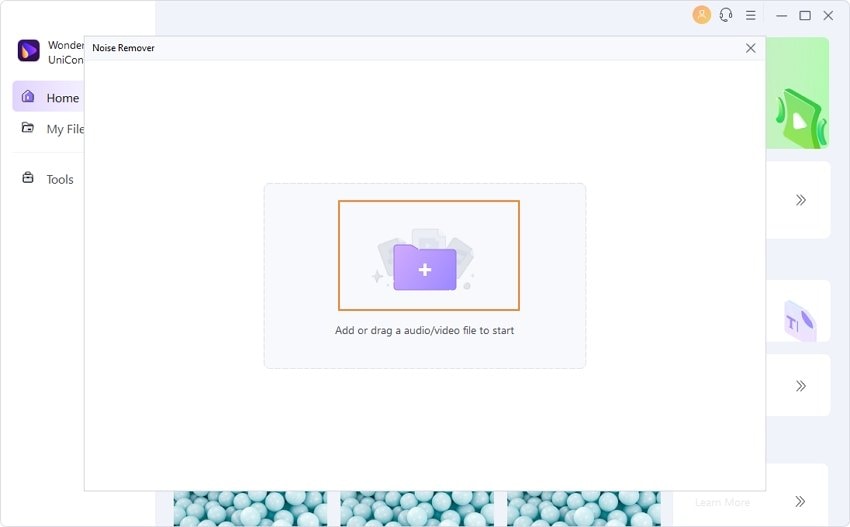
Étape 3 : Supprimez automatiquement le bruit de fond des fichiers vidéo et audio.
Après avoir importé vos fichiers, cliquez sur le bouton Démarrer tout pour commencer à supprimer le bruit de fond des fichiers vidéo et audio.
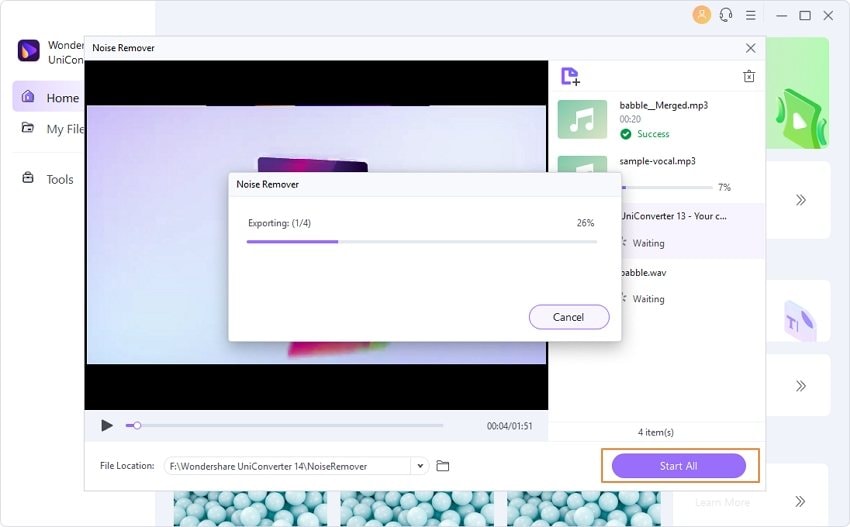
Étape 4 Obtenez le(s) fichier(s) audio et vidéo débarrassé(s) du bruit.
Lorsque le traitement est terminé, le dossier enregistrant les fichiers débarrassés s'ouvre automatiquement, et vous pouvez trouver et obtenir le(s) fichier(s) désiré(s). Sinon, vous pouvez cliquer sur l'icône de dossier à côté de Emplacement du fichier pour accéder aux fichiers débarrassés. En outre, si vous voulez spécifier l'endroit où stocker ces fichiers, vous pouvez modifier l'emplacement du fichier avant de cliquer sur le bouton Démarrer tout à l'étape 3.
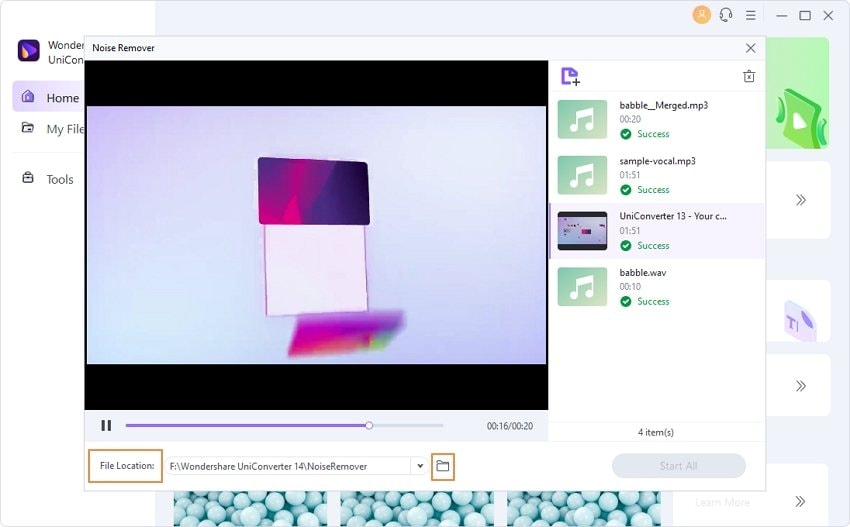
Plus d'informations utiles
Votre boîte à outils vidéo complète

 Imprimer
Imprimer