Comment enregistrer simultanément votre écran et celui de votre ordinateur
Si vous gérez un blog de tests de logiciels ou une chaîne YouTube, vous aurez parfois besoin d'expliquer des choses sur votre ordinateur avec des instructions précises et des commentaires vocaux. Heureusement, c'est facile grâce à la fonction d'enregistrement d'écran de Wondershare UniConverter. Cette application vous permet d'enregistrer rapidement et facilement une section ou l'intégralité de l'écran en recadrant simplement l'image. Vous pouvez également ajouter du texte, des polices, des couleurs et des formes pendant l'enregistrement. De plus, cette application permet de modifier l'enregistrement en coupant, en ajoutant des sous-titres, en appliquant une musique de fond, et bien plus encore.
Étape 1 Lancez Wondershare Screen Recorder.
Installez et ouvrez Wondershare UniConverter sur votre PC Windows (comme dans cet exemple) ou Mac. Accédez au volet de gauche et à la section Accueil pour trouver la fonction Enregistreur d'écran.

Appuyez ensuite sur l'icône Enregistreur d'écran au centre de la fenêtre pour lancer la fonction.

Étape 2. Sélectionnez la zone de capture et les sources audio.
Ouvrez la fenêtre ou l'application que vous souhaitez enregistrer, puis définissez la zone de capture en faisant glisser le recadrage. Cliquez simplement sur la flèche déroulante sous le recadrage, choisissez « Personnalisé » et sélectionnez l'emplacement d'enregistrement. Pour capturer un écran entier, choisissez le mode « Plein écran ». Une autre solution simple consiste à saisir manuellement la largeur (L) et la hauteur (H). Remarque : Cochez la case Verrouiller le format d'image pour définir la zone de capture proportionnellement.

Conseils : Wondershare UniConverter prend également en charge l'enregistrement sur deux écrans. Vous pouvez changer d'écran en cliquant sur l'icône Changer d'écran à côté de l'icône Engrenage. Suivez ensuite les mêmes étapes pour commencer l'enregistrement de l'écran de votre choix.

Étape 3 Sélectionnez les sources audio.
Pour enregistrer un écran de bureau avec des commentaires vocaux, vous pouvez utiliser le micro interne du système ou connecter un microphone externe et le sélectionner dans la liste Microphone. Cliquez sur l'icône Microphone pour désactiver la narration vocale pendant l'enregistrement.

Vous pouvez également ouvrir le menu Audio système et sélectionner une source audio. Pour empêcher l'enregistreur d'écran de capturer les sons générés par le système, cliquez sur l'icône Haut-parleur au-dessus de l'audio système.
Étape 4 Activez le mode image dans l'image (facultatif).
Pour capter l'attention de vos spectateurs, activez le mode image dans l'image. Dans ce cas, vous pouvez vous voir enregistrer l'écran du bureau. Appuyez sur l'icône Webcam, puis ouvrez le menu déroulant en dessous pour sélectionner une caméra. Vous pouvez définir la résolution de sortie dans la fenêtre contextuelle de la webcam : 1280 x 720, 640 x 480, 640 x 400, etc.
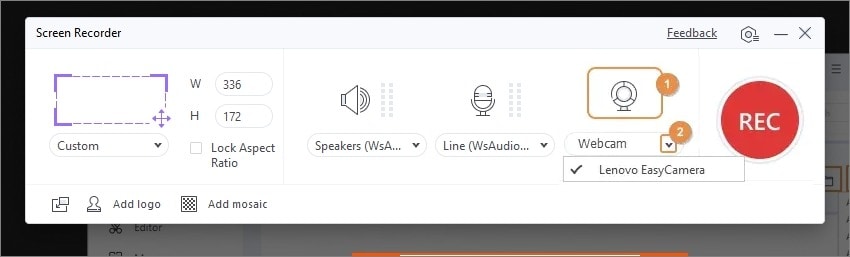
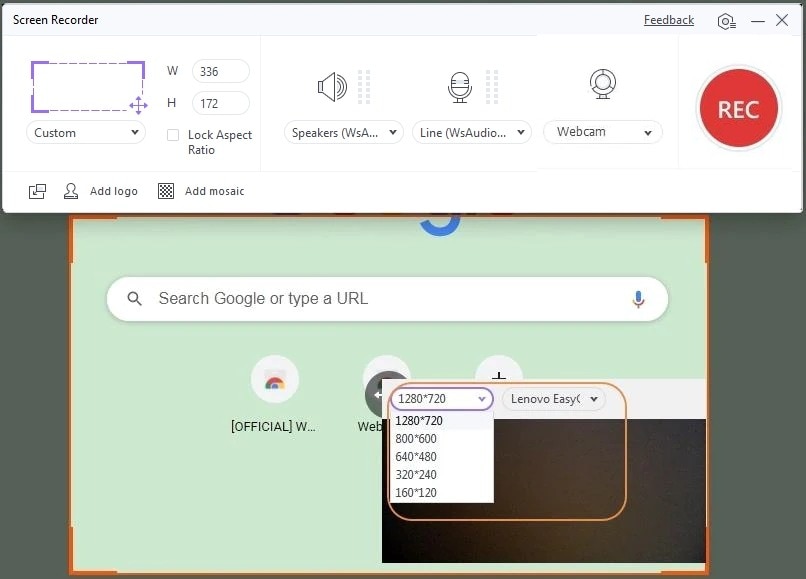

Étape 5 Définissez les préférences d'enregistrement et l'emplacement de destination.
Appuyez sur l'icône roue dentée sous le bouton REC (enregistrement) pour ouvrir la fenêtre des paramètres. Définissez ensuite les préférences d'enregistrement dans les sections suivantes :
- Général : Choisissez la fréquence d'images, la qualité et le format de sortie. Remarque : Vous pouvez exporter la vidéo enregistrée au format MP4, AVI ou FLV.
- Minuterie d'enregistrement : Dans cette section, cochez la case « Démarrer manuellement et terminer après » pour saisir la durée d'enregistrement souhaitée. Vous pouvez également cocher la case « Démarrer et terminer la programmation » pour saisir une heure de début et de fin, selon la date, le mois ou même l'année. Notez que vous ne pouvez cocher qu'une seule case à la fois.
- Souris : Cochez les cases de cette section pour autoriser ou interdire les sons des flèches et des clics de la souris pendant l'enregistrement.
- Raccourci : Dans cette section, vous pouvez définir les raccourcis clavier pour démarrer et arrêter l'enregistrement, ainsi que pour le lire et le mettre en pause.
Remarque : Vous pouvez cliquer sur Réinitialiser en bas à droite de l'interface étendue pour rétablir les paramètres d'usine de toutes les préférences personnalisées.

Étape 6. Démarrez l'enregistrement.
Cliquez sur l'icône Engrenage pour fermer la fenêtre Paramètres, puis appuyez sur le bouton ENR pour démarrer l'enregistrement. Attendez trois secondes, et Wondershare UniConverter commencera à enregistrer l'écran de votre bureau.

Mais ce n'est pas tout, car de nombreuses autres personnalisations sont disponibles. Par exemple, vous pouvez effectuer une capture d'écran en appuyant sur l'icône Image. Vous pouvez également couper votre voix et désactiver la webcam pendant l'enregistrement en appuyant sur les icônes Webcam et Microphone.

Pendant ce temps, cliquez sur le cercle contenant un crayon pour ajouter des formes, des couleurs, des dessins, des lignes, du texte et des polices personnalisés. N'oubliez pas que l'application vous permet d'annuler et de supprimer vos créations.

Remarque : Vous pouvez réduire la barre des tâches de l'enregistreur d'écran pendant la session d'enregistrement si cela devient gênant dans votre espace de travail. Ouvrez-le depuis la barre d'outils de votre ordinateur, toujours située en bas à droite, comme illustré ci-dessous.

Étape 7 Arrêtez l'enregistrement et prévisualisez-le.
Enfin, appuyez sur Arrêter pour terminer l'enregistrement. La fonction Enregistreur d'écran se fermera automatiquement.

Cliquez sur l'icône du dossier pour localiser votre fichier enregistré. Vous pouvez également cliquer sur le menu déroulant à côté de l'icône pour choisir de transférer le fichier vers un autre convertisseur, éditeur ou autre fonction d'UniConverter.

Plus d'informations utiles
Votre boîte à outils vidéo complète

 Imprimer
Imprimer