Comment rogner et découper des clips sur Mac en un seul clic
Lors d'un montage vidéo sur Mac, vous devrez peut-être découper une vidéo et vous constaterez que ce n'est pas une tâche si facile en raison des opérations de découpe répétées. Wondershare UniConverter 13 pour Mac offre une nouvelle fonction puissante de découpage intelligent à valeur ajoutée, qui peut vous aider à découper automatiquement les clips. Il est basé sur la reconnaissance d'un son irrégulier dans la vidéo, si le clip audio correspond à la condition que vous avez définie, telle qu'un' volume audio qui est trop faible, cette partie de la vidéo sera reconnue et masquée (supprimée) automatiquement. Découvrez plus de détails dans le guide étape par étape ci-dessous pour découper automatiquement des clips sur Mac.
Étapes pour découper des vidéos de manière intelligente sur Mac :
Étape 1 Lancez Wondershare UniConverter 13 pour Mac.
Ouvrez Wondersahre UniConverter 13 pour Mac après l'installation, cliquez sur l'onglet Boîte à outils, vous trouverez ici la liste des 10 fonctionnalités supplémentaires, dont le Découpage Intelligent.
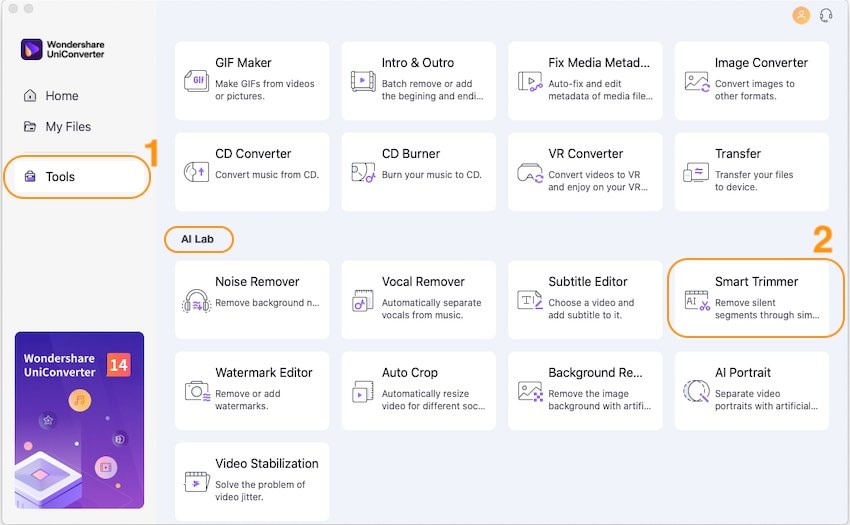
Étape 2 Accédez au Découpage Intelligent et importez des vidéos.
Cliquez sur Découpage Intelligent pour ouvrir la fenêtre de modification, cliquez sur le bouton Ajouter des fichiers pour importer les fichiers souhaités sur Mac .
Étape 3 Démarrez les préréglages pour un rognage intelligente.
Par défaut, ce découpeur intelligent reconnaîtra automatiquement les parties de la vidéo où il n'y a pas de son pendant 2 secondes. En outre, vous disposez de 3 options pour prédéfinir les conditions de reconnaissance et de rognage intelligents : Volume audio, Longueur audio et Tampon audio.
Dans l'option Volume audio, vous pouvez choisir le pourcentage de volume de 0 à 30 %, ce qui signifie que vous souhaitez que le Découpage Intelligent reconnaisse les parties des clips correspondant à son volume audio. en dessous du niveau de pourcentage de la vidéo d'origine, par exemple si vous choisissez 20%, le Découpage Intelligent extraira automatiquement les parties où son volume audio est inférieur à 20% si le volume audio maximal dans la vidéo d'origine est de 100%.
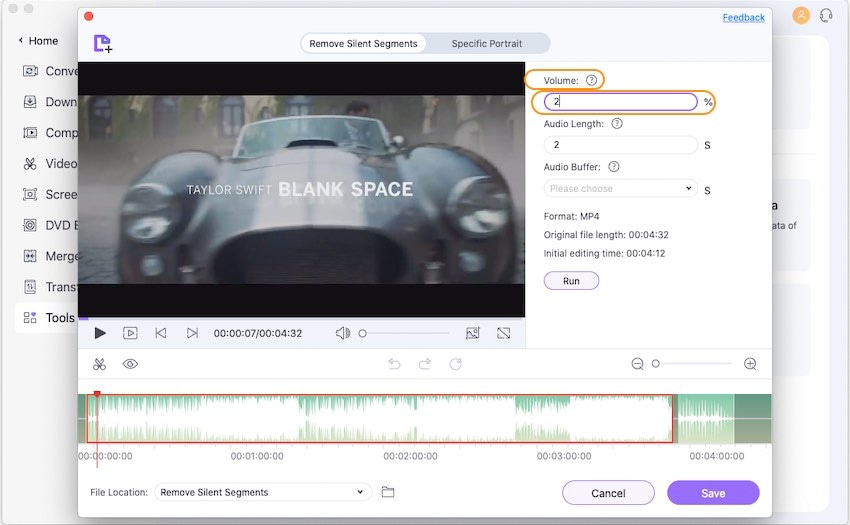
Dans l'option Durée audio, vous pouvez choisir de régler ce Découpage Intelligent pour reconnaître les parties de la vidéo où il n'y a pas de son pendant un certain temps. Ce temps peut être de 1 à 20s.

Dans l'option Tampon audio, vous aurez un choix avancé pour rendre votre rognage vidéo plus fluide. Ici, vous pouvez régler la zone tampon de 1s à 5s. Supposons que vous définissiez 2s ici, le Découpage Intelligent étendra les 2s dans la zone reconnue, ce qui peut être utile si cette zone comprend une voix spéciale qui ne convient pas pour la découper directement, comme la respiration.
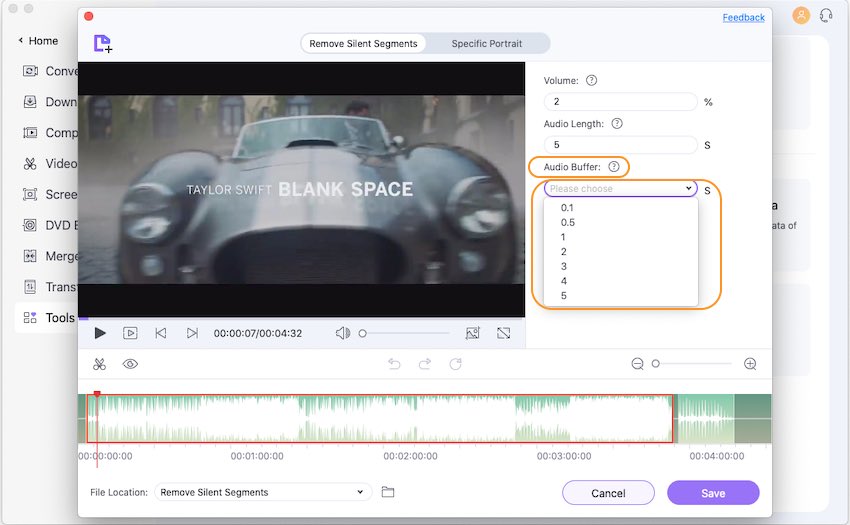
Étape 4 Découpez des vidéos sur Mac avec succès.
Une fois tous les paramètres définis, cliquez sur le bouton Exécuter pour lancer le Découpage Intelligent. De plus, si vous n'êtes pas satisfait des pièces découpées automatiquement, vous disposez de plus d'options pour ajuster la zone de rognage en déplaçant la barre de repère et en utilisant l'icône Ciseaux et l'icône Oeil Fermé pour masquer et supprimer les parties indésirables.
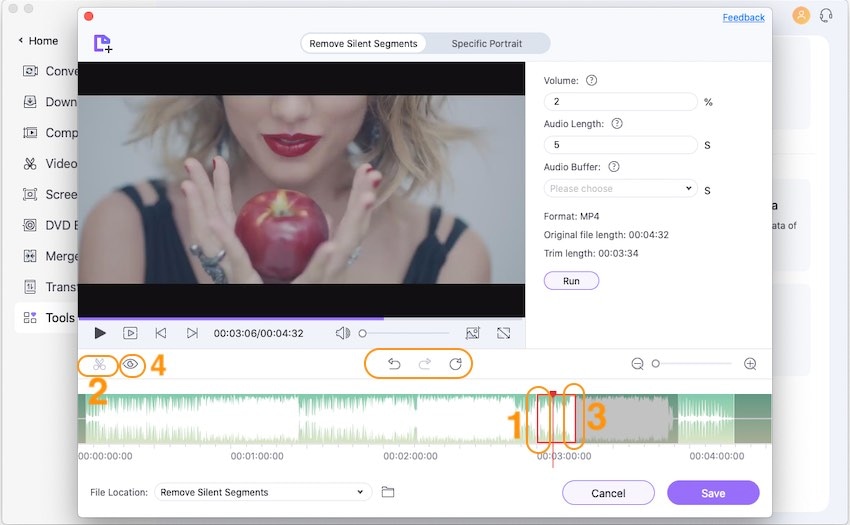
Étape 5 Exportez les clips découpés automatiquement en un clic.
Enfin, cliquez sur le bouton Exporter pour enregistrer facilement la vidéo découpée automatiquement sur votre Mac.
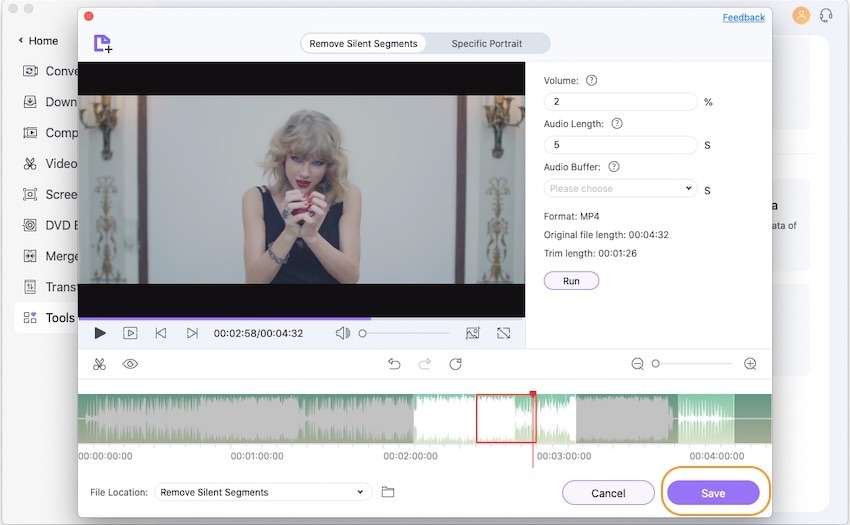
Plus d'informations utiles
Votre boîte à outils vidéo complète

 print
print