Comment rogner et découper automatiquement les clips en un seul clic ?
Le rognage de vidéos est une opération courante dans le montage vidéo, mais vous constaterez peut-être que c'est une tâche facile mais très longue. Désormais, La fonction de Découpage Intelligent dans Wondershare UniConverter 13 peut être le meilleur outil pour vous aider à extraire et supprimer automatiquement des clips, avec lequel vous pouvez rogner des vidéos de manière intelligente en définissant des options pour reconnaître l'audio irrégulier dans vos vidéos. Vous pouvez découper et rogner automatiquement les clips en fonction du volume audio et de la longueur audio, par exemple supprimer intelligemment les clips dont le volume audio est inférieur à 20 % du volume maximum de la vidéo d'origine ou extraire automatiquement les clips dont le son est coupé pendant plus de 2s dans la vidéo originale.
Étapes pour découper intelligemment des vidéos avec Wondershare UniConverter 13
Étape 1 Lancez la fonction de Découpage Intelligent dans UniConverter 13.
Téléchargez, installez et ouvrez Wondersahre UniConverter, vous accéderez par défaut à l'onglet Page d'accueil. Cliquez sur Boîte à outils pour ouvrir l'interface des outils supplémentaires de ce logiciel. Cliquez sur Découpage Intelligent pour ouvrir la fenêtre dans laquelle vous pouvez importer des vidéos.
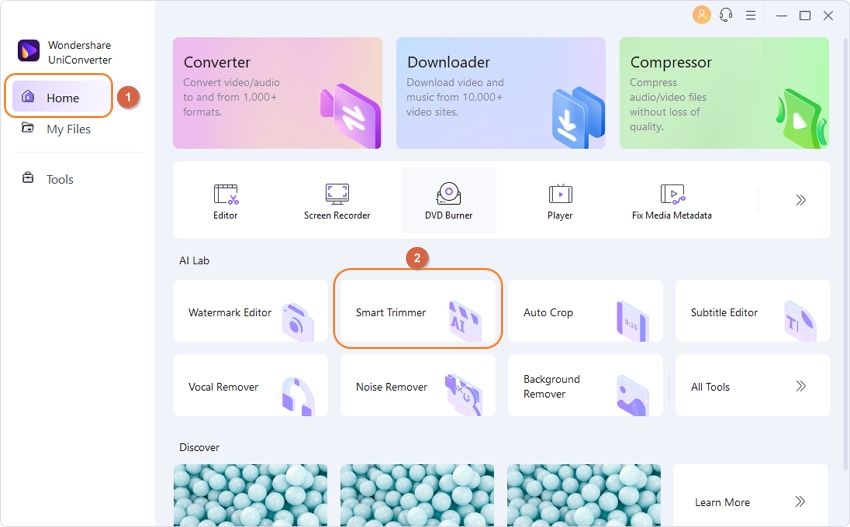
Étape 2 Importez des vidéos pour le découpage automatique.
Cliquez sur le bouton Ajouter des fichiers pour choisir un fichier à importer.
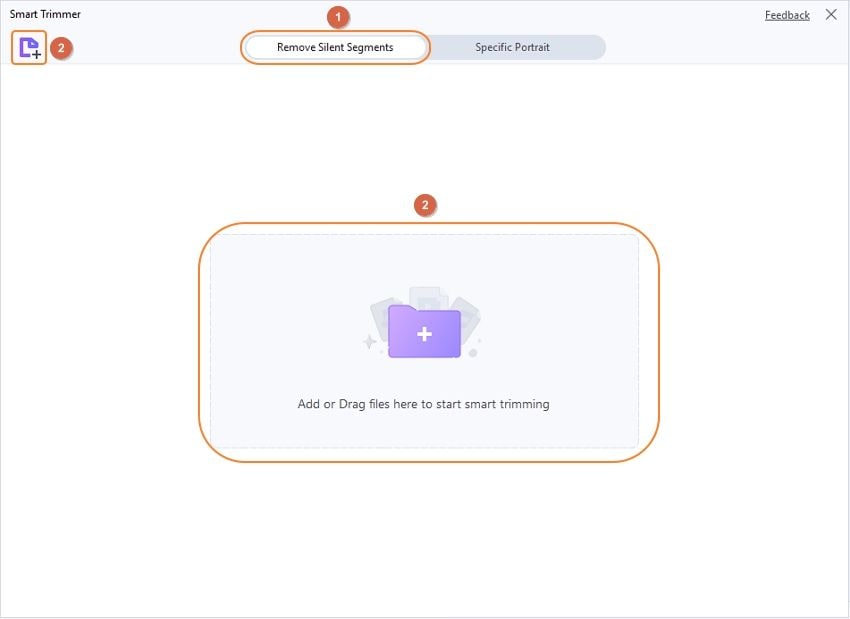
Étape 3 Définissez les options de reconnaissance pour un Découpage Intelligent.
Avant de lancer le découpage automatique, vous devez prédéfinir les conditions audio basées sur la reconnaissance des parties irrégulières de votre vidéo. Vous pouvez définir 3 options : Volume audio, Longueur audio et Tampon audio.
1. Volume audio : Vous pouvez choisir entre 0 - 30 % ici, ce qui signifie que vous pouvez régler le Découpage Intelligent pour qu'il reconnaisse et supprime automatiquement les parties de votre vidéo dont le volume audio est inférieur au pourcentage que vous choisissez par rapport à la vidéo d'origine. .
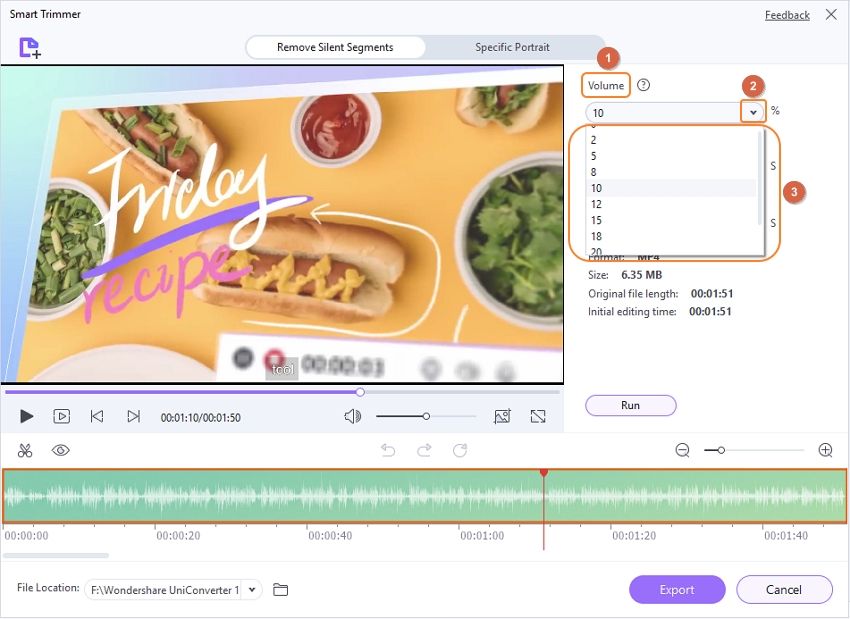
2. Durée audio : Vous pouvez choisir ici 1 à 20s, ce qui signifie que vous pouvez régler le Découpage Intelligent pour qu'il extrait automatiquement et supprime les clips pour lesquels il n'y a pas de son pendant les 1 à 20s que vous avez définies.
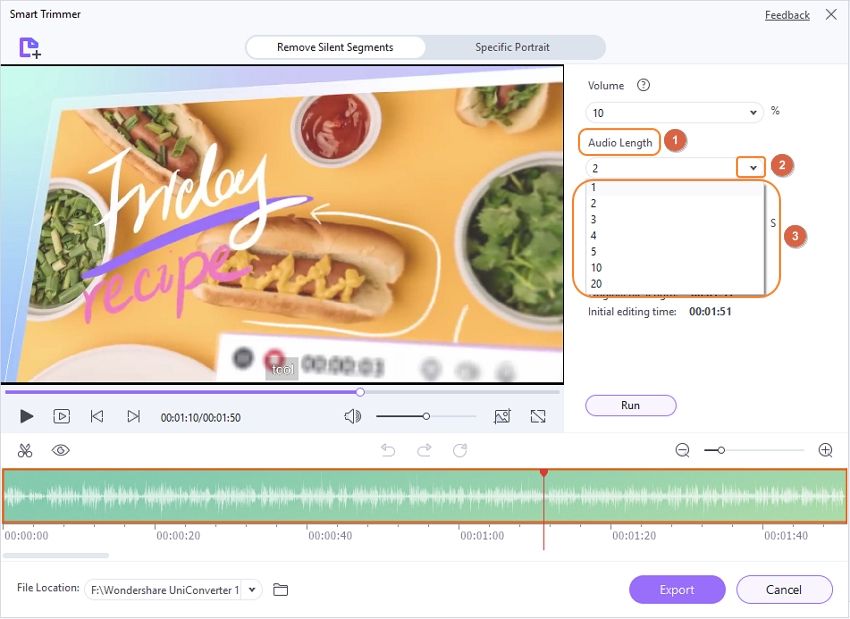
3. Tampon audio : Si vous souhaitez découper votre vidéo plus précisément, vous pouvez définir la zone d'extension du nœud de découpage qui peut identifier plus intelligemment certaines parties qui remplissent les deux conditions ci-dessus mais ne conviennent pas à être découpées, comme la voix de la respiration du locuteur. À partir du Tampon audio, vous pouvez définir 1 à 5 s pour prolonger la durée du tampon.
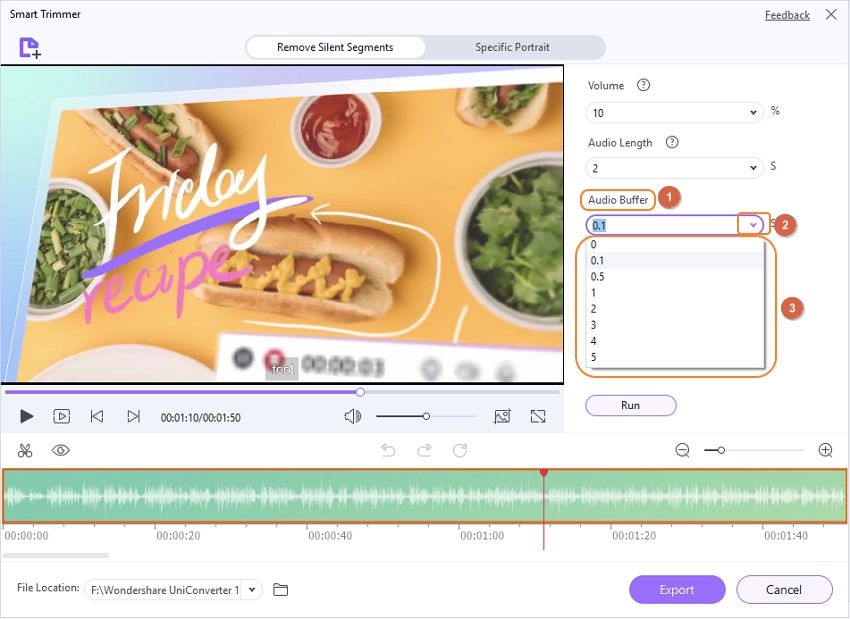
Étape 4 Ajustez manuellement les clips à extraction automatique pour améliorer le rognage intelligent.
Après avoir défini toutes les conditions de reconnaissance, cliquez sur le bouton Exécuter pour obtenir des clips découpés automatiquement dans lesquels vous pouvez intuitivement voir quelles parties sont cachées (devraient être supprimées) dans la liste ci-dessous. Si vous trouvez que d'autres pièces doivent être supprimées, vous pouvez utiliser la barre de marquage pour marquer et sélectionner les pièces à découper en cliquant sur l'icône Ciseaux, puis cliquez sur Icône Oeil Fermé pour les masquer. Relativement, sélectionnez la partie que vous ne voulez pas supprimer et cliquez sur l'icône Oeil Fermé pour conserver les parties.
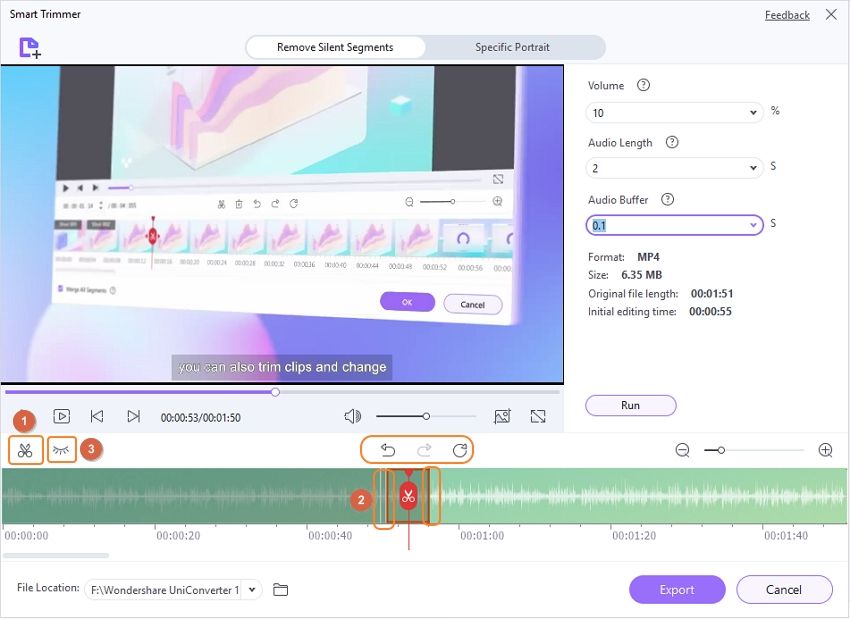
Conseils : Durant ces étapes de montage vidéo, vous pouvez à tout moment Annuler, Rétablir</span >
, et Réinitialiser l'étape précédente.
Étape 5 Exportez les clips découpés automatiquement en un clic.
Enfin, cliquez sur le bouton Exporter pour enregistrer facilement la vidéo découpée automatiquement.
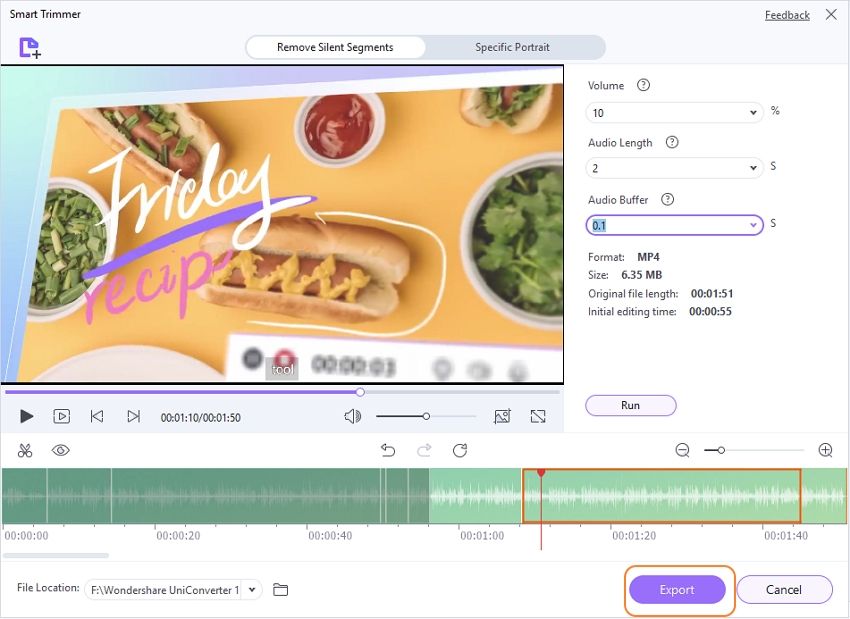
Plus d'informations utiles
Votre boîte à outils vidéo complète

 Imprimer
Imprimer