Comment éditer/créer/ajouter des sous-titres à une vidéo sur Mac
Vous recherchez un éditeur de sous-titres utile pour Mac ? Wondershare Uniconverter 13 pour Mac prend en charge l'ajout de fichiers .srt à MP4, QuickTime et de nombreuses autres vidéos. Si vous n'avez aucune idée de recherche de sous-titres appropriés pour votre film ou vos fichiers vidéo, vous pouvez utiliser la fonction de recherche intégrée dans ce logiciel. En outre, Wondershare Uniconverter 13 pour Mac prend en charge la fonction avancée de reconnaître automatiquement les sous-titres pour vos vidéos. Vérifiez les Étapes détaillées sur l'utilisation pour créer, ajouter, modifier des sous-titres pour des vidéos sur votre Mac.
Partie 1. Comment ajouter des sous-titres à la vidéo sur Mac (en option pour éditer les sous-titres)
Partie 2. Comment créer des fichiers .srt sur Mac
Partie 3. Comment générer des sous-titres automatiques pour vos vidéos sur Mac
Partie 1. Comment ajouter des sous-titres à la vidéo sur Mac (éditer les sous-titres en option)
Suivez les Étapes ci-dessous pour ajouter des sous-titres aux vidéos MP4/MKV/MOV ou d'autres formats vidéo :
Étape 1 Ouvrez l'Éditeur de sous-titres dans la boîte à outils pour importer vos vidéos.
Télécharger, installer et ouvrir Wondershare Uniconverter 13 pour Mac, cliquez sur Boîte à outils > Éditeur de sous-titres pour importer vos fichiers vidéo. Choisissez la vidéo sur Mac pour laquelle vous souhaitez créer des sous-titres, cliquez sur charger pour importer vos vidéos sur Mac vers Uniconverter 13 pour Mac avec succès.
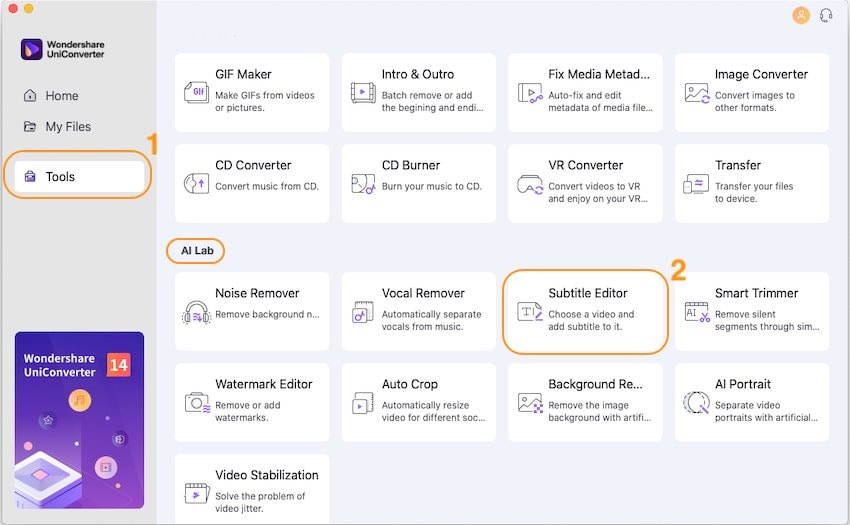
Étape 2 Importez les fichiers de sous-titres (fichiers .srt) à votre vidéo sur Mac.
Cliquez sur Importer les Sous-titres sur le côté droit pour ajouter vos fichiers .srt aux vidéos.
Conseils: Si vous n'avez aucune idée comment rechercher le bon sous-titre pour votre vidéo, vous pouvez essayer la Recherche de Sous-titres dans cet outil. Cela peut vous aider à trouver les fichiers de sous-titres pour vos vidéos.
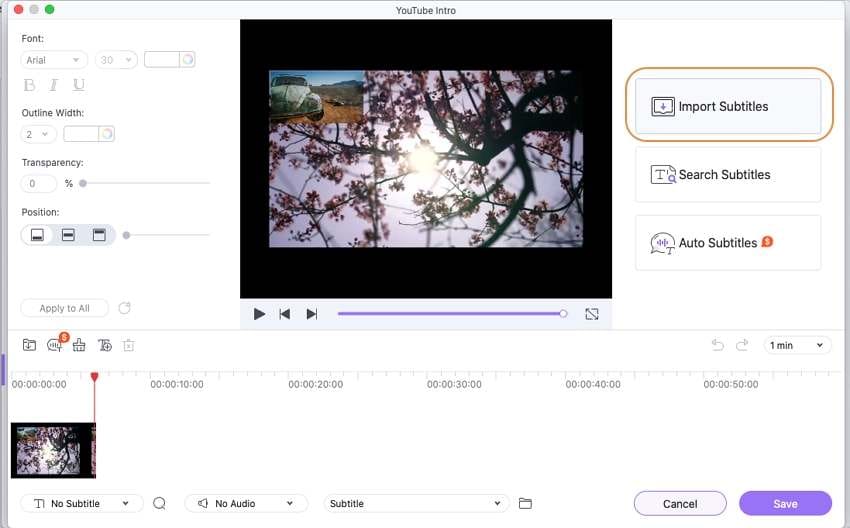
Étape 3 Personnalisez l'affichage des sous-titres.
Sélectionnez une ligne de sous-titre et changez de sa Police , sa Largeur de contour , sa Transparence et sa Position par réglage de la zone de gauche. Si vous souhaitez définir toutes les lignes de sous-titre dans le même format d'affichage, vous pouvez cliquer sur la Appliquer à tous les touches après les réglages.
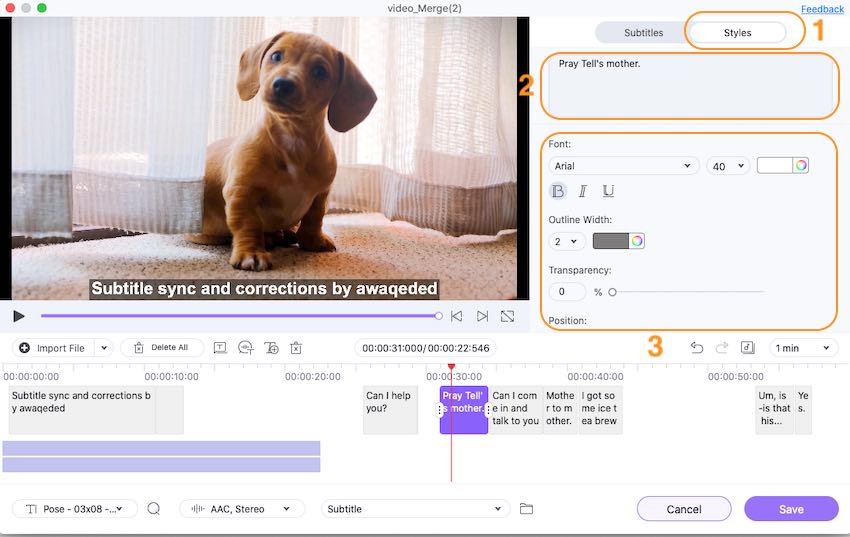
Étape 4 Enregistrez votre vidéo avec des sous-titres ajoutés rapidement.
Enfin, vérifiez que tous les sous-titres sont corrects pour votre vidéo et cliquez sur le bouton Enregistrer pour exporter vos vidéos avec des sous-titres ajoutés.
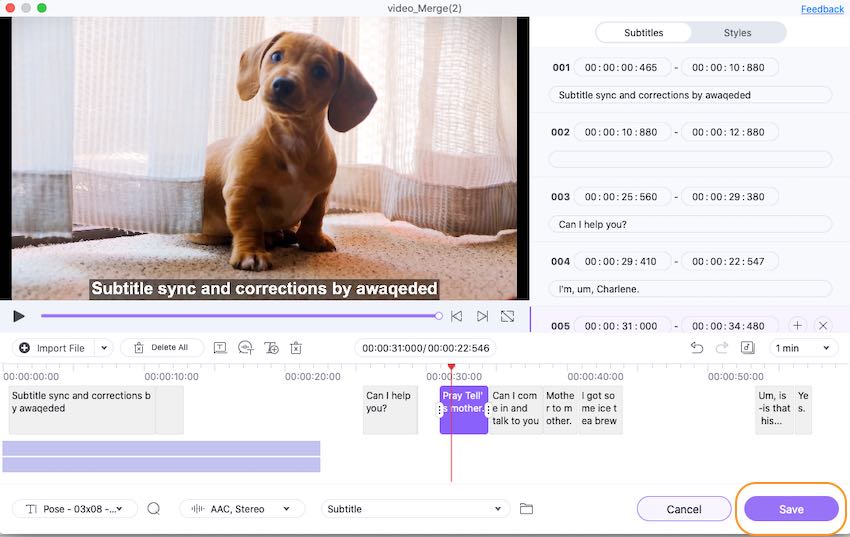
Partie 2. Comment créer des fichiers .srt sur Mac
Avec l'éditeur de sous-titres dans Wondershare Uniconverter 13 pour Mac, vous pouvez créer un fichier .srt pour ajouter des sous-titres pour n'importe quel clip de votre vidéo.
Voici des Étapes détaillées pour créer des sous-titres pour votre vidéo sur Mac:
Étape 1 Ouvrez l'Éditeur de sous-titres dans la boîte à outils pour importer vos vidéos.
Allez à Boîte à outils > éditeur de sous-titres , puis choisissez la vidéo sur Mac pour laquelle vous souhaitez créer des sous-titres pour importer sur Uniconverter 13 pour Mac.
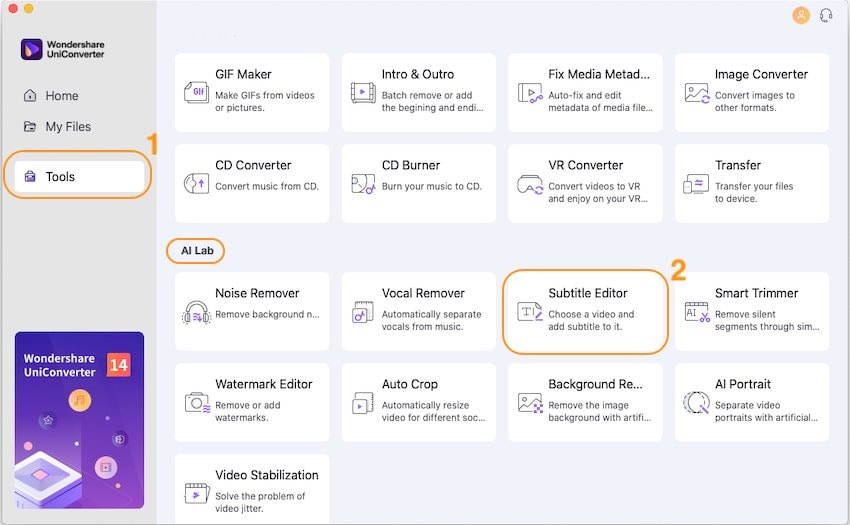
Étape 2 Sélectionnez la chronologie pour ajouter des sous-titres.
Cliquez sur l'icône T dans le coin gauche pour ouvrir l'interface des sous-titres, sélectionnez la période de la vidéo pour ajouter une ligne de sous-titres en réglant le temps de Début et de Fin , puis tapez vos sous-titres dans la zone de la Boîte de texte . Sur le panneau latéral gauche, vous pouvez personnaliser la Police , la Taille , la Couleur , les modes Gras , Italique et souligné et l'option de position .
Conseils: Si vous souhaitez appliquer vos paramètres personnalisés à toutes les lignes de sous-titres ajoutés, vous pouvez ajouter d'abord tous les sous-titres et définir ensuite la Police , la Position et les autres options en même temps, puis cliquez sur le bouton Appliquer à tous pour appliquer ces paramètres à toutes les lignes de sous-titre.
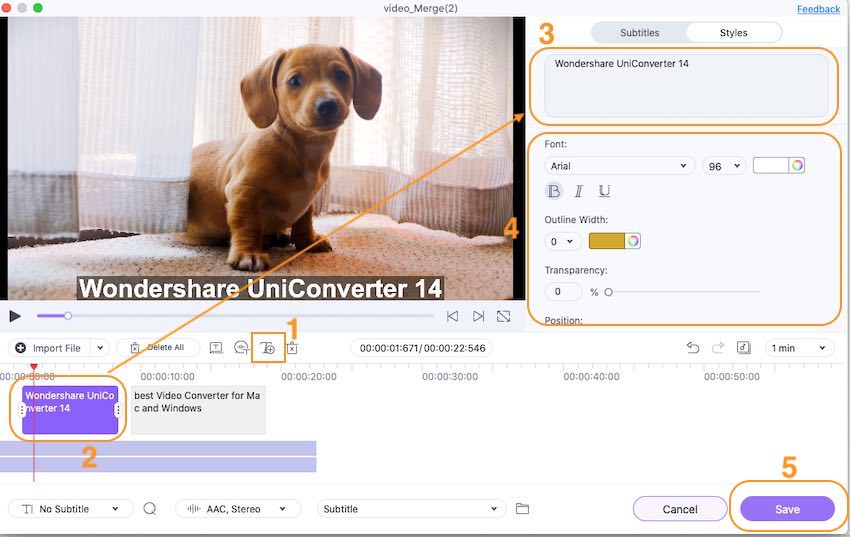
Partie 3. Comment générer des sous-titres automatiques pour vos vidéos sur Mac
Les sous-titres automatiques sont une nouvelle fonction puissante à valeur ajoutée de l'éditeur de sous-titres de Uniconverter 13, ce qui vous aide à générer des sous-titres pour votre vidéo avec une reconnaissance vocale. Mais ce n'est pas gratuit et vous pouvez choisir l'abonnement le plus approprié en fonction de la longueur de votre vidéo.
Étapes pour générer automatiquement des sous-titres pour vos vidéos sur Mac:
Étape 1 Ajoutez vos vidéos à l'Éditeur de sous-titres dans Boîte à Otils et lancez la fonction Sous-titres Auto .
Ouvrir Wondershare Uniconverter 13 pour Mac, cliquez sur Boîte à outils > Editeur de sous-titres Pour importer les vidéos et choisissez Sous-titres Auto sur le côté droit.
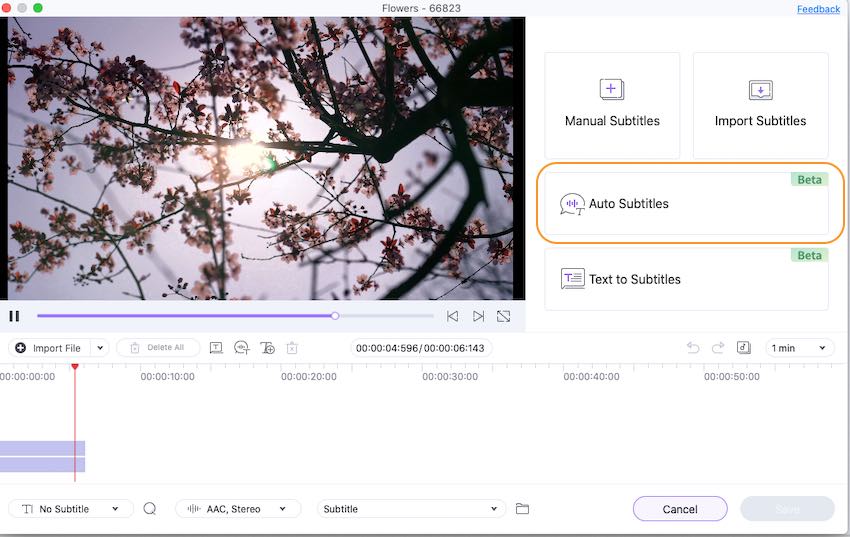
Étape 2 Choisissez la langue de votre vidéo et lancez la reconnaissance automatique.
Dans la fenêtre contextuelle, choisissez la langue de votre vidéo et cliquez sur le bouton Démarrer Maintenant pour démarrer le processus de reconnaissance automatique.
Plus d'informations utiles
Votre boîte à outils vidéo complète

 print
print