Comment transférer des fichiers vidéo/audio vers des appareils iOS
Si vous avez des fichiers vidéo que vous souhaitez regarder sur votre appareil iOS, iPhone, Wondershare UniConverter vous permet de transférer ces clips sur votre smartphone en quelques clics de souris. Voici comment vous pouvez utiliser Wondershare UniConverter pour envoyer les vidéos sur votre iDevice :
Comment Transférer des Fichiers Vidéo/Audio Vers un Appareil iOS - Guide de l'Utilisateur pour Wondershare UniConverter (Win).
Étape 1 Accédez à la boîte de transfert.
Lancez Wondershare UniConverter, sélectionnez Boîte à Outils dans la liste des catégories dans le volet de gauche, et cliquez sur la vignette Transférer à droite .

Étape 2 Connectez votre appareil iOS.
Utilisez le câble Lightning d'origine pour connecter votre iDevice à votre PC, appuyez sur "Faire Confiance" sur votre appareil lorsque UniConverter vous y invite, et à l'invite suivante, saisissez le mot de passe sur votre iPhone/iPad pour établir la connexion de confiance entre les deux.
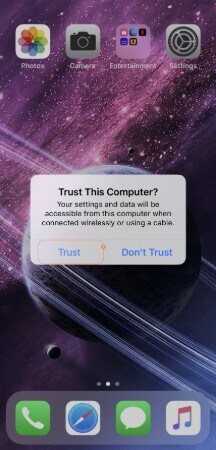
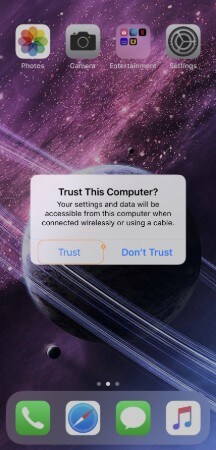


Étape 3 Importez des vidéos vers UniConverter.
Cliquez sur le bouton déroulant à côté de l'icône Ajouter des fichiers dans le coin supérieur gauche de la zone Transférer, cliquez sur Ajouter des fichiers ou Ajouter un dossier pour importer des fichiers vidéo individuellement ou ajouter le dossier entier avec les clips en une seule fois, respectivement.
Vous pouvez également cliquer sur l'icône Ajouter des fichiers au centre de la boîte pour importer des fichiers multimédias. De plus, UniConverter prend également en charge le glisser-déposer qui vous permet de faire glisser les séquences depuis votre ordinateur et de les déposer directement dans la boîte de transfert pour les importer.

Étape 4 Transférez les vidéos.
Assurez-vous que le nom de votre appareil iOS est présent dans la liste déroulante dans le coin supérieur droit de la case Transfert, puis cliquez sur Transférez depuis le côté droit du clip pour transférer la vidéo. Vous pouvez également cliquer sur Transférer tout dans le coin inférieur droit pour envoyer toutes les vidéos sur votre iDevice en une seule fois.

Plus d'informations utiles
Votre boîte à outils vidéo complète

 Imprimer
Imprimer