Guide d'Utilisation du Modificateur de Voix sur UniConverter pour Windows
Avez-vous créé une vidéo avec une voix masculine mais souhaitez qu'elle soit convertie en voix féminine ? Plutôt que de recommencer tout le processus, vous pouvez envisager d'utiliser la fonction Modificateur de Voix d'UniConverter pour Windows. Pour comprendre son fonctionnement, nous avons élaboré ces étapes juste pour vous :
1ère Étape : Importer un ou plusieurs fichier(s) audio/vidéo
Ouvrez l'outil " Modificateur de Voix ". Lorsqu'une nouvelle fenêtre s'ouvre, cliquez sur l'icône "+" pour importer un ou plusieurs fichiers.
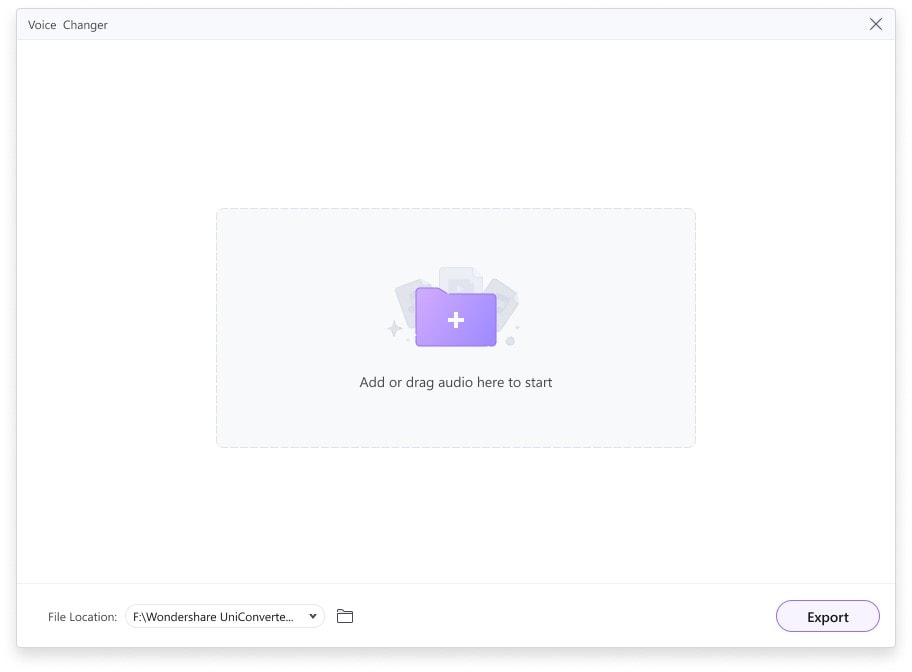
2ème Étape : Sélectionner le son vers lequel vous souhaitez faire la modification
Lorsque vous arrivez à la fenêtre suivante contenant tous les fichiers multimédias, sélectionnez à partir de la liste située dans le panneau de droite le son dans lequel vous souhaitez effectuer la conversion. Vous pouvez essayer de faire alterner les sons entre toutes les options afin de déterminer celui qui convient le mieux.
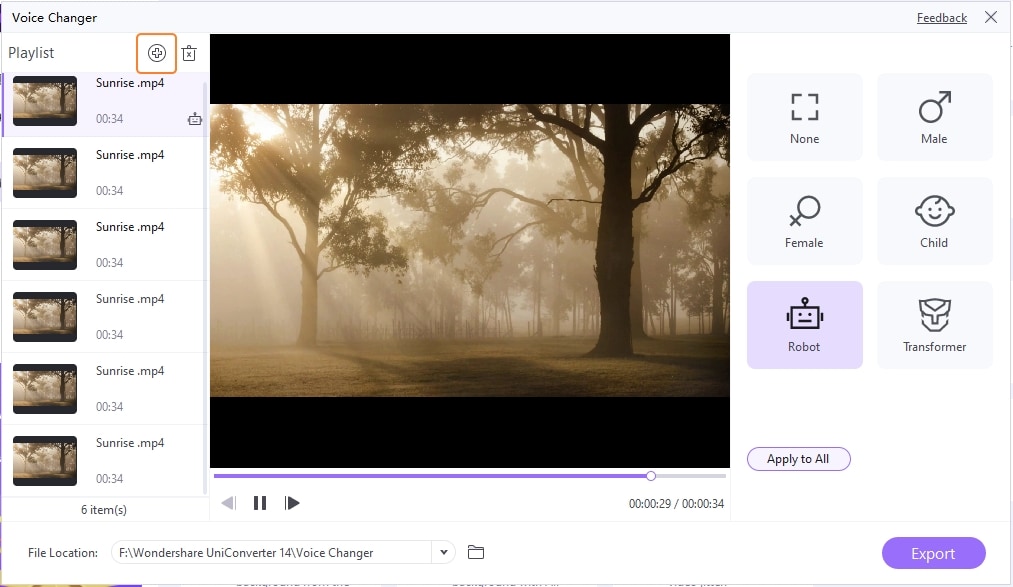
3ème Étape : Cliquer sur "Appliquer à Tous" pour transformer le lot au son correspondant
Une fois que vous avez fini de régler le son parfait, cliquez sur "Appliquer à Tous" pour modifier le son de tous les fichiers présents dans le lot.
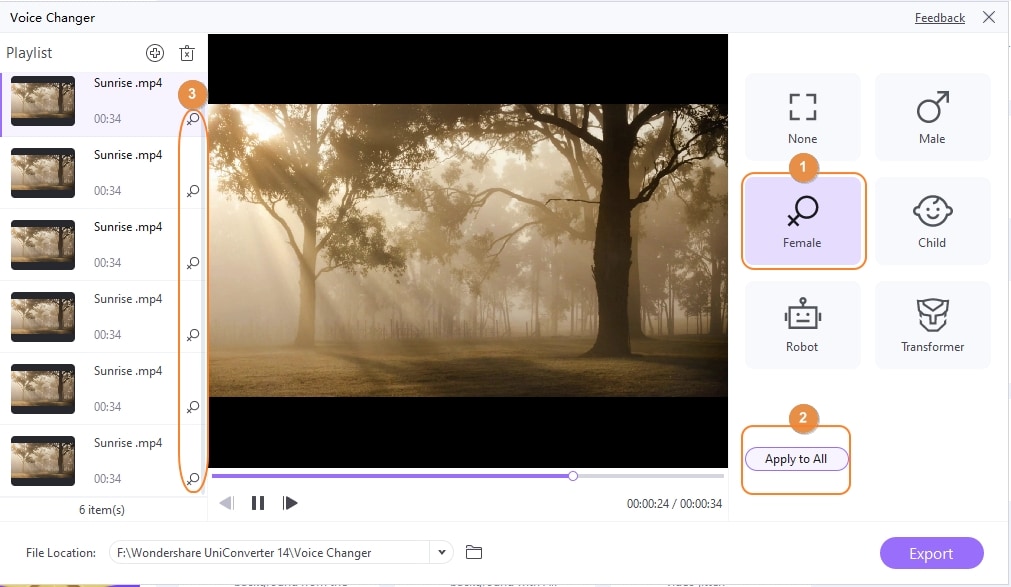
4ème Étape : Exporter les fichiers de la liste en lot
Cliquez sur le bouton "Exporter" en bas à droite pour exporter les fichiers du lot vers l'emplacement voulu.
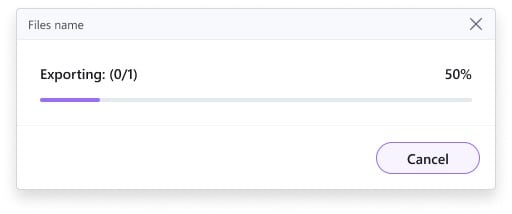
Plus d'informations utiles
Votre boîte à outils vidéo complète

 Imprimer
Imprimer