7 meilleures façons d'enregistrer un onglet de Chrome avec de l'audio
Par Pierre Dubois • 2025-07-31 20:18:22 • Solutions éprouvées
Souvent, nous ouvrons de nombreux onglets de chrome avec des fonctionnalités différentes. Cependant, il arrive que nous devions enregistrer un certain onglet de chrome avec son audio et ignorer le retour de la zone sur l'écran. Oui, vous avez raison, cela semble être un travail difficile mais après avoir lu l'article, vous ne penserez pas la même chose. La raison de l'enregistrement des onglets de chrome peut être la musique en cours d'exécution sur l'onglet de chrome que vous voulez enregistrer ou une vidéo, il pourrait être tout audio que vous voulez enregistrer un chat en ligne avec quelqu'un sur l'onglet de chrome que vous avez besoin de sauvegarder comme une mémoire. En bref, l'enregistrement de l'onglet chrome doit avoir des objectifs différents. Dans cet article, nous allons passer en revue 7 enregistreurs d'onglets de chrome, choisis après une recherche approfondie pour enregistrer l'onglet de chrome avec son audio en quelques clics et étapes seulement.
Partie 1. Les 7 meilleurs enregistreurs d'onglets pour Chrome
1. Wondershare Uniconverter
Wondershare Uniconverter est une boîte à outils étonnante pour presque tous les montages de base associés à la vidéo. L'application vous permet de convertir un format vidéo en un autre, d'enregistrer des vidéos de haute qualité, de compresser, de fusionner et d'améliorer des vidéos. Vous pouvez même utiliser Uniconverter pour éditer des vidéos en rythmant les graphiques, en supprimant les filigranes et en ajoutant du texte à la vidéo, ainsi qu'en la découpant et en la recadrant.
Les capacités d'enregistrement de Wondershare vous permettent d'enregistrer l'onglet chrome avec son audio. L'enregistreur prend en charge l'enregistrement en plein écran et il peut également être réglé en fonction d'une section particulière de l'écran. L'enregistreur peut enregistrer à l'écran n'importe quelle personnalisation tout en utilisant une autre application. La partie la plus intéressante de l'utilisation de cet enregistreur est son environnement convivial et ses graphiques améliorés qui semblent parfaits. Cet enregistreur d'onglets de chrome est disponible sur son site officiel, vous pouvez visiter ce site en cliquant sur le titre de l'enregistreur ici et télécharger le fichier d'installation. Le convertisseur d'unités est largement compatible avec les systèmes d'exploitation, ce qui signifie qu'il peut être installé sur presque toutes les plates-formes. Pour être plus précis, vous pouvez l'installer sur Windows 10/8/7/Vista et sur macOS X 11, 10.15, 10.14, 10.13, 10.12, 10.11. Les exigences en matière de disque dur et de processeur ne sont pas non plus très élevées et le logiciel peut être installé sur n'importe quel ordinateur moderne disposant d'un espace libre de 100 Mo ou plus sur le disque dur, d'un processeur de 750 MHz ou plus et d'une mémoire de 256 Mo ou plus. Si vous répondez à cette exigence et que vous voulez enregistrer votre onglet chrome avec un enregistreur d'onglet chrome cool, alors allez le chercher pour vous-même.
 Wondershare UniConverter (anciennement Wondershare Video Converter Ultimate)
Wondershare UniConverter (anciennement Wondershare Video Converter Ultimate)
Votre boîte à outil vidéo et photo complète

- Réduit facilement la taille d'une photo iPhone et sans perte de qualité.
- Compresse les tailles des photos en changeant le ratio d'aspect, la qualité ou la taille.
- Change la résolution vidéo, le bitrate, le format, la taille de fichier et les autres paramètres pour réduire la taille de la vidéo.
- 30 fois plus rapide que d'autres convertisseurs grâce à la toute dernière technologie APEXTRANS.
- Rogne, découpe, ajoute des filigranes ou des effets avant la conversion et la compression.
- Téléchargez des vidéos depuis des sites comme YouTube, Facebook, Twitter, et autres en copiant l'URL.
- La boîte à outil versatile contient un réparateur de métadonnées vidéos, un créateur de GIF, un graveur DVD et un enregistreur d'écran.
- OS compatibles : Windows 10/8/7/XP/Vista, macOS 11 Big Sur, 10.15 (Catalina), 10.14, 10.13, 10.12, 10.11, 10.10, 10.9, 10.8, 10.7, 10.6.
2. Game Bar
Game bar est un autre enregistreur d'onglets de chrome qui est préinstallé dans Microsoft Windows avec la fonctionnalité d'enregistrement d'écran à l'instant. Cet enregistreur est conçu pour les consoles de jeu ; par conséquent, il affiche également les fps et les statistiques liées au jeu à l'écran.
Cet enregistreur peut enregistrer toute fenêtre spécifique ou toute application en cours d'exécution sur votre PC. Tout ce que vous devez faire est de visiter l'application ou les fenêtres et de commencer l'enregistrement pour une seule fenêtre spécifique. En général, la dernière fenêtre visitée est enregistrée et elle reste enregistrée jusqu'à ce que vous l'arrêtiez. Si vous souhaitez enregistrer l'intégralité de l'écran, c'est également possible avec l'application Xbox Game Bar. Il existe des options qui vous permettent de basculer entre le plein écran et la sélection d'une zone personnalisée de l'écran pour l'enregistrement. La barre de jeu prend également en charge l'enregistrement audio. Vous n'avez donc pas à vous soucier de l'audio, car elle le fait aussi. Cependant, l'interface de la barre de jeu semble un peu complexe, même pour un petit changement, vous devez vous rendre dans les paramètres de Windows, ce qui devient un problème pour un débutant. De plus, la qualité d'enregistrement de l'application est incontestablement bonne, elle peut enregistrer à 60 fps ce qui est une assez bonne qualité. Les fonctionnalités supplémentaires, comme l'affichage des statistiques de jeu, attirent les joueurs qui font des streams sur YouTube. Comme il est livré prêt à l'emploi dans Windows, il n'y a pas besoin de l'installer mais si vous voulez avoir un aperçu de ses détails, cliquez sur le titre de la barre de jeu et visitez son site officiel.
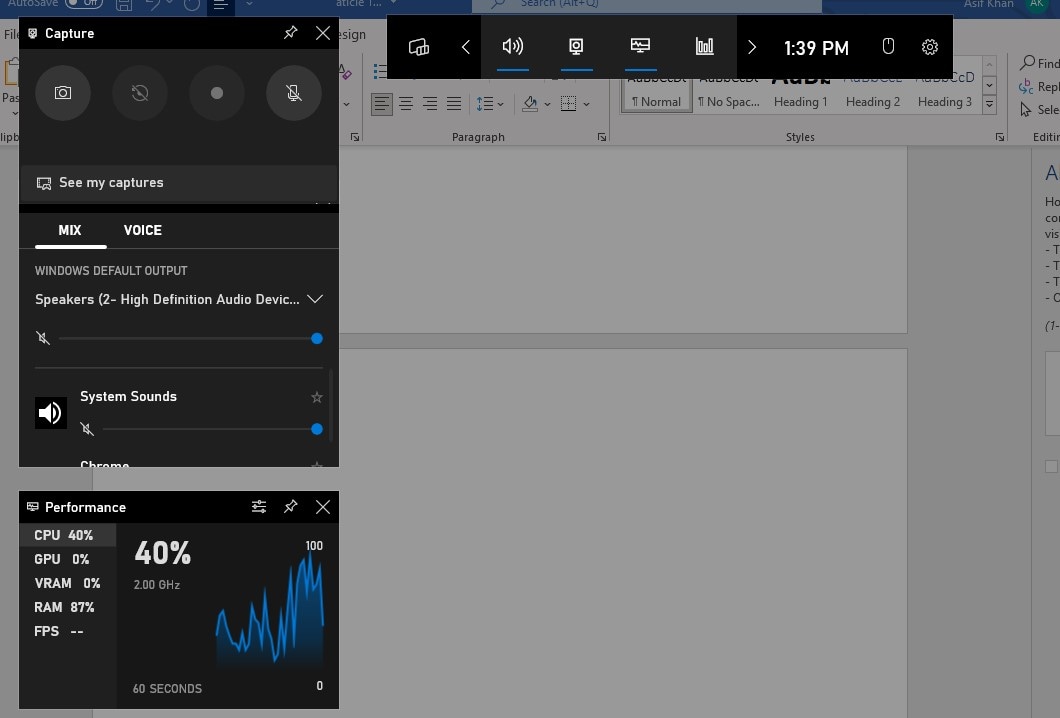
3. Vidyard
Un autre enregistreur d'écran étonnant qui peut être utilisé pour l'enregistrement des onglets de chrome est Vidyard. Vidyard est une application populaire d'enregistrement vidéo, d'enregistrement d'écran et d'enregistrement de webcam qui peut ajouter une touche personnelle à toutes les étapes des cycles de vente pour les hommes d'affaires. L'enregistreur peut héberger des vidéos d'enregistrement et montrer des analyses à leur sujet.
Si vous cherchez à enregistrer une fenêtre particulière d'un navigateur, par exemple un onglet de chrome, le vignoble peut l'enregistrer pour vous. Il est doté d'un grand nombre d'options permettant de choisir entre les modes d'affichage. Si vous voulez enregistrer votre écran en entier, passez à ce mode. Vous pouvez même sélectionner une zone personnalisée de l'écran pour enregistrer une région spécifique de l'écran. Le point positif est que si vous êtes un débutant, vous pouvez facilement apprendre à utiliser l'application Vignoble car elle offre une mise en page très basique pour ses utilisateurs. La mise en page est également très vivante et attrayante, et vous ne vous ennuierez pas si vous l'utilisez. Cette application est dotée de nombreuses autres fonctionnalités interactives, telles que le partage de la vidéo avec votre équipe et la présentation visuelle et l'analyse de la vidéo, ce qui la rend adaptée aux personnes travaillant dans le domaine de la vente. Cet enregistreur peut enregistrer l'audio en même temps que l'écran et la caméra connectée à votre ordinateur, comme une webcam. L'application se présente également sous la forme d'une extension pour chrome permettant de l'utiliser et peut être téléchargée depuis son site officiel.
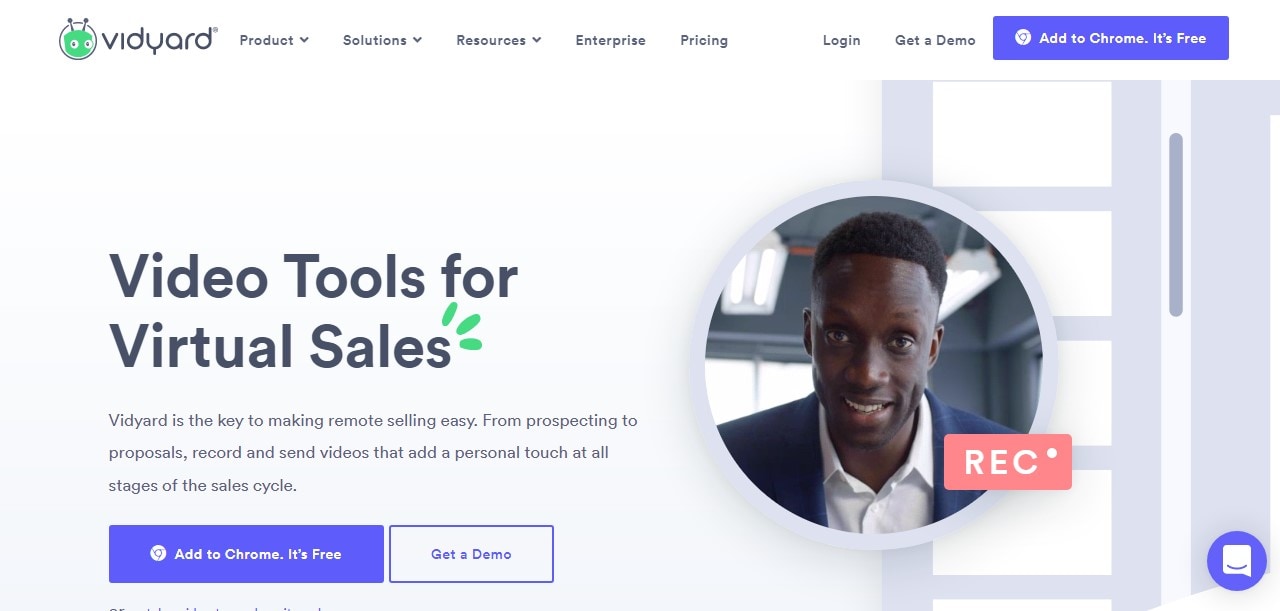
4. Awesome Screenshot & Screen Recorder
Awesome screenshot and screen recorder est un autre enregistreur populaire qui est largement utilisé par ses utilisateurs pour enregistrer leurs écrans d'ordinateur, en faire une vidéo et la diffuser sur les plateformes de médias sociaux. L'application prend également des captures d'écran avec la possibilité de les partager et d'y apposer des annotations.
Vous pouvez enregistrer toutes les fenêtres d'application sur chrome ou tout autre navigateur si vous cherchez à enregistrer un onglet spécifique. Comme cet enregistreur n'existe que sous forme d'extension pour les navigateurs, il est préférable d'enregistrer le chrome avec lui. Si vous souhaitez enregistrer l'intégralité de l'écran de votre ordinateur, passez à l'enregistrement plein écran, ce que vous pouvez facilement faire. Vous pouvez également enregistrer une région spécifique de votre ordinateur avec une sélection personnalisée de zones sur l'écran. L'interface graphique de l'application est conviviale et elle est recommandée pour un débutant en enregistrement d'écran d'onglet chrome. Les beaux graphismes de l'application la rendent plus élégante et plus vivante, ce qui donne une sensation agréable lors de l'utilisation de cette application. Ses nombreuses fonctionnalités supplémentaires, telles que le partage de l'enregistrement avec vos amis ou toute autre plateforme sociale, le rendent encore plus attrayant. L'enregistreur semble enregistrer l'écran, son audio, et toute caméra connectée à l'ordinateur telle qu'une webcam. Vous pouvez vous en procurer un sur son site officiel en cliquant sur le titre de ce produit ci-dessus.

5. Outklip
Outklip est une application éducative d'enregistrement d'écran qui est largement utilisée pour réaliser des vidéos ainsi que pour les éditer avec la même application. L'utilisation la plus courante de cet enregistreur est de faire des tutoriels et des démos et de partager ces vidéos avec des étapes très simples.
Outklip se présente à l'écran comme une extension de navigateur qui peut être ajoutée à n'importe quel navigateur. L'application vous permet d'enregistrer l'écran d'un onglet particulier d'un navigateur, comme l'enregistrement d'un onglet de chrome, si vous le souhaitez. Il vous suffit de choisir l'onglet et d'enregistrer cet onglet. Si vous voulez enregistrer en plein écran, il n'y a qu'un pas à franchir également dans cette application qui passe à l'enregistrement en plein écran. Si ce n'est pas le cas et que vous êtes plus intéressé par la capture d'une zone particulière de l'écran, la lèvre extérieure vous couvre également. Comme il s'agit d'une extension, son utilisation est très facile pour les débutants en matière d'enregistrement d'écran et le travail graphique de l'application la rend très attrayante. De nombreuses autres fonctions, telles que le montage vidéo et le curseur en direct sur la vidéo, permettent aux enseignants et aux démonstrateurs de créer des didacticiels et de les partager entre-temps. L'enregistreur peut enregistrer à la fois l'écran et la webcam connectée et, bien sûr, le son également. Vous pouvez en prendre un à partir de google extensions.

6. ShareX
Un autre enregistreur d'écran élégant du nom de ShareX est commun parmi ses utilisateurs pour l'enregistrement des écrans, le partage des fichiers et les capacités des outils de productivité. Il ne s'agit pas d'un simple enregistreur d'écran, mais il est équipé d'une tonne de capacités d'enregistrement et d'outils d'édition.
ShareX est livré avec une variété de méthodologies d'enregistrement d'écran. Si vous souhaitez capturer un onglet ou une fenêtre spécifique en cours d'exécution sur votre ordinateur ou votre chrome, vous pouvez utiliser cette application. D'autres modes, comme le mode plein écran, vous permettent d'enregistrer l'intégralité de l'écran de votre ordinateur. Si vous souhaitez enregistrer une zone personnalisée, c'est également possible. Bien que cet enregistreur d'écran soit léger, son utilisation peut être un peu difficile car il est équipé de nombreuses fonctionnalités et pour le débutant, il peut s'avérer un peu difficile dans son utilisation. Cet enregistreur d'écran peut également enregistrer le son en même temps que l'écran et la webcam. Si vous êtes plus intéressé par la capture de vidéos de qualité, ShareX vous couvre également. L'application est disponible en ligne sous la forme d'un paquet d'installation qu'il faut télécharger pour commencer l'enregistrement. ShareX peut être installé sur Microsoft Windows mais n'est pas disponible sur Mac.

7. Nimbus Screen Video Recorder
Nimbus est un autre enregistreur d'écran et de capture d'écran disponible sous forme d'extension sur chrome. L'application vous permet d'enregistrer l'écran et de faire des captures d'écran et vous permet de les partager. Vous pouvez même les modifier en ajoutant des annotations une fois enregistrées. Vous pouvez l'utiliser pour enregistrer l'onglet chrome.
L'application est capable d'enregistrer et de capturer des captures d'écran d'un onglet spécifique sur chrome.une mise en page de l'impressionnant enregistreur d'écran et de capture d'écran Il vous suffit de sélectionner cette option dans les modes d'enregistrement d'écran. Si l'enregistrement d'un onglet spécifique ne vous intéresse pas, vous pouvez choisir l'enregistrement en plein écran ou même sélectionner une zone personnalisée de l'écran à enregistrer. L'interface de l'enregistreur est simple et conviviale, si vous êtes un débutant, l'utilisation de cette application ne sera pas un problème. L'application peut également vous permettre d'enregistrer l'écran et la webcam en même temps, ainsi que le son. L'enregistreur d'écran Nimbus est doté de fonctions supplémentaires permettant d'ajouter une annotation en direct à la vidéo que vous enregistrez, ce qui le rend parfait pour les présentations et vous permet de le partager sur les plateformes en ligne. Vous pouvez en prendre un dans la boutique d'extension de Google Chrome et en profiter.

Partie 2. Comment enregistrer facilement un onglet de Chrome avec un son ?
Dans cette section, nous allons vous montrer comment utiliser le Uniconverter de Wondershare pour enregistrer l'onglet chrome avec du son.
Étape1 Télécharger et installer UniConverter
Téléchargez et installez le Uniconverter depuis son site officiel. Après l'installation, lancez l'Uniconverter et vous verrez plusieurs options. Dirigez-vous vers la section d'enregistrement et choisissez l'onglet enregistrement et lancez-le.
Étape 2 Sélectionnez la zone de l'écran de l'onglet Chrome à enregistrer
Une fois que vous avez terminé la première étape, vous verrez l'enregistreur d'applications comme indiqué ci-dessous. Maintenant il est temps de sélectionner une application qui est l'onglet chrome dans ce cas. Cliquez sur l'application sélectionnée et dirigez-vous vers l'onglet chrome, sélectionnez également un paramètre audio. Vous pouvez également choisir entre les applications en utilisant "Alt + Tab".
Étape 3 Lancer l'enregistrement de l'onglet Chrome
Après avoir sélectionné l'onglet chrome, vous devriez voir un bouton d'enregistrement en rouge ; il vous suffit de cliquer dessus pour que l'enregistrement de l'onglet chrome spécifique démarre, comme indiqué ci-dessous.
Étape 4 Pause/arrêt de l'enregistrement
Une fois que vous avez lancé l'enregistrement, vous devriez voir un compte à rebours et l'enregistrement commencera. Pour mettre en pause/démarrer l'enregistrement, appuyez sur "Ctrl + F5" et pour arrêter/démarrer l'enregistrement, appuyez sur "Ctrl+F6". Les fichiers sont visibles dans le menu principal de l'Uniconverter, dans la section d'enregistrement vidéo.
Partie 3. Résumé
Bien qu'il y ait beaucoup d'autres applications sur Internet, nous avons choisi dans cet article celle qui convient le mieux à l'enregistrement en chroma tab. Ces enregistreurs peuvent être appelés enregistreurs d'onglet de chrome puisqu'ils peuvent enregistrer n'importe quel onglet spécifique sur un chrome. J'espère que cet article vous aidera à choisir le bon enregistreur d'onglets de chrome.
Pierre Dubois
staff Éditeur