Les 7 meilleurs moyens d'enregistrer le gameplay de la PS5
Par Pierre Dubois • 2025-07-31 20:18:22 • Solutions éprouvées
Avec l'émergence des nouvelles plates-formes de stations de jeux et leur popularité croissante, nous sommes presque tous au courant du jeu sur les stations de jeux. Un grand nombre de jeux qui ne sont pas disponibles sur PC et Xbox ne sont joués que sur PlayStation. Aujourd'hui, de nombreux joueurs veulent enregistrer le gameplay de la PS5 pour le partager sur les chaînes YouTube afin d'accroître sa popularité et de gagner beaucoup d'argent. Depuis l'enregistrement des jeux PS5 peut être un peu douillet, comme par exemple comment démarrer l'enregistrement de gameplay sur PS5 ou comment arrêter l'enregistrement de gameplay sur PS5. Dans ce contexte, nous avons élaboré cet article pour vous recommander les 7 meilleures façons d'enregistrer un jeu sur PS5. Alors, passons aux choses sérieuses !
Partie 1. Comment enregistrer et arrêter l'enregistrement du gameplay sur la PS5 ?
La PS5 conserve par défaut l'enregistrement de vos 60 minutes de jeu récentes en 60 fps qui peuvent être sauvegardées dans votre console à partir du jeu récemment sauvegardé. Cependant, vous pouvez paramétrer votre PS5 pour qu'elle sauvegarde le gameplay jusqu'à une qualité 4k. Voyons comment vous pouvez démarrer l'enregistrement du gameplay de la PS5.
Étape 1 : Lancer le jeu PS5
Tout d'abord, vous devez prendre votre console PS5 et pendant le jeu, de l'endroit où vous voulez enregistrer votre jeu, appuyez sur le bouton "créer" comme indiqué dans la figure.

Étape 2 : Personnaliser l'enregistreur
Un menu apparaît dans lequel vous pouvez choisir les paramètres de capture. Les paramètres de capture comprennent la résolution et tous les autres paramètres, comme indiqué ci-dessous.
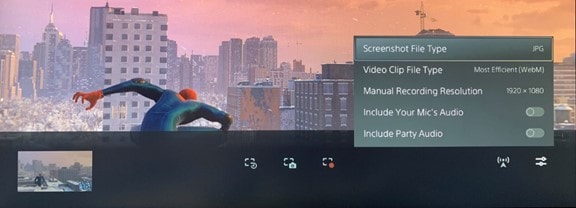
Étape 3 : Commencer un nouvel enregistrement
Une fois les paramètres définis, vous pouvez lancer l'enregistrement en cliquant sur le bouton "Démarrer un nouvel enregistrement", comme indiqué dans la figure.

Étape 4 : arrêter l'enregistrement
L'enregistrement démarre alors qu'une minuterie s'affiche en haut de l'écran. Si vous voulez arrêter l'enregistrement, vous pouvez cliquer sur le bouton d'arrêt illustré ci-dessous.
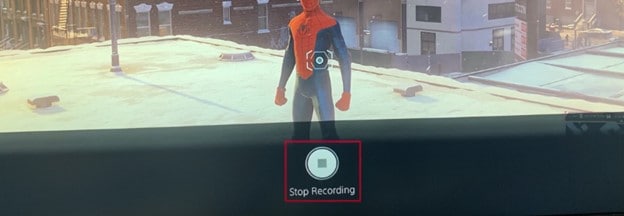
C'est ainsi que vous pouvez démarrer et arrêter l'enregistrement en utilisant l'enregistreur intégré de la PS5. Mais il y a un problème avec cet enregistreur qui est son temps limité et aucune autre édition et capacité d'enregistrement audio supplémentaire. Pour cela, nous allons montrer d'autres façons d'enregistrer.
Partie 2. 7 meilleurs enregistreurs de gameplay PS5 sont prêts pour vous
Nous pouvons enregistrer des jeux PS5 en utilisant ces 7 enregistreurs sur le marché sans aucun problème - discutons-en un par un.
1. Wondershare Uniconverter
Le fantastique enregistreur d'écran Wondershare Uniconverter est idéal pour l'enregistrement d'écran et le montage vidéo, ainsi qu'une variété de nombreuses autres fonctions de compression et de conversion vidéo. Examinons de plus près les avantages de l'utilisation de ce logiciel. Il peut être utilisé pour enregistrer le gameplay de la PS5.
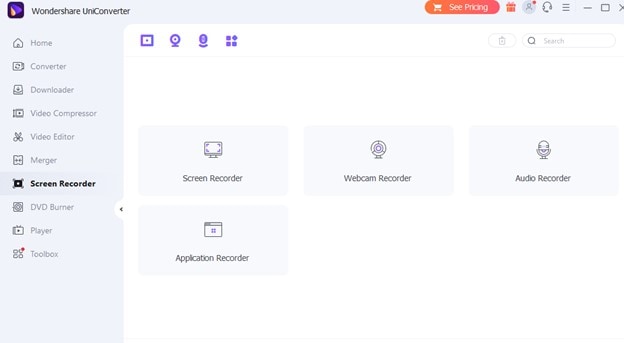
Caractéristiques :
- Cet enregistreur d'écran est simple à utiliser.
- Les graphismes sont sophistiqués et attrayants.
- Vous pouvez enregistrer votre écran, le son et la caméra en même temps.
- En plus d'être un enregistreur d'écran, il comprend également une compression vidéo, un convertisseur et un éditeur.
- Il est compatible avec toutes les versions de Windows ainsi qu'avec Mac OS.
- La configuration requise est faible.
Avantages
Avec wondershare uniconverter, vous pouvez enregistrer toute fenêtre spécifique et unique tout en effectuant d'autres tâches.
L'enregistrement en plein écran est pris en charge.
Il propose un essai gratuit et prend en charge l'enregistrement de zones personnalisées à partir d'une zone spécifique de l'écran.
Votre vidéo n'a pas de filigrane.
Il est livré avec un éditeur d'intro et un éditeur d'extérieur, ce qui en fait un pack complet.
Inconvénients
Bien qu'il n'y ait pas d'inconvénients majeurs dans cet enregistreur, la version payante débloque ses meilleures fonctionnalités.
 Wondershare UniConverter (anciennement Wondershare Video Converter Ultimate)
Wondershare UniConverter (anciennement Wondershare Video Converter Ultimate)
Votre boîte à outil vidéo et photo complète

- Réduit facilement la taille d'une photo iPhone et sans perte de qualité.
- Compresse les tailles des photos en changeant le ratio d'aspect, la qualité ou la taille.
- Change la résolution vidéo, le bitrate, le format, la taille de fichier et les autres paramètres pour réduire la taille de la vidéo.
- 30 fois plus rapide que d'autres convertisseurs grâce à la toute dernière technologie APEXTRANS.
- Rogne, découpe, ajoute des filigranes ou des effets avant la conversion et la compression.
- Téléchargez des vidéos depuis des sites comme YouTube, Facebook, Twitter, et autres en copiant l'URL.
- La boîte à outil versatile contient un réparateur de métadonnées vidéos, un créateur de GIF, un graveur DVD et un enregistreur d'écran.
- OS compatibles : Windows 10/8/7/XP/Vista, macOS 11 Big Sur, 10.15 (Catalina), 10.14, 10.13, 10.12, 10.11, 10.10, 10.9, 10.8, 10.7, 10.6.
2. Game Bar
Game bar est un autre enregistreur d'onglets chromés préinstallé dans Microsoft Windows qui vous permet d'enregistrer votre écran en temps réel. Comme cet enregistreur est destiné aux consoles de jeu, il affiche également les fps et d'autres statistiques liées au jeu sur l'écran. Il peut être utilisé pour l'enregistrement du gameplay de la PS5.
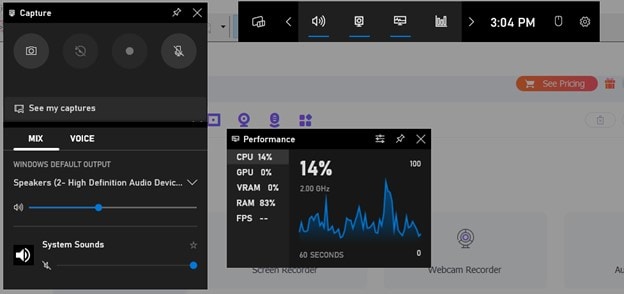
Caractéristiques :
- Cet enregistreur peut capturer toute fenêtre ou application ouverte sur votre ordinateur.
- Il suffit d'aller dans l'application ou les fenêtres et de lancer l'enregistrement pour une seule fenêtre.
- La dernière fenêtre visitée est généralement enregistrée, et elle continue d'enregistrer jusqu'à ce que vous l'arrêtiez.
- Si vous souhaitez enregistrer la totalité de l'écran, le programme de la barre de jeu Xbox vous permet de le faire.
- Il existe des options permettant de basculer entre le plein écran et la définition d'une section spécifique de l'écran pour l'enregistrement.
Avantages
Cet enregistreur peut capturer toute fenêtre ou application ouverte sur votre ordinateur. Il suffit d'aller dans l'application ou les fenêtres et de lancer l'enregistrement pour une seule fenêtre.
La dernière fenêtre visitée est généralement enregistrée, et elle continue d'enregistrer jusqu'à ce que vous l'arrêtiez.
Si vous souhaitez enregistrer la totalité de l'écran, le programme de la barre de jeu Xbox vous permet de le faire.
Il existe des options permettant de basculer entre le plein écran et la définition d'une section spécifique de l'écran pour l'enregistrement.
Inconvénients
L'interface de la barre de jeu semble un peu compliquée ; même les petits changements nécessitent un passage par les paramètres de Windows, ce qui peut être frustrant pour un novice.
3. Vidyard
Vidyard est un autre enregistreur d'écran fantastique qui peut être utilisé pour capturer les onglets de chrome. Vidyard est un programme populaire d'enregistrement vidéo, d'enregistrement d'écran et d'enregistrement de webcam destiné aux hommes d'affaires, qui peut apporter une touche personnelle à toutes les étapes du cycle de vente. L'enregistreur peut stocker et afficher des vidéos d'enregistrement ainsi que fournir des analyses et peut être utilisé pour l'enregistrement du gameplay de la PS5.
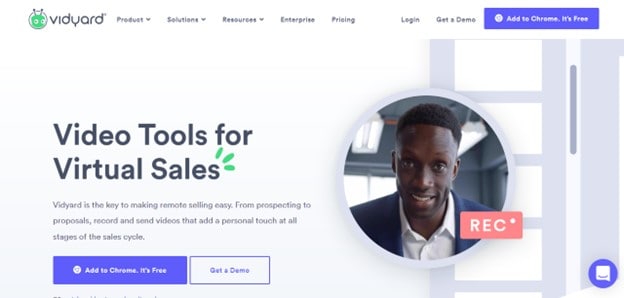
Caractéristiques :
- Vineyard peut enregistrer une fenêtre spécifique dans un navigateur, comme un onglet de chrome.
- Il dispose de plusieurs modes d'écran différents parmi lesquels vous pouvez choisir.
- Passez à ce mode si vous souhaitez enregistrer l'ensemble de votre écran ; vous pouvez même sélectionner un point précis de l'écran pour enregistrer un endroit spécifique.
- La bonne nouvelle est que même si vous êtes novice, vous pouvez rapidement apprendre à utiliser le programme vineyard, car sa présentation est très simple.
- L'interface est également incroyablement vivante et fascinante, de sorte que vous ne vous ennuierez pas en l'utilisant.
Avantages
De nombreux autres éléments interactifs sont inclus dans cette application.
Partagez le film avec votre équipe et fournissez-lui une présentation visuelle et des données, ce qui en fait un outil idéal pour les vendeurs.
Cet enregistreur peut capturer le son, ainsi que l'écran et toute caméra connectée à votre ordinateur, telle qu'une webcam.
L'application est également disponible sous forme d'extension Chrome et peut être téléchargée sur son site officiel.
Inconvénients
La capacité d'intégration pourrait être améliorée. Il y a beaucoup de détails à régler.
Granularité analytique.
4. Awesome Screenshot & Screen Recorder
Un autre enregistreur populaire est Awesome screenshot and screen recorder, qui permet aux utilisateurs d'enregistrer leurs écrans d'ordinateur, de les transformer en vidéos et de les partager sur les réseaux sociaux. L'application prend également des photos d'écran qui peuvent être partagées et accompagnées d'annotations. Vous pouvez utiliser cet enregistreur pour enregistrer le gameplay de la PS5.
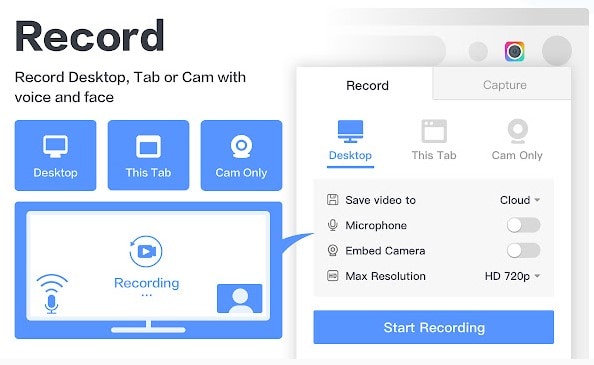
Caractéristiques :
- Enregistrez un onglet spécifique, vous pouvez enregistrer n'importe quelle fenêtre de programme dans Chrome ou tout autre navigateur.
- Enregistrez un onglet spécifique, vous pouvez enregistrer n'importe quelle fenêtre de programme dans Chrome ou tout autre navigateur.
- Cet enregistreur n'est disponible qu'en tant qu'extension de navigateur, il est préférable de l'utiliser pour enregistrer Chrome.
- Passez à l'enregistrement plein écran si vous souhaitez enregistrer l'intégralité de l'écran de votre ordinateur, ce qui est simple à faire.
- Vous pouvez également utiliser une sélection personnalisée de zones de l'écran pour enregistrer une région spécifique de votre ordinateur.
- L'interface utilisateur de l'application est simple et intuitive, ce qui la rend idéale pour les nouveaux venus dans le domaine de l'enregistrement d'écran d'onglet chrome.
Avantages
Les beaux graphismes de l'application la rendent plus élégante et plus vivante, ce qui donne une sensation agréable lors de l'utilisation de cette application.
Ses nombreuses fonctionnalités supplémentaires, telles que le partage de l'enregistrement avec vos amis ou toute autre plateforme sociale, le rendent plus attrayant.
L'enregistreur semble enregistrer l'écran, son audio et toute caméra connectée à l'ordinateur telle que la webcam.
Vous pouvez vous en procurer un sur son site officiel en cliquant sur le titre de ce produit ci-dessus.
Inconvénients
La version gratuite ne peut exporter que des vidéos de 720p.
Pour supprimer le filigrane de la vidéo, vous devez effectuer une mise à niveau.
5. Outklip
Outklip est un programme éducatif populaire d'enregistrement d'écran qui peut également être utilisé pour monter des vidéos et vous pouvez enregistrer votre gameplay PS5 avec cet enregistreur. L'application la plus populaire de cet enregistreur est la création de tutoriels et de démos, qui peuvent ensuite être partagés en quelques étapes simples.
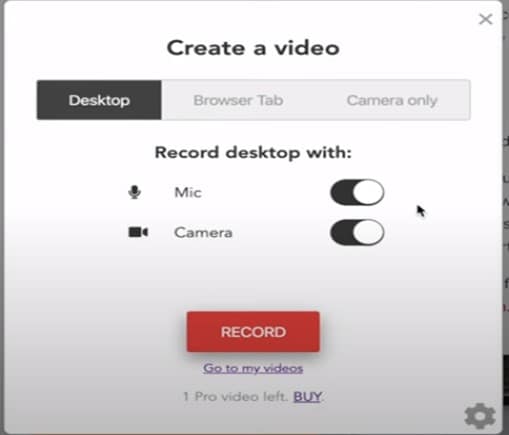
Caractéristiques:
- Outklip est un écran qui peut être ajouté à n'importe quel navigateur comme une extension de navigateur.
- Enregistrer un onglet spécifique d'un navigateur, comme l'enregistrement d'un onglet Chrome, l'application vous permet de le faire.
- Pour enregistrer l'intégralité de l'écran, vous pouvez le faire en passant en mode d'enregistrement plein écran.
- Capturez une partie spécifique de l'écran, outklip vous couvre là aussi.
Avantages
Il est assez facile à utiliser pour les débutants car il s'agit d'une extension, et le travail graphique de l'application la rend très attrayante.
De nombreuses autres fonctionnalités, telles que le montage vidéo et un curseur en direct sur la vidéo, en font un outil idéal pour les enseignants et les démonstrateurs, qui peuvent ainsi créer des didacticiels et les diffuser en même temps.
L'enregistreur peut capturer à la fois l'écran et la webcam qui est connectée, ainsi que le son.
Inconvénients
Aucune option de suppression du filigrane.
Caractéristiques de base.
6. ShareX
Un autre enregistreur d'écran attrayant connu sous le nom de ShareX est populaire parmi ses utilisateurs pour ses capacités de recodage d'écran, de partage de fichiers et d'outil de productivité. Il ne s'agit pas d'un simple enregistreur d'écran, mais d'une pléthore de fonctions d'enregistrement et d'édition. Alors allez-y et prenez-le pour profiter de l'enregistrement de l'écran de la PS5.
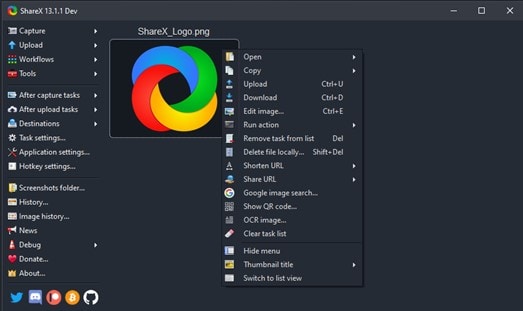
Caractéristiques :
- ShareX comprend plusieurs options d'enregistrement d'écran.
- Cette application peut être utilisée pour capturer un onglet ou une fenêtre spécifique qui est ouverte sur votre ordinateur ou sur le navigateur Chrome.
- D'autres modes, tels que le mode plein écran, vous permettent d'enregistrer l'intégralité de l'écran de votre ordinateur.
- Par ailleurs, si vous souhaitez enregistrer une zone spécifique, il peut également le faire.
Avantages
Outre l'écran et la webcam, cet enregistreur d'écran peut également enregistrer le son.
Si vous êtes plus intéressé par la capture de films de haute qualité, ShareX vous couvre là aussi.
Pour commencer l'enregistrement, l'application est disponible en ligne sous la forme d'un paquet d'installation qui permet de l'installer facilement.
ShareX est accessible pour Microsoft Windows, mais il n'est pas disponible pour Mac.
Inconvénients
Cet enregistreur d'écran est léger, son utilisation peut être un défi car il est doté de nombreuses fonctionnalités, ce qui peut le rendre difficile à utiliser pour les débutants.
7. Nimbus Screen Video Recorder
Nimbus est une extension Chrome qui vous permet de faire des captures d'écran et de capturer des vidéos. Le programme vous permet d'enregistrer et de partager des captures d'écran et des enregistrements d'écran. Vous pouvez même les modifier après qu'ils aient été enregistrés en ajoutant des annotations. Vous pouvez également l'utiliser pour l'enregistrement PS5.
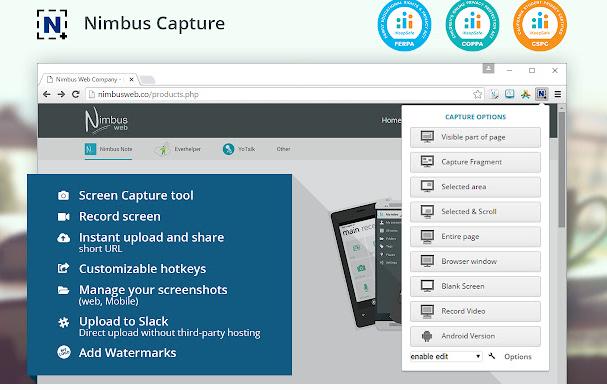
Caractéristiques:
- L'application peut enregistrer l'écran et faire des captures d'écran.
- Enregistrez un onglet spécifique sur n'importe quelle tâche en cours d'exécution sur votre PC.
- Vous avez le choix entre plusieurs options ou modes d'enregistrement d'écran.
- Si vous ne souhaitez pas enregistrer certains onglets, vous pouvez opter pour un enregistrement plein écran ou même un emplacement personnalisé sur l'écran à enregistrer.
Avantages
L'interface de l'enregistreur est basique et conviviale, donc même si vous êtes un novice, vous n'aurez aucun mal à l'utiliser.
Vous pouvez également enregistrer l'écran et la webcam en même temps que l'audio avec ce programme.
L'enregistreur d'écran Nimbus permet d'ajouter des annotations en direct à la vidéo que vous enregistrez, ce qui est idéal pour les présentations et peut également être partagé sur les réseaux de médias sociaux.
Vous pouvez en obtenir un à partir de la boutique d'extension Google Chrome et commencer à l'utiliser immédiatement.
Inconvénients
Certaines captures d'écran sont coupées avant que l'image entière ne soit capturée.
L'enregistrement d'une vidéo peut parfois être un processus long.
Partie 3. Comment enregistrer le gameplay sur la PS5 de manière simple ?
Dans cette section, nous allons voir comment enregistrer des jeux ps5 en utilisant Uniconverter compatible avec une carte de capture. L'UniConverter est compatible avec une carte de capture, ce qui vous permet d'enregistrer le gameplay de la ps5 de cette manière.
Etape 1 Lancer UniConverter Screen Recorder
La première et la plus importante chose à faire est de télécharger cet UniConverter et de le lancer. Après l'avoir lancé, vous devriez voir un menu. Sélectionnez l'enregistreur d'écran et vous aurez différentes options comme indiqué ci-dessous.
Etape 2 Aller à Sélectionner l'application
Après cela, vous devez cliquer sur la fenêtre de l'application et vous verrez qu'un enregistreur sera lancé. C'est ici que vous pouvez choisir les paramètres et que vous pouvez procéder comme indiqué.
Etape 3 Sélectionnez le jeu à enregistrer
Une fois que vous êtes à l'enregistreur, lancez le jeu de la console de la carte de capture et minimisez sur le bureau. Cliquez sur l'enregistreur et sélectionnez une application. Vous pouvez choisir entre les applications en utilisant les touches "Alt + Tab". Choisissez le jeu et il sera sélectionné.
Etape 4 Appuyez sur l'enregistrement et sauvegardez-le
L'étape finale consiste à commencer l'enregistrement en cliquant sur le bouton d'enregistrement rouge de l'enregistreur. Après le compte à rebours, vous devriez voir l'enregistrement commencer. Maintenant, retournez au jeu et profitez-en. Pour terminer l'enregistrement, revenez en arrière et cliquez sur le bouton d'arrêt de l'enregistreur et voilà, c'est fait.
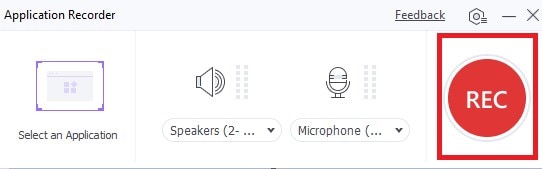
Partie 4. Résumé
Il s'agit de vous montrer comment enregistrer l'expérience de jeu de la PS5 à l'aide de son enregistreur d'écran par défaut et d'autres applications tierces. De plus, nous avons montré tous les problèmes associés à cette application et la meilleure à utiliser pour une meilleure expérience. J'espère qu'il vous aidera grandement à enregistrer l'écran de votre jeu sur PS5. Bonne chance !
Pierre Dubois
staff Éditeur