QuickTime n'enregistre pas l'audio
Par Pierre Dubois • 2024-11-14 22:23:01 • Solutions éprouvées
Le lecteur QuickTime permet aux utilisateurs d'enregistrer rapidement des écrans pour iPhone et Mac. Il s'agit d'un lecteur et enregistreur multimédia intégré pour tous les utilisateurs de Mac. Vous pouvez enregistrer les activités de votre écran, puis les partager sur les médias sociaux.
Parfois, cette application cesse de fonctionner au milieu d'une tâche importante, ce qui irrite les utilisateurs. Rien n'est plus frustrant que cela.
Vous n'avez pas à craindre d'avoir le même problème en utilisant QuickTime. Dans cet article, vous apprendrez comment réparer QuickTime, qui n'enregistre pas l'audio rapidement, et le faire fonctionner à nouveau habituellement.
Lisez cet article jusqu'à la fin pour comprendre. Commençons.
Pourquoi QuickTime n'enregistre-t-il pas l'audio ?
L'un des problèmes les plus courants auxquels les utilisateurs sont confrontés est l'erreur "QuickTime screen recording no audio". Il n'enregistre pas le son interne lorsqu'une erreur se produit. Cela peut être dû à de multiples raisons, principalement liées aux paramètres de QuickTime ou aux paramètres d'entrée du son.
Il n'est pas facile d'indiquer les raisons pour lesquelles l'enregistrement d'écran QuickTime n'a pas d'audio, mais les experts pensent que les problèmes ci-dessous pourraient être le coupable ;
● Un problème temporaire
Il peut s'agir d'un problème temporaire de votre Mac ou du lecteur QuickTime qui fait que ce dernier n'enregistre pas votre voix pendant l'enregistrement de l'écran.
● Version plus ancienne
Si vous utilisez une version ancienne ou périmée de QuickTime, cela entraîne des problèmes d'incompatibilité avec le Mac, et ce dernier ne peut pas enregistrer votre voix. Cela pourrait aussi être un problème.
● Restrictions
Si Mac a empêché le lecteur QuickTime d'utiliser le microphone du système, vous ne pouvez pas enregistrer votre voix. Vous devez d'abord vérifier les préférences de votre système.
● Audio par défaut
Si vous n'avez pas sélectionné le microphone intégré comme périphérique d'entrée audio par défaut dans QuickTime, il ne fonctionnera pas correctement.
N'oubliez pas que plusieurs des raisons ci-dessus peuvent être à l'origine de l'erreur audio QuickTime.
Comment réparer QuickTime, pas d'enregistrement audio ?
Après avoir compilé les méthodes testées et éprouvées, nous avons préparé une solution pour vous aider à résoudre l'erreur Quick, quelle que soit la raison pour laquelle vous y êtes confronté en premier lieu.
Vous pouvez utiliser les solutions présentées ci-dessous et mettre en œuvre au moins l'une d'entre elles pour faire le travail pour vous.
Solution 1 : Vérifiez et modifiez les paramètres de QuickTime
occasionnellement ; une erreur peut se produire si vous choisissez le mauvais microphone. Vous pouvez résoudre ce problème en suivant le guide étape par étape.
Étape 1: Ouvrez le lecteur QuickTime et choisissez "Nouvel enregistrement d'écran" dans le menu fichier. Sélectionnez le menu déroulant et accédez aux paramètres du microphone.
Étape 2: Il existe une gamme de microphones parmi lesquels vous pouvez choisir. Sélectionnez l'option Microphone intégré : Option Microphone interne.
Étape 3: Dans les options de qualité - sélectionnez la qualité moyenne. Choisissez un emplacement pour enregistrer votre fichier : bureau ou autres dossiers.
Étape 4: Vous pouvez appuyer sur le bouton rouge d'enregistrement pour vérifier que votre audio et votre vidéo sont correctement enregistrés. Cette méthode peut résoudre l'erreur "QuickTime n'enregistre pas l'audio" - si vous rencontrez toujours des problèmes, retournez à l'étape 2 et sélectionnez un microphone différent selon vos besoins.
N'oubliez pas : N'augmentez pas le curseur de volume pendant les réglages ; cela créerait un son de larsen aigu.
Solution 2 : Vérifiez et modifiez les paramètres d'entrée du son
Les paramètres d'entrée sonore peuvent être modifiés pour des raisons non spécifiées, ce qui peut entraîner une erreur d'enregistrement d'écran QuickTime sans audio. Une simple modification des paramètres peut le résoudre.
Étape 1: Analysez votre Mac pour détecter les problèmes de performance, les fichiers indésirables, les applications nuisibles et les menaces de sécurité qui peuvent causer des problèmes de système ou ralentir les performances.
Étape 2: Cliquez sur l'icône des "préférences du système" - conçue comme un engrenage intégré, en bas à droite de votre écran d'accueil. Allez dans la section Matériel des préférences système et cliquez sur l'icône "son".
Étape 3: Sélectionnez le volet de saisie dans les options. Les paramètres d'entrée doivent être enregistrés par défaut à partir du "microphone interne". Effectuez les modifications nécessaires. Vérifiez également le volume d'entrée et si le niveau d'entrée est fonctionnel.
Cochez l'option "utiliser la réduction du bruit ambiant" pour réduire le niveau de bruit ambiant.
Solution 3 : Vérifiez et modifiez les paramètres de sortie du son.
Parfois, l'erreur se produit en raison de la sélection d'un pilote de sortie incompatible ou non fonctionnel. Dépannez l'erreur en suivant les étapes suivantes :
Étape 1: Cliquez sur l'icône "préférences système" - vous trouverez le logo de l'engrenage intégré en bas à droite de votre écran d'accueil.
Étape 2: Retournez dans la section Matériel et cliquez sur l'option "Son". Cette fois - sélectionnez le volet de sortie dans les options. Vous trouverez différents dispositifs pour les paramètres de sortie du son - écouteurs, haut-parleurs internes, Scarlett USB, et d'autres options selon les connexions de votre appareil.
Étape 3: Retournez dans les paramètres de QuickTime - comme vous l'avez fait dans la première technique de dépannage, et sélectionnez le menu déroulant du triangle pour accéder aux paramètres du microphone.
Étape 4: Dans les paramètres du microphone - sélectionnez le même microphone que dans les préférences système > son > paramètres de sortie.
Il vous aidera à résoudre votre erreur d'enregistrement d'écran QuickTime sans audio.
Les choses importantes à retenir :
- Vous n'entendrez aucun son de vos écouteurs ou de vos haut-parleurs pendant l'enregistrement.
- Pour entendre le son en lecture, remettez les paramètres en place. Préférences système > Son > Sortie > Passez à la sortie intégrée, au casque ou aux haut-parleurs.
- Gardez le contrôle du volume dans QuickTime à fond.
Solution 4 : Passez à une alternative à QuickTime
Si vous ne parvenez pas à résoudre votre problème en utilisant la solution ci-dessus, vous devrez passer à l'alternative QuickTime. C'est le seul moyen de résoudre votre problème.
Avant de choisir la meilleure alternative à QuickTime Player pour Mac, assurez-vous de passer en revue ses critiques, ses fonctions et sa compatibilité avec votre appareil Mac.
Les avantages de l'utilisation de logiciels alternatifs sont les suivants :
- Vous pourrez enregistrer votre écran avec du son et de la vidéo.
- Vous aurez plusieurs options d'exportation.
- Vous pouvez convertir vos vidéos dans plus de 1000 formats.
- Vous pourrez créer des GIFs à partir des vidéos.
- Vous n'aurez pas besoin d'acquérir des compétences techniques pour enregistrer votre écran avec du son.
- Vous pouvez utiliser plusieurs fonctions d'édition pour votre vidéo capturée.
Meilleure alternative à QuickTime pour enregistrer l'écran avec du son
Cette section présente les huit meilleures alternatives à QuickTime pour enregistrer l'écran de votre bureau avec du son. Lisez ceci et décidez de la solution la plus adaptée à vos besoins.
1. Wondershare Uniconverter
Il s'agit d'un excellent outil d'enregistrement vidéo ; de nombreuses fonctions précieuses sont intégrées dans Wondershare UniConverter (à l'origine Wondershare Video Converter Ultimate).
- Il peut fonctionner comme un convertisseur de fichiers vidéo, un éditeur vidéo, un graveur de DVD, un compresseur vidéo, et plus encore.
Wondershare Uniconverter est facile à utiliser. Il est puissant et possède de multiples fonctions comme la conversion de vidéos, le téléchargement de vidéos, la compression de vidéos, etc.
Il est un peu cher par rapport à d'autres logiciels. Si vous voulez travailler quotidiennement avec des vidéos, Wondershare UniConverter est le meilleur choix pour vous.
Si vous souhaitez convertir ou éditer quelques vidéos, vous pouvez trouver un outil qui offre un prix plus bas. Il peut également convertir plusieurs vidéos en 1000 formats à une vitesse 30 fois plus rapide sans perte de qualité.
Il s'agit d'un outil puissant qui peut supporter des vitesses jusqu'à trente fois supérieures à celles disponibles sur les convertisseurs conventionnels basés sur le Web ou sur PC.
Ce logiciel est facile à télécharger, à installer et à utiliser, chaque étape étant claire et compréhensible. Vous n'avez pas besoin d'acquérir des compétences professionnelles pour gérer ce logiciel.
Caractéristiques :
- Conversion Image/vidéo
Vous pouvez convertir n'importe quel fichier image/vidéo dans le format de votre choix. Il vous propose plus de 1000 formats.
| Formats vidéo | Formats d'image |
| MP4, AVI, WMV, MOV, MKV et MPEG. | JPG, PNG, BMP et GIF |
- Conversion audio
Vous pouvez convertir des fichiers audio en plusieurs formats proposés par Uniconverter, tels que MP3, M4A, AC3, AAC, etc.
- Enregistrement d'écran
Vous pouvez capturer les activités de votre écran quand vous le souhaitez. Vous pouvez enregistrer votre écran et créer des contenus tels que des vidéos d'instruction.
- Enregistrer avec l'audio
Vous pouvez utiliser Wondershare Uniconverter si vous êtes un joueur et que vous voulez montrer vos talents de joueur au monde entier. Enregistrez votre voix pendant le jeu et téléchargez-la sur les médias sociaux.
- Enregistrer avec l'appareil photo
Il vous permet d'enregistrer des vidéos de démonstration à l'aide de Wondershare Univonverter. Enregistrez votre écran avec la Webcam et créez votre contenu en quelques clics.
- Gravure de CD
Il vous permet de graver rapidement n'importe quelle musique sur un CD.
- Sous-titrage
Il vous permet d'ajouter des sous-titres à votre contenu pour mieux comprendre les spectateurs. Il peut rendre votre contenu convaincant et attrayant.
- Filigrane
Il vous permet de supprimer son filigrane et d'ajouter le vôtre par Wondershare Uniconverter.
- Supprimer l'arrière-plan
Ce logiciel vous permet de supprimer l'arrière-plan de l'image grâce à l'intelligence artificielle.
- Montage audio/vidéo
Il offre des fonctions d'édition de base telles que le découpage, le recadrage, la fusion, l'ajout d'un effet, la rotation, le sous-titrage, l'audio et le filigrane.
- Créateur de GIF
Vous pouvez ajouter des gifs à votre contenu pour le rendre agréable. Pour cela, vous pouvez créer des yo gifs à partir de vidéos et de photos.
- Glisser-déposer
Vous pouvez utiliser l'interface glisser-déposer pour modifier davantage le clip.
Avantages
Il s'agit d'un outil facile à utiliser.
Il prend en charge près de 1000 formats.
Il produit une bonne vidéo/audio/image.
Inconvénients
La procédure de remboursement est compliquée.
La version gratuite vous offre des fonctionnalités limitées
 Wondershare UniConverter (anciennement Wondershare Video Converter Ultimate)
Wondershare UniConverter (anciennement Wondershare Video Converter Ultimate)
Votre boîte à outil vidéo et photo complète

- Réduit facilement la taille d'une photo iPhone et sans perte de qualité.
- Compresse les tailles des photos en changeant le ratio d'aspect, la qualité ou la taille.
- Change la résolution vidéo, le bitrate, le format, la taille de fichier et les autres paramètres pour réduire la taille de la vidéo.
- 30 fois plus rapide que d'autres convertisseurs grâce à la toute dernière technologie APEXTRANS.
- Rogne, découpe, ajoute des filigranes ou des effets avant la conversion et la compression.
- Téléchargez des vidéos depuis des sites comme YouTube, Facebook, Twitter, et autres en copiant l'URL.
- La boîte à outil versatile contient un réparateur de métadonnées vidéos, un créateur de GIF, un graveur DVD et un enregistreur d'écran.
- OS compatibles : Windows 10/8/7/XP/Vista, macOS 11 Big Sur, 10.15 (Catalina), 10.14, 10.13, 10.12, 10.11, 10.10, 10.9, 10.8, 10.7, 10.6.
2. Flexclip
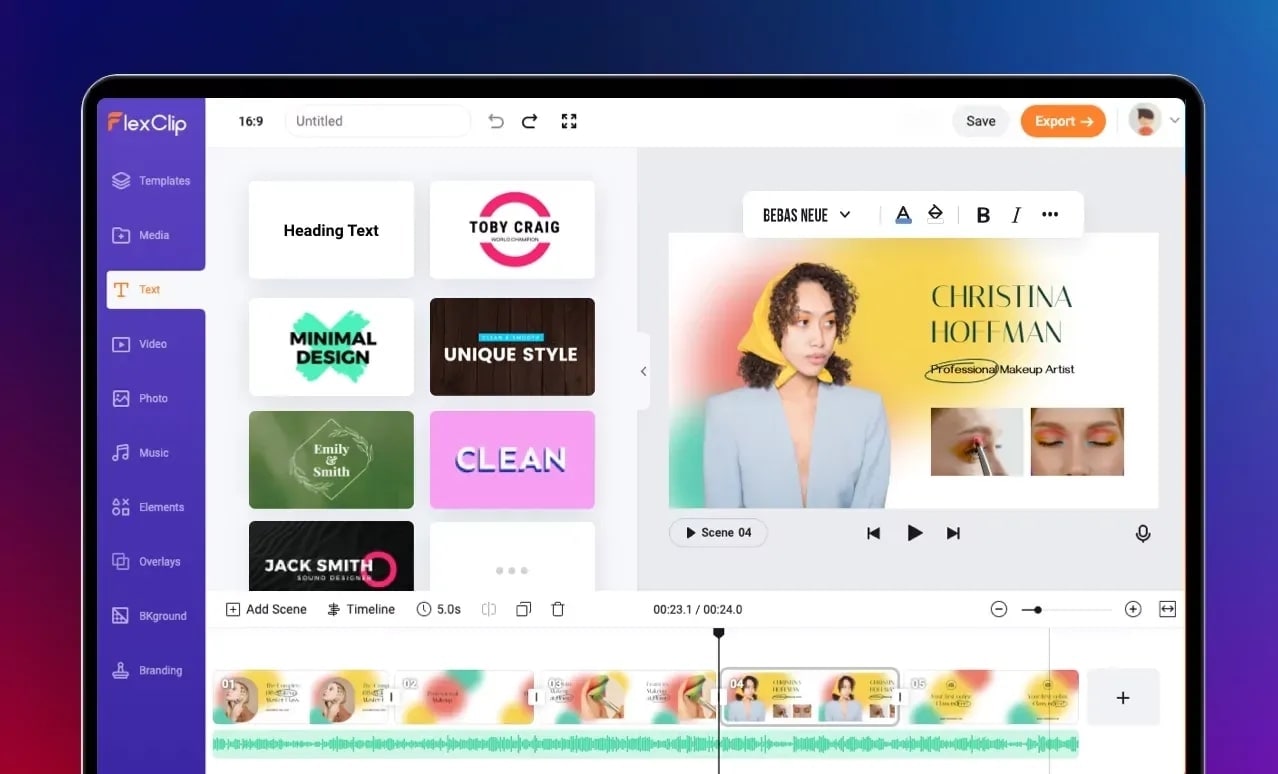
Il s'agit d'un éditeur vidéo en ligne doté de nombreuses fonctionnalités qui intègre impeccablement l'enregistrement d'écran et l'édition vidéo. Il vous permet d'accéder facilement à son enregistreur d'écran intégré au navigateur et de lancer l'enregistrement en plein écran ou par webcam en un rien de temps.
Vous pouvez facilement enregistrer votre écran en ligne sans installer de logiciel ou d'extension. Il s'agit d'un enregistreur d'écran gratuit intégré à l'éditeur vidéo du navigateur FlexClip.
Vous n'avez pas à vous soucier de votre vie privée et de votre sécurité car il n'a pas accès à vos fichiers téléchargés. L'utilisation de cet outil d'enregistrement est entièrement gratuite. Il vous permet de capturer l'écran entier ou d'autres régions selon vos besoins.
Vous n'avez pas besoin d'être un expert en technologie pour réaliser des vidéos avec Flexclip. Grâce à son interface conviviale et facile à utiliser, vous pouvez créer sans problème des diaporamas, des essais vidéo, des publicités ou des vidéos de promotion.
Caractéristiques :
- Il dispose d'une interface d'édition vidéo intuitive.
- Vous pouvez découper les vidéos pour conserver la partie souhaitée.
- Il vous permet de convertir des vidéos sans perdre leur résolution.
- Il vous permet d'ajouter une variété de filtres uniques aux vidéos.
- Vous pouvez facilement régler l'élément Exploration, Contraste, Luminosité, Température et Saturation.
- Vous pouvez modifier l'arrière-plan en un seul clic.
Avantages
Il s'agit d'un navigateur gratuit et basé sur le web
Votre vie privée est protégée
Il dispose de modèles et d'éléments intégrés.
Inconvénients
La collaboration en équipe n'est pas possible
3. Audacity
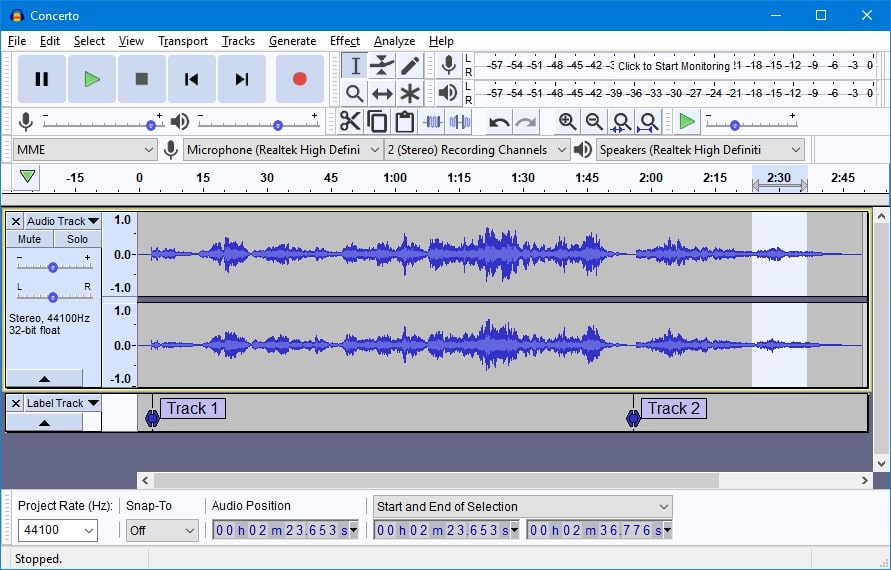
C'est l'un des meilleurs logiciels d'enregistrement audio pour les petites entreprises, les indépendants et les établissements d'enseignement. Il vous permet d'enregistrer, de modifier et de mixer facilement des pistes audio sur cette plateforme.
Les caractéristiques qui rendent Audacity si efficace - sont les options de scrubbing & seeking, l'annulation illimitée, et la création d'enregistrements multi-pistes. Vous pouvez également doubler confortablement des pistes existantes. Cette barre d'outils permet de gérer plusieurs dispositifs de lecture.
Il existe une variété d'effets d'édition sonore avec Audacity. Il vous permet de générer des sons, d'annuler le bruit ambiant et d'ajouter des effets de réverbération ou d'écho. Vous pouvez créer une voix off pour les podcasts avec l'effet Auto Duck.
Il prend également en charge plusieurs formats audio tels que WAV, AIFF, MP3, VOX et FLAC et partage vos projets avec vos pairs.
Caractéristiques :
Voici les composants essentiels d'Audacity :
- Vous pouvez enregistrer de l'audio en temps réel à partir de l'écran ainsi que de l'audio via un microphone.
- Il vous permet d'importer de l'audio à partir d'un clip vidéo
- Il permet également le mixage multipiste
- Vous pouvez également numériser des enregistrements à partir d'autres supports.
Avantages
Vous pouvez modifier plusieurs pistes à la fois avec cet Audacity
Vous pouvez effectuer des transitions douces vers le volume dans les deux sens.
Inconvénients
Sa courbe d'apprentissage en fait un logiciel difficile pour les débutants.
Il s'agit d'un logiciel libre ; vous devrez installer des plugins.
4. Movavi Screen Recorder
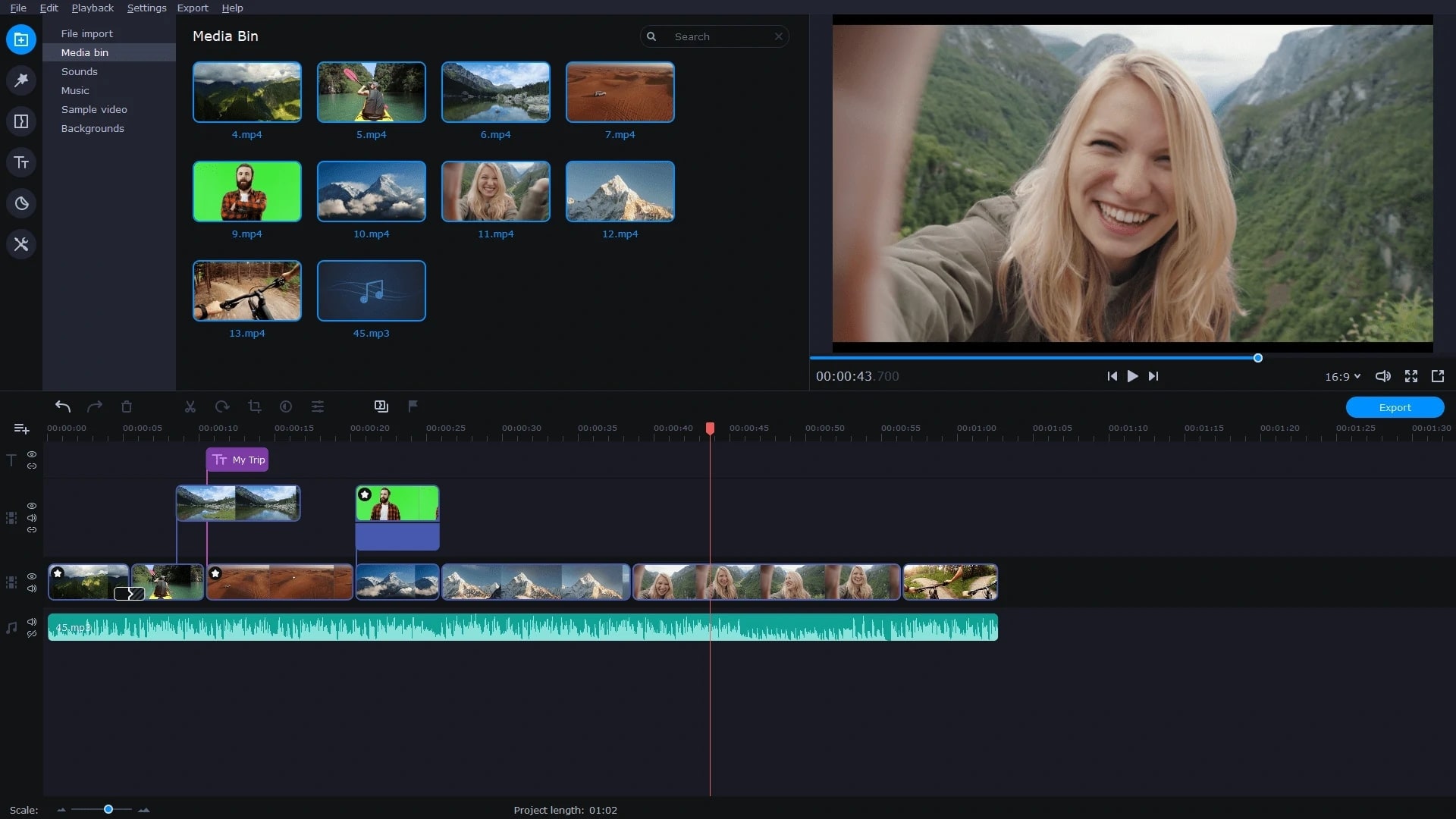
C'est un outil brillant pour l'enregistrement de l'audio interne. Il est utile pour les blogueurs ou les propriétaires de petites entreprises qui enregistrent souvent des vidéos pratiques, des didacticiels et des audios d'information pour leurs clients.
Il existe des versions gratuites et premium. Vous pouvez enregistrer sur écran les conférences téléphoniques, les webinaires et les appels audio avec vos clients et vos fournisseurs. Les vidéos enregistrées peuvent également être consultées à l'avenir pour obtenir un retour d'information.
Il s'agit de l'outil polyvalent par excellence pour les utilisateurs qui recherchent un outil de capture d'écran de qualité supérieure sur Windows et Mac.
Vous pouvez enregistrer séparément l'entrée du microphone, l'audio interne et l'enregistrement de l'écran vidéo. Vous pouvez également programmer à l'avance des enregistrements audio et vidéo.
Caractéristiques :
- Il prend en charge les formats de sortie : MP4, AVI, MOV, MKV, GIF, MP3, PNG, BMP et JPG.
- Il enregistre l'écran à l'aide d'un microphone et d'une webcam.
- Vous pouvez programmer des enregistrements.
- Il permet également l'annotation à l'écran avec des outils de dessin.
- Il vous fournit des outils intégrés pour éditer l'enregistrement.
Avantages
Il produit des vidéos de bonne qualité pour Windows et Mac
Il dispose d'une interface conviviale.
Il prend en charge tous les principaux formats de fichiers vidéo
Inconvénients
Les filigranes ajoutés dans la version gratuite
Il n'est pas adapté à l'édition et au mixage audio haut de gamme.
Le filigrane ne peut être supprimé qu'avec la version sous licence.
5. AnyMP4 Screen recorder
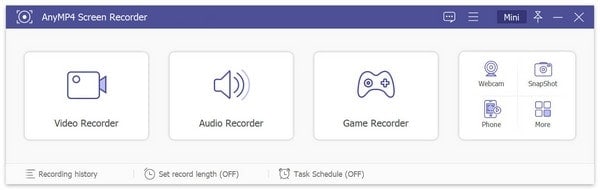
C'est le meilleur enregistreur d'écran HD pour Windows et Mac pour capturer toute activité sur l'écran. Il capture des vidéos de haute qualité avec différentes sources audio à partir des sons du système, de la voix du microphone ou des deux, enregistre la webcam et fait des captures d'écran sur votre bureau.
Avec cet enregistreur d'écran, vous disposez de la meilleure solution pour enregistrer les mouvements et les actions de votre écran depuis votre bureau.
Cet enregistreur d'écran vous propose également des tailles d'image prédéfinies, telles que 800x600, 1024x768, etc. Il vous permet de bien capturer l'écran et de visualiser l'enregistrement sur différents supports.
Cet outil d'enregistrement peut capturer des vidéos avec du son dans les formats les plus populaires comme MP4, MOV, AVI, MKV, FLV, etc.
Vous pouvez enregistrer des réunions vidéo en ligne, des webinaires, des cours, des conférences et des didacticiels sans option de téléchargement.
Caractéristiques :
● Vous pouvez enregistrer l'écran entier ou une région personnalisée.
● Il vous offre un dessin en temps réel que vous pouvez utiliser pour annoter vos vidéos.
● Il vous permet de programmer vos enregistrements.
● Vous pouvez ajouter un filigrane pendant l'enregistrement de l'écran pour protéger le contenu.
● Vous pouvez également sauvegarder les vidéos enregistrées sous forme d'animation GIF.
● La fonction de suppression du bruit vous permet de supprimer le bruit de fond.
Avantages
Il s'agit d'un enregistreur d'écran léger.
Il ne contient pas de publicités, de filigranes ou d'abonnements.
Inconvénients
Le mode Timeline n'est pas disponible pour l'édition des fichiers enregistrés.
6. Free Cam
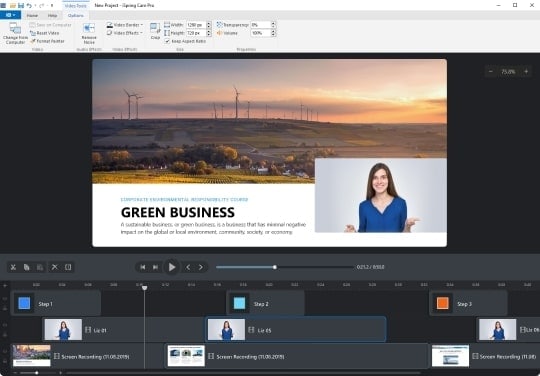
Il s'agit d'un logiciel d'enregistrement vidéo conçu pour créer des enregistrements d'écran, monter des vidéos et les publier sur YouTube.
Il vous permet d'utiliser l'outil d'édition audio/vidéo pour couper des sections spécifiques des vidéos. Vous pouvez également supprimer les bruits de fond, régler le volume et ajouter des effets de fondu enchaîné.
Il s'agit d'un enregistreur d'écran simple pour Windows. Il se compose d'un ensemble complet de fonctions permettant de créer, d'éditer et de partager instantanément des screencasts de haute qualité.
Il s'agit d'un outil convivial qui vous permet d'enregistrer des vidéos de l'activité de votre écran ou de votre bureau. Le programme dispose de réglages complets pour des enregistrements parfaits
Caractéristiques :
● Vous pouvez créer un enregistrement de votre écran entier ou d'une zone sélectionnée..
● Vous pouvez également faire une voix off sur vos vidéos pour rendre votre leçon plus informative.
● Il vous permet d'ajouter une musique de fond à votre vidéo.
● Vous pouvez également mettre en évidence le curseur de votre souris et activer les sons des clics de souris.
● Il vous permet de régler le volume et d'utiliser des effets de fondu en entrée et en sortie.
Avantages
Logiciel facile à utiliser
Il permet un partage facile sur Facebook, YouTube, etc.
Inconvénients
Lorsque vous augmentez les dimensions de la vidéo, la qualité devient faible.
Il ne fournit pas d'outil d'annotation
7. ShareX
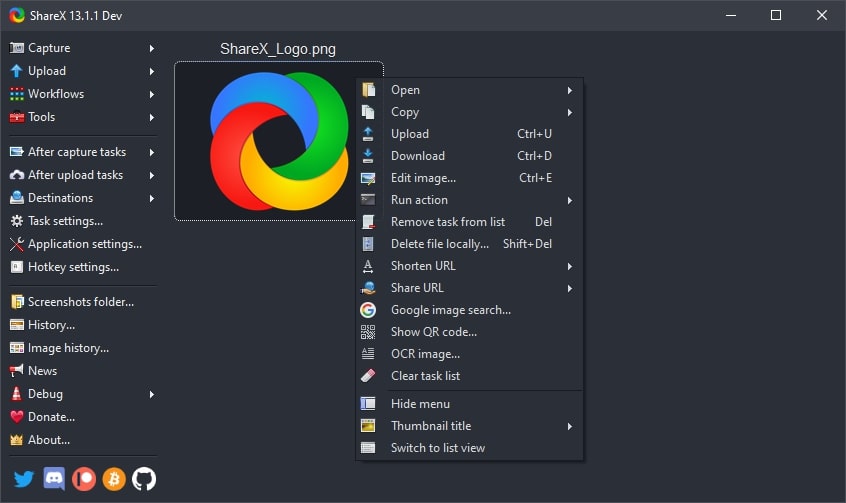
Il s'agit d'un programme gratuit et open-source qui vous permet de capturer ou d'enregistrer n'importe quelle zone de votre écran et de la partager en un seul clic.
Il vous permet également de télécharger des images, du texte ou d'autres types de fichiers vers de nombreuses destinations prises en charge parmi lesquelles vous pouvez choisir.
Ce logiciel fait sauter l'outil de découpage de Windows hors de l'eau et du GIF. Il s'agit d'un outil de capture vidéo qui fait concurrence aux logiciels de capture d'écran payants.
Il s'agit d'une application solide et essentielle pour tous ceux qui ont besoin de capturer du contenu sur leurs écrans.
Caractéristiques :
● Il vous permet de capturer l'écran facilement
● Il offre des raccourcis clavier personnalisables
● Vous pouvez annoter l'image quand vous le souhaitez.
● Il vous permet d'ajouter des filigranes.
● C'est un logiciel libre et gratuit.
Avantages
Il s'agit d'un outil puissant pour capturer l'écran.
Il offre de nombreuses options de partage
Inconvénients
Il a une interface peu attrayante
Vous ne pouvez pas attraper les jeux
8. CamStudio
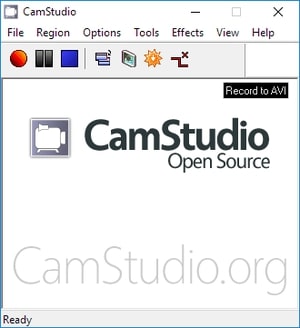
Il permet aux utilisateurs d'enregistrer toute activité d'écran et audio sur leur ordinateur. Il aide à créer des fichiers vidéo AVI aux normes de l'industrie, et son producteur SWF intégré peut transformer ces AVI en fichiers légers.
1. Vous pouvez utiliser ce logiciel de la manière suivante ;
2. Vous pouvez l'utiliser pour créer des vidéos de démonstration
3. Vous pouvez réaliser des tutoriels vidéo pour les classes d'école ou d'université.
4. Vous pouvez l'utiliser pour enregistrer un problème chronique de votre ordinateur afin de pouvoir le montrer aux responsables de l'assistance technique.
5. Il vous permet de créer des produits d'information vidéo que vous pouvez vendre.
6. Vous pouvez même l'utiliser pour capturer les nouvelles astuces et techniques que vous découvrez sur votre logiciel préféré.
Caractéristiques:
- Il vous permet d'enregistrer votre écran et votre audio dans des fichiers AVI.
- Vous pouvez convertir AVI en Flash
- Il vous permettra de mettre en évidence le chemin du curseur
- Vous pouvez enregistrer l'écran avec du son
- Il vous permet également d'ajouter des commentaires textuels aux vidéos.
Avantages
Il s'agit d'un logiciel libre et gratuit.
Il n'a pas de temps limite d'enregistrement.
Inconvénients
La taille du fichier de sortie est importante
Il contient parfois des programmes indésirables lorsqu'il est installé.
Comment utiliser Uniconverter pour enregistrer l'écran avec le son ?
Parmi les logiciels d'enregistrement et d'édition d'écran, nous avons trouvé que Wondershare Uniconverter était le meilleur logiciel d'enregistrement d'écran ; cette application est facile à utiliser et dotée de toutes les fonctions intuitives nécessaires pour résoudre tous les problèmes vidéo.
Plongeons dans le détail de la façon d'enregistrer des écrans avec Wondershare UniConverter.
Étape 1
Tout d'abord, téléchargez Uniconverter sur votre Windows ou Mac OS et lancez l'application. Sur l'interface principale, allez à gauche et cliquez sur "Enregistreur d'écran", Puis, cliquez sur Enregistreur d'écran sur l'interface.
Étape 2
Après l'apparition de la boîte de dialogue de l'enregistreur d'écran, vous pouvez modifier le format d'image, la fréquence d'images, la qualité et le format de sortie. Ensuite, décidez de la partie de l'écran que vous voulez capturer. Passez à l'étape suivante après avoir apporté les modifications nécessaires aux paramètres.
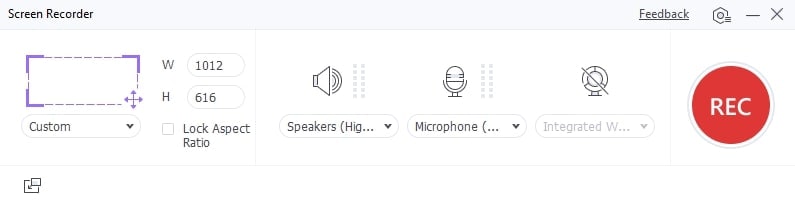
Étape 3
Pour enregistrer avec le son, activez le microphone. Une fois que vous avez fini de régler les paramètres, cliquez sur le bouton d'enregistrement pour commencer l'enregistrement ; vous pouvez maintenant enregistrer l'activité de votre écran sans problème.
Étape 4
Lorsque vous avez terminé l'enregistrement, appuyez sur le bouton d'arrêt ou sur les touches de raccourci CTRL+F6 pour arrêter l'enregistrement. Vous trouverez votre vidéo enregistrée dans un emplacement de fichier spécifié.
Conclusion :
Cet article fournit des conseils détaillés sur la façon de corriger l'erreur "QuickTime not recording audio". Il s'agit d'une excellente application pour les utilisateurs de Mac pour capturer l'écran, mais elle présente également de nombreuses erreurs. Ce guide vous aidera probablement à résoudre rapidement les problèmes audio de QuickTime sans aucun problème.
Si vous rencontrez toujours ces problèmes, passez aux alternatives QuickTime mentionnées ci-dessus. Vous pouvez vous fier à l'un des huit enregistreurs d'écran présentés dans cet article, mais nous suggérons aux utilisateurs d'installer le Wondershare Uniconverter et d'enregistrer l'écran de leur ordinateur avec du son.
Il est le meilleur de tous et offre de multiples fonctionnalités. Vous pouvez exporter vos vidéos dans plus de 1000 formats avec une haute qualité.
Téléchargez-le et essayez-le par vous-même.
Pierre Dubois
staff Éditeur