[Résolu] Comment désactiver et activer le Xbox Game DVR ?
Par Pierre Dubois • 2025-07-31 20:18:22 • Solutions éprouvées
La fonction Game DVR de la Xbox est assez populaire parmi les utilisateurs. Si vous souhaitez activer ou désactiver cette fonctionnalité sur votre Windows 10, vous êtes sur la bonne page. Continuez à lire pour apprendre ce qu'est le Game DVR, ainsi que des méthodes rapides et faciles qui peuvent vous aider à activer ou désactiver le Xbox Game DVR sur votre PC.
Dans cet article
Partie 1 : Qu'est-ce qu'un Game DVR et son principe de fonctionnement ?
L'application Xbox offre un outil intégré qui permet aux utilisateurs d'enregistrer automatiquement leur gameplay. Cette fonction est connue sous le nom de Game DVR et a la capacité de fonctionner en arrière-plan. Une fois que vous avez fini de jouer, vous pouvez choisir de sauvegarder ou non la vidéo enregistrée.
L'inconvénient de la fonction Game DVR est qu'elle nécessite des ressources de qualité supérieure, qui pèsent souvent sur les performances de l'unité centrale. L'utilisation de cette fonction peut ralentir considérablement le taux d'images par seconde et interrompre votre expérience de jeu. Ainsi, si vous ne voulez pas du Xbox Game DVR, il est conseillé de le désactiver du système.
Partie 2 : Comment désactiver le Xbox Game DVR sur Windows 10
Après avoir su ce qu'est le Game DVR, il est maintenant temps d'apprendre comment désactiver le Xbox Game DVR sur Windows 10. De nombreuses raisons peuvent vous amener à désactiver cette fonction sur votre appareil. Certaines des raisons de la désactivation du Game DVR sont mentionnées ci-dessous :
- Xbox Game DVR nécessite des ressources CPU élevées, ce qui peut entraîner une baisse des FPS sur l'ordinateur et affecter votre gameplay.
- Si vous manquez de mémoire sur votre ordinateur et que vous ne souhaitez plus enregistrer les vidéos de vos jeux, il peut être judicieux de désactiver Game DVR.
- Pour les personnes qui n'ont pas besoin de clips de leurs matchs, le Game DVR est une fonction non indispensable qui coûte plus cher qu'elle ne rapporte. Ainsi, vous devrez désactiver Game DVR sur votre appareil.
Méthode 1 : Désactiver l'enregistrement en arrière-plan dans les paramètres de l'appareil
Étape 1
Cliquez avec le bouton droit de la souris sur le bouton "Démarrer" de votre Windows et sélectionnez "Paramètres" dans la liste. Dans les paramètres du PC, allez dans les paramètres "Gaming" et cliquez sur l'option "Captures".
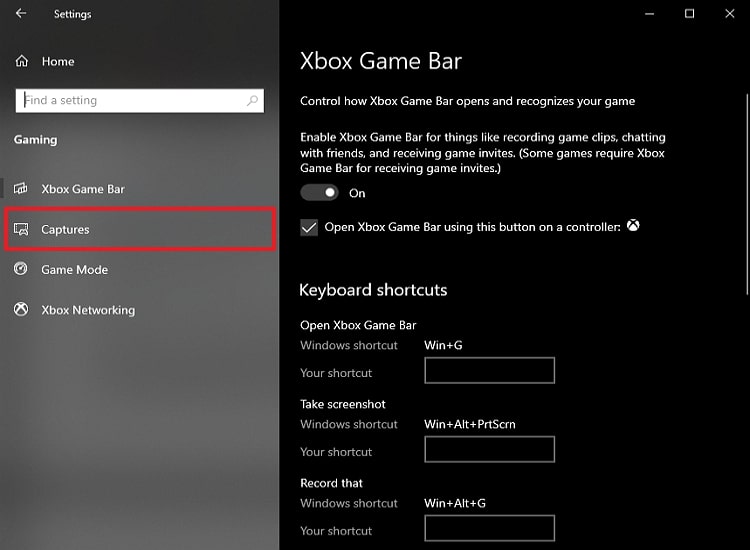
Étape 2
Trouvez maintenant l'option "Enregistrer en arrière-plan pendant que je joue à un jeu" et appuyez sur le bouton situé sous cette option pour la désactiver.
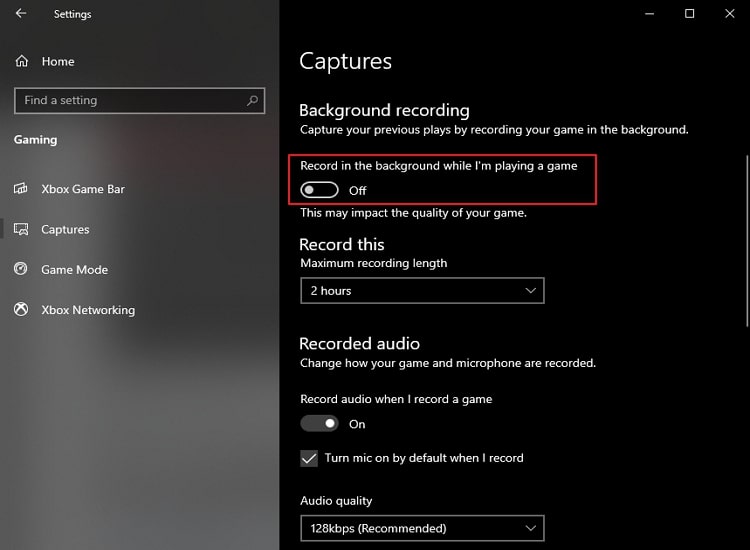
Méthode 2 : Désactiver Game DVR à partir de l'application Xbox
Étape 1
Cliquez sur le bouton "Démarrer" de votre Windows 10 et ouvrez l'application Xbox. Sur l'interface qui se déroule, cliquez sur "Suivant" et connectez-vous en utilisant votre compte Microsoft.
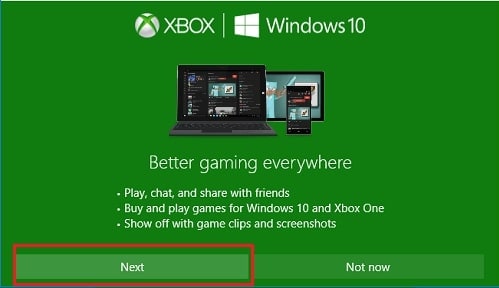
Étape 2
Une fois que vous êtes dans l'application Xbox, cliquez sur l'icône "Menu" et cliquez sur "Paramètres". Sur l'écran suivant, allez à l'onglet "Game DVR". Ici, désactivez les boutons sous les options "Enregistrement en arrière-plan" et "Prendre des captures d'écran en utilisant Game DVR".
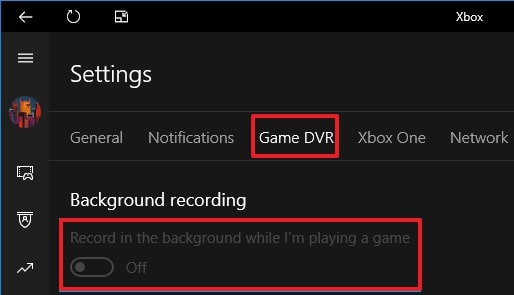
Partie 3 : Comment activer le Xbox Game DVR sur Windows 10
La fonction Xbox Game DVR est utile à plusieurs égards. Le Game DVR est une solution facile si vous souhaitez enregistrer vos parties et les partager sur différentes plateformes de médias sociaux. Cette fonction intégrée évite aux utilisateurs d'avoir recours à des enregistreurs d'écran externes et permet d'enregistrer des jeux de haute qualité en arrière-plan. Vous pouvez utiliser les méthodes suivantes pour activer la fonction Xbox Game DVR sur votre ordinateur :
Méthode 1 : Activer le Game DVR depuis l'application Xbox
Étape 1
Cliquez sur le bouton "Démarrer" de votre ordinateur et lancez l'application Xbox. Dans l'interface qui suit, cliquez sur le bouton "Suivant" et utilisez votre compte Microsoft pour vous connecter à l'application si vous n'êtes pas connecté.
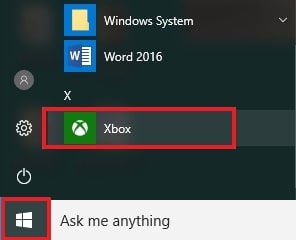
Étape 2
Accédez maintenant aux options "Menu" sur le côté et tapez sur "Paramètres". Allez dans l'onglet "Game DVR" dans l'application. Ici, utilisez les interrupteurs à bascule sous les options "Enregistrement en arrière-plan" et "Prendre des captures d'écran en utilisant Game DVR" pour les activer.
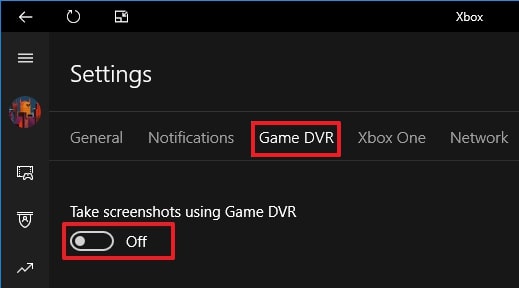
Méthode 2 : Activer l'enregistrement en arrière-plan à partir des paramètres de Windows
Étape 1
Cliquez avec le bouton droit de la souris sur le bouton "Démarrer" et cliquez sur "Paramètres" dans le menu. Une fois dans les paramètres de l'ordinateur, allez dans "Jeux" et tapez sur l'option "Captures".
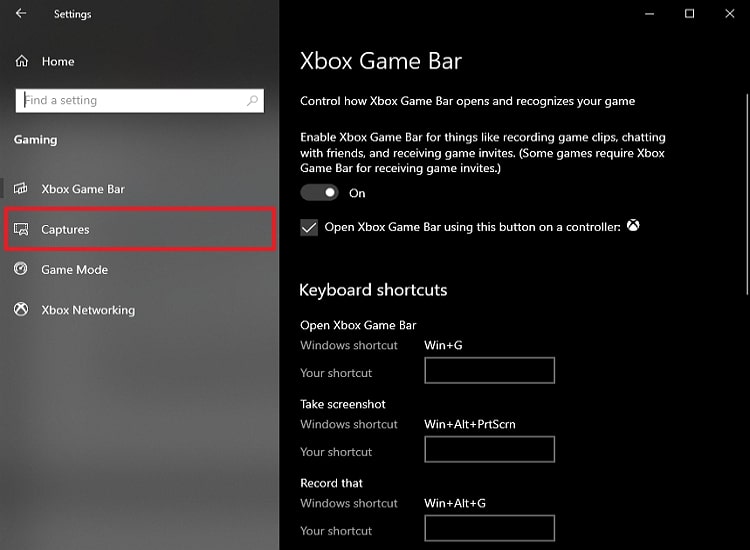
Étape 2
Cliquez maintenant sur le bouton à bascule sous "Enregistrer en arrière-plan pendant que je joue à un jeu" pour activer l'option.
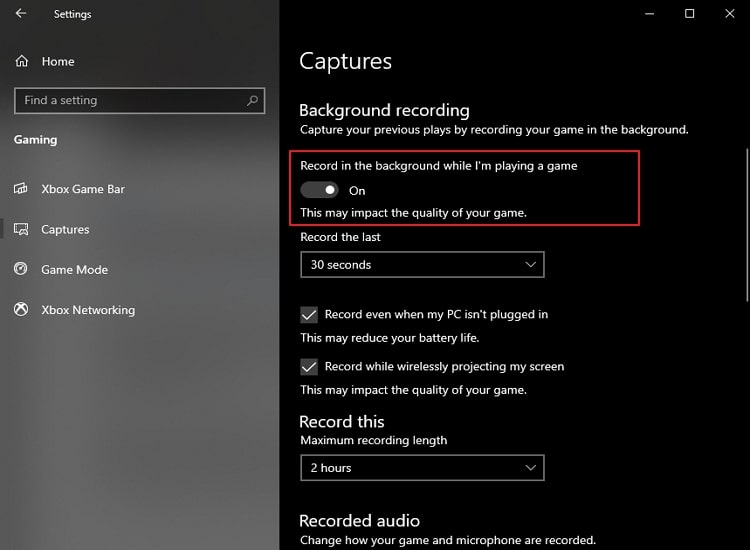
Conclusion
Grâce à la fonction Game DVR disponible pour les utilisateurs de Windows dans l'application Xbox, vous pouvez facilement enregistrer votre jeu et le poster directement sur n'importe quel site de partage social. Avec l'aide du guide mentionné ci-dessus, vous savez maintenant comment activer ou désactiver facilement la fonction Xbox Game DVR sur votre ordinateur.
Vous pouvez également vous renseigner sur : Comment résoudre le problème de l'utilisation élevée de la RAM par le serveur DVR de jeu
Le Xbox Game DVR peut parfois provoquer une utilisation excessive de la RAM sous la forme de son serveur de diffusion DVR. La principale fonction de ce processus est d'enregistrer votre gameplay en arrière-plan, mais il peut avoir un impact significatif sur les performances des ordinateurs moyens ou bas de gamme. Comme le processus est conçu pour fonctionner en arrière-plan, il peut monopoliser la mémoire de votre ordinateur.
Vous devez désactiver le serveur de diffusion DVR dans les paramètres de votre PC pour éliminer ce problème. Les étapes suivantes indiquent comment procéder :
Étape 1
Dans le coin inférieur gauche de votre écran, appuyez sur le bouton "Démarrer" et allez dans les paramètres de l'appareil. Trouvez l'option "Jeux" dans les paramètres de votre ordinateur et cliquez dessus.
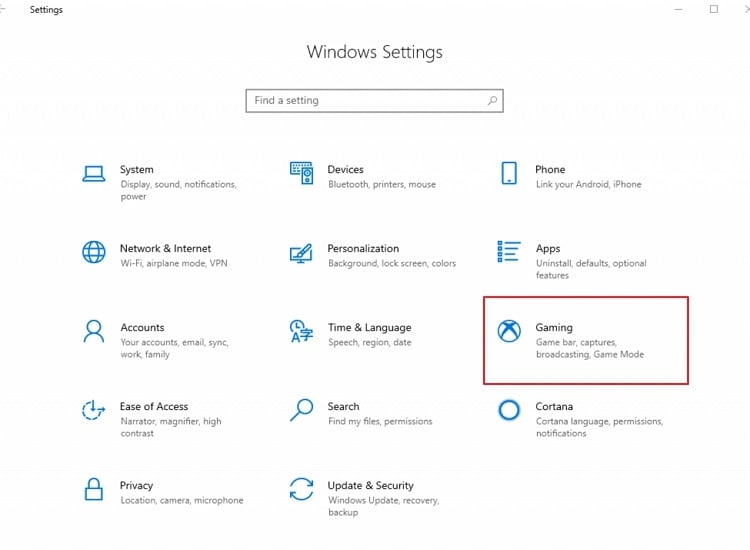
Étape 2
Allez dans la section "Barre de jeu" et désactivez l'interrupteur sous l'option "Enregistrer des clips de jeu, des captures d'écran et diffuser en utilisant la barre de jeu".
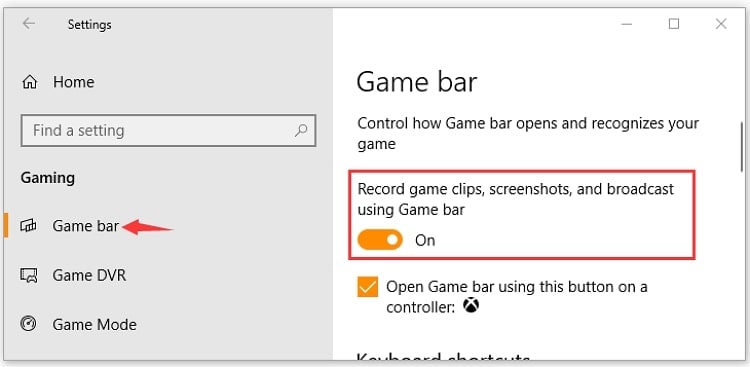
Étape 3
Allez maintenant dans l'onglet "Captures" et désactivez les interrupteurs à bascule situés à côté des options "Enregistrement en arrière-plan" et "Enregistrement audio". Redémarrez maintenant votre PC pour appliquer les changements.
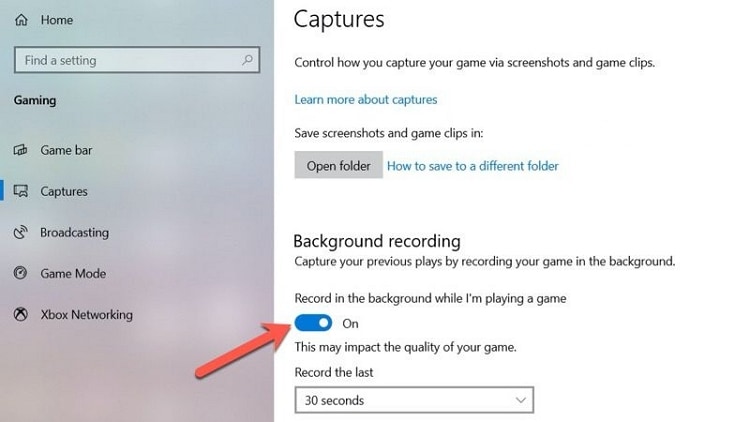
Pierre Dubois
staff Éditeur