Comment couper facilement une personne dans une vidéo ?
Par Pierre Dubois • 2025-07-31 20:18:22 • Solutions éprouvées
Essayez Wondershare UniConverter gratuitement maintenant !
Plus de 3 591 664 personnes l'ont téléchargé pour essayer les fonctionnalités avancées.
Parfois, vous croyez avoir filmé la séquence parfaite, mais vous vous rendez compte après qu'une personne ou un objet indésirable y apparaît. Il peut s'agir, par exemple, d'une vidéo de mariage ou d'anniversaire où vous devez uniquement capturer les couples. Pour cette raison, vous devrez apprendre à couper une personne d'une vidéo sans perdre la qualité de la vidéo originale. Poursuivez donc votre lecture pour apprendre à supprimer une personne d'une vidéo à l'aide de quelques méthodes simples assistées par l'IA.
1ère Partie. Comment couper facilement une personne d'une vidéo ?
Cette section présente un guide simple, détaillé, expliquant comment supprimer une personne d'une vidéo avec trois solutions efficaces. C'est parti !
#1. Retirer quelqu'un d'une vidéo avec Wondershare UniConverter
Commençons par la façon la plus simple de découper automatiquement une personne dans une vidéo en utilisant le Découpeur Intelligent de Wondershare UniConverter. Il s'agit d'un éditeur vidéo convivial pour les débutants, doté d'un puissant Découpeur Intelligent. Il utilise la dernière technologie d'intelligence artificielle pour sélectionner automatiquement l'objet ou le visage que vous souhaitez supprimer ou conserver dans la vidéo. Pour ce faire, UniConverter vous permet d'importer une photo de la personne que vous voulez effacer ou simplement de faire une capture d'écran sur l'écran de prévisualisation. Vous pouvez même régler la précision de l'outil de reconnaissance faciale.
Voici comment enlever une personne d'une vidéo avec Wondershare UniConverter :
1ère Étape Ouvrir l'outil Découpeur Intelligent et charger une vidéo.
Installez et exécutez UniConverter 13 sur votre ordinateur Mac/Win, puis appuyez sur l'outil Découpeur Intelligent dans la fenêtre d'accueil pour l'ouvrir. Ensuite, cliquez sur l'onglet Portrait Spécifique avant de faire glisser et de déposer votre vidéo. Ou bien, cliquez simplement sur Ajouter Fichiers pour ouvrir vos vidéos locales dans l'outil Portrait Spécifique.
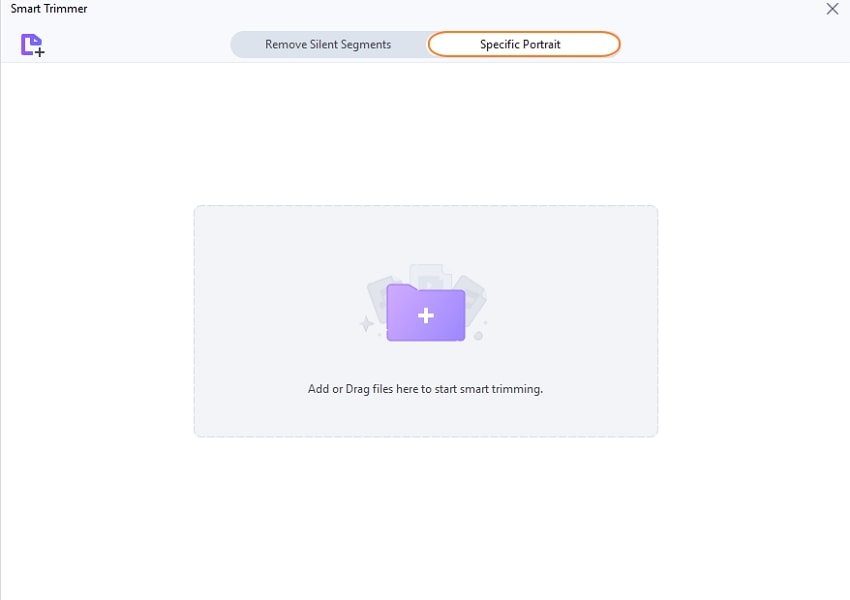
2ème Étape Sélectionner le visage ou l'objet à découper dans la vidéo.
Ensuite, lancez la lecture de la vidéo pour trouver le visage que vous voulez découper. Après l'avoir vu, cliquez sur le bouton Capture d'écran pour sélectionner l'objet sur l'écran de lecture. Vous pouvez également appuyer sur le bouton Ajouter Image pour téléverser l'image à effacer de la vidéo. Choisissez maintenant de Supprimer le visage avant d'ajuster le curseur de Précision .
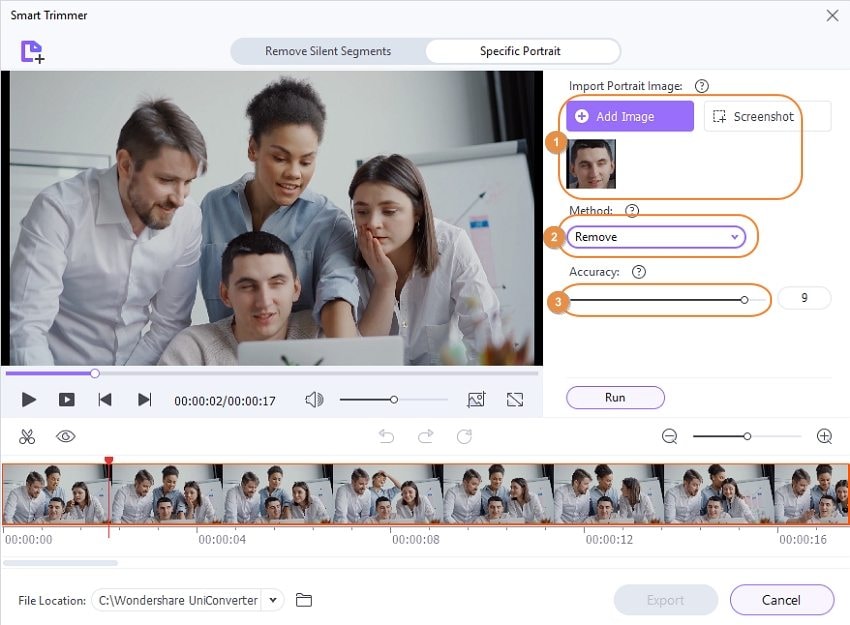
3ème Étape Prévisualiser la vidéo et supprimer la personne.
Cliquez ensuite sur Exécuter pour identifier la section de la vidéo contenant le visage que vous souhaitez supprimer dans le fichier éventuel. Vous verrez les clips marqués d'un signe Invisible. Enfin, définissez un Emplacement de Fichier, puis cliquez sur Exporter pour détourer les sujets indésirables de la vidéo. Et voilà comment supprimer une personne d'une vidéo avec Wondershare UniConverter.
 Wondershare UniConverter (anciennement Wondershare Video Converter Ultimate)
Wondershare UniConverter (anciennement Wondershare Video Converter Ultimate)
Votre boîte à outil vidéo et photo complète

- Réduit facilement la taille d'une photo iPhone et sans perte de qualité.
- Compresse les tailles des photos en changeant le ratio d'aspect, la qualité ou la taille.
- Change la résolution vidéo, le bitrate, le format, la taille de fichier et les autres paramètres pour réduire la taille de la vidéo.
- 30 fois plus rapide que d'autres convertisseurs grâce à la toute dernière technologie APEXTRANS.
- Rogne, découpe, ajoute des filigranes ou des effets avant la conversion et la compression.
- Téléchargez des vidéos depuis des sites comme YouTube, Facebook, Twitter, et autres en copiant l'URL.
- La boîte à outil versatile contient un réparateur de métadonnées vidéos, un créateur de GIF, un graveur DVD et un enregistreur d'écran.
- OS compatibles : Windows 10/8/7/XP/Vista, macOS 11 Big Sur, 10.15 (Catalina), 10.14, 10.13, 10.12, 10.11, 10.10, 10.9, 10.8, 10.7, 10.6.
#2. Découper une personne dans une vidéo avec Adobe Premiere Elements
Adobe Premiere Elements est un éditeur vidéo Mac/Win de niveau Hollywoodien qui transforme en quelques secondes des vidéos standard en clips primés. La timeline multipiste de type glisser-déposer offre un montage automatisé avec des outils intelligents. Par exemple, le Découpeur Intelligent utilise une intelligence artificielle avancée pour sélectionner et fusionner les meilleures scènes vidéo, en fonction de votre style. Vous pouvez également recadrer automatiquement les vidéos pour les partager sur les réseaux sociaux et y ajouter des arrière-plans, des titres animés et des matrices. Malheureusement, rien n'est gratuit ici, car l'achat à vie coûte 120,75 $.
Voici donc comment supprimer les clips avec une personne dans une vidéo avec Premiere Elements :
1ère Étape. Installez et lancez Premiere Elements sur votre PC, puis chargez votre vidéo. Sélectionnez ensuite la vidéo sur la timeline, puis appuyez sur l'icône Outils dans la barre de menu à gauche. Ensuite, ouvrez le Découpage Intelligent.
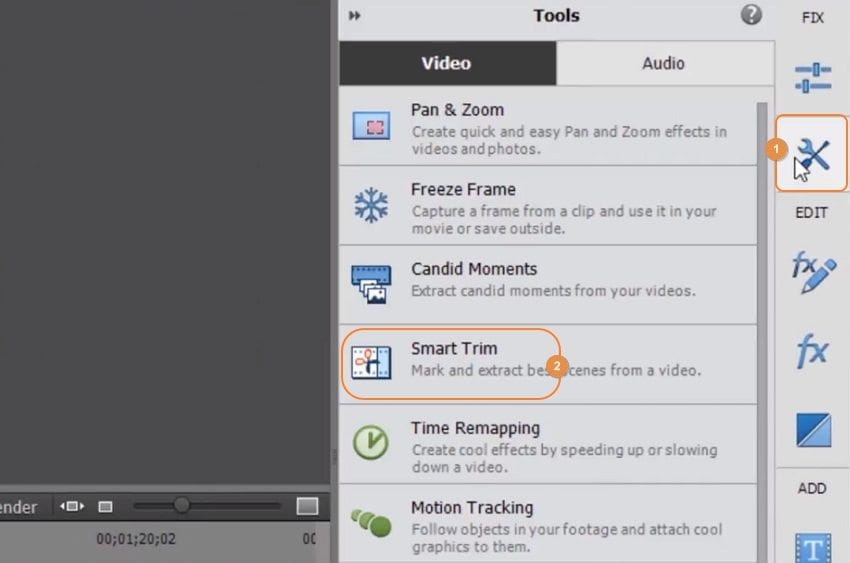
2ème Étape. La fonctionnalité Découpage Intelligent permet de sélectionner et de diviser automatiquement votre vidéo en clips plus petits. Mais ne vous inquiétez pas car vous pouvez modifier le préréglage pour choisir les sections de la vidéo que vous souhaitez couper. Ainsi, cliquez sur le préréglage Personnes pour sélectionner les éléments qui ne comportent que des visages. Les segments vidéo avec des visages seront automatiquement sélectionnés sur la timeline.
3ème Étape. Vous verrez un curseur sous les préréglages pour gérer les scènes extraites. Ensuite, faites-le glisser vers la droite pour sélectionner plus de scènes et vers la gauche pour faire l'inverse.
4ème Étape Une fois que vous avez sélectionné suffisamment de clips, passez le curseur de la souris sur le coin supérieur droit du clip sélectionné et appuyez sur "X” pour éliminer la scène. Vous pouvez répéter cette action sur plusieurs clips. Adobe Premiere Elements ajoutera automatiquement des effets de transition aux segments fusionnés.
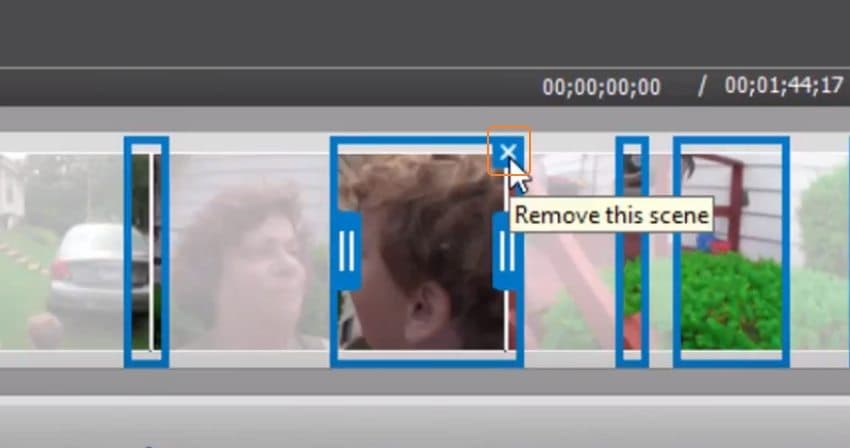
#3. Supprimer une personne d'une vidéo avec VideoStudio
Toujours pas impressionné par les deux premières options ? Essayez plutôt Corel VideoStudio. De même, il s'agit d'un programme Mac/Windows doté de capacités avancées de montage vidéo. Cet éditeur vidéo amusant propose une collection d'outils innovants pour effectuer des tâches telles que l'étalonnage des couleurs, la stabilisation vidéo, le masquage vidéo et le montage dynamique sur écran partagé. Vous pouvez également personnaliser vos vidéos avec des milliers de filtres et d'effets de qualité supérieure. Et, bien sûr, vous pouvez diviser, couper, rogner et recadrer des vidéos sur VideoStudio. Le prix ? 79,99 $ avec une garantie de remboursement de 30 jours.
Apprenons maintenant comment enlever une personne d'une vidéo avec VideoStudio :
1ère Étape. Installez et exécutez VideoStudio sur Mac/Win et créez un nouveau projet avec la vidéo que vous voulez recadrer. N'oubliez pas de faire glisser et de déposer le clip sur la timeline pour une approche plus pratique du montage.
2ème Étape. Naviguez vers la timeline, placez la tête de lecture sur la section vidéo avec une face que vous voulez découper, et appuyez sur le bouton Diviser sous l'écran de prévisualisation. Répétez ensuite l'action pour sélectionner le point final et séparer d'autres clips.
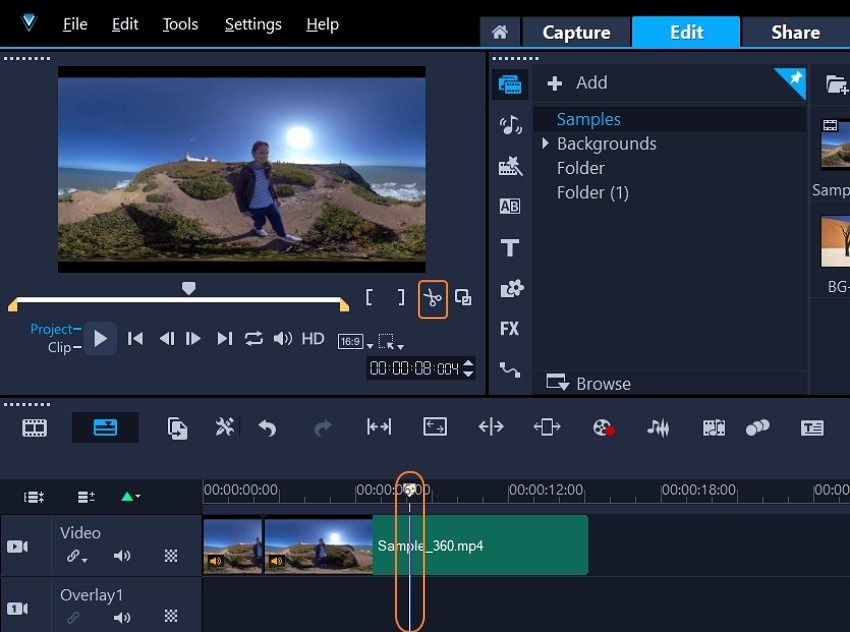
3ème Étape. Pour couper le clip contenant un objet indésirable, sélectionnez-le sur la ligne de scène, puis appuyez sur la touche Suppr de votre clavier. Vous pouvez également cliquer avec le bouton droit de la souris sur le clip sélectionné et appuyer sur Supprimer.
4ème Étape. Ou bien, vous pouvez procéder au recadrage du clip sélectionné en cliquant avec le bouton droit de la souris et en choisissant le Mode Recadrage. Ensuite, redimensionnez l'outil lasso sur l'écran de prévisualisation au réglage minimum. Ainsi, lorsque vous lirez l'ensemble de la vidéo, le segment recadré affichera un écran noir. Ensuite, réajustez le morceau pour qu'il ne dure qu'une seconde environ. C'était facile, je sais !
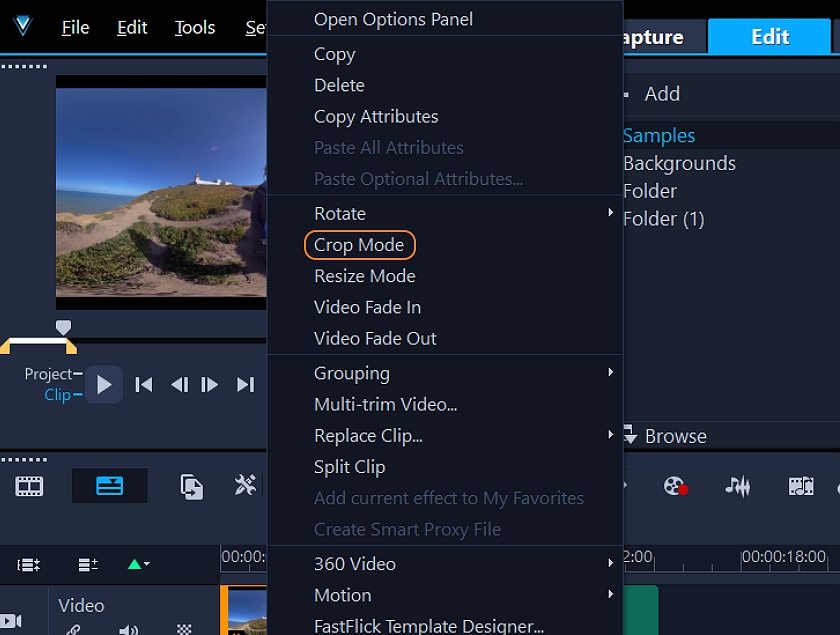
2ème Partie. Foire aux questions concernant le détourage d'une personne d'une vidéo
Comment supprimer des parties indésirables d'une vidéo ?
Il est si facile de nos jours de supprimer les parties indésirables d'une vidéo. En effet, il existe des centaines de programmes de découpage vidéo, y compris des versions en ligne et mobiles. Ainsi, pour couper des parties sans personne d'un clip vidéo, il suffit d'utiliser un puissant outil de découpe vidéo comme VideoStudio et d'appliquer les étapes ci-dessus. N'oubliez pas que Wondershare UniConverter dispose également d'un outil de découpage manuel intégré à l'outil Éditeur Vidéo. Il n'y a tout simplement pas de pénurie de découpeurs vidéo de qualité sur le marché.
Peut-on supprimer des objets d'une vidéo ?
La suppression d'objets spécifiques d'une vidéo peut être un peu plus compliquée avec un découpeur vidéo traditionnel. Pour cette raison, vous avez besoin d'un outil doté d'une intelligence artificielle comme Wondershare UniConverter ou Adobe Premiere Elements. Notez que le dernier vous permet de découper des objets vidéo, en fonction des visages ou des actions humaines. Mais Wondershare UniConverter rend les choses beaucoup plus faciles en permettant aux utilisateurs de choisir ou de faire une capture d'écran de l'objet spécifique qu'ils veulent découper.
Comment supprime-t-on certaines parties d'une vidéo ?
Là encore, un outil de découpe vidéo traditionnel comme Corel VideoStudio prendra une éternité pour supprimer des parties spécifiques d'une vidéo. Par conséquent, utilisez le Découpeur Intelligent de Wondershare pour supprimer les parties de la vidéo en fonction des paramètres audio. Il vous permet de supprimer les parties silencieuses d'une vidéo, en fonction du niveau de volume, de la mémoire tampon et de la longueur de l'audio. Il suffit de lancer le Découpeur Intelligent, d'appuyer sur Supprimer les Segments Silencieux, puis de charger la vidéo. Après cela, entrez les paramètres audio et cliquez sur Exécuter pour analyser la vidéo.
Comment puis-je uniquement détourer une personne dans une vidéo ?
Il peut arriver que vous souhaitiez détourer un visage d'une vidéo pour la rendre plus claire pour les spectateurs ou supprimer des objets tels que des filigranes. Dans ce cas, Corel VideoStudio vous sera utile. Avec lui, il suffit de découper le segment vidéo spécifique avec le visage que vous voulez recadrer, puis d'ouvrir le Mode Recadrer. Faites ensuite glisser l'outil lasso sur l'écran de prévisualisation pour recadrer la vidéo. Après cela, fusionnez les clips et profitez de votre vidéo.
3ème Partie. Conclusion
J'espère que jusqu'à présent, vous avez appris quelque chose. Le fait est que les découpeurs intelligents alimentés par l'IA sont en train de prendre le contrôle de l'industrie du montage vidéo. Ces programmes sont non seulement simples à utiliser, mais ils permettent également une coupe plus rapide et plus précise. Cependant, il ne faut pas non plus sous-estimer l'importance d'un découpeur manuel comme VideoStudio. C'est simple, il suffit de choisir la méthode qui donne d'excellents résultats pour vous.
Pierre Dubois
staff Éditeur