Comment convertir AVI en GIF en ligne/Windows/Mac facilement
AVI est un format de conteneur multimédia, pouvant stocker du contenu vidéo et audio. Les fichiers AVI sont volumineux et sont donc difficiles à envoyer ou à télécharger sur Internet à des fins de transmission ou à d'autres usages. Par conséquent, pour utiliser vos vidéos AVI pour des animations et des informations, le fait de convertir AVI en GIF est la meilleure solution. Il existe un certain nombre de convertisseurs AVI en GIF, comme indiqué dans la partie suivante de l'article.
- Partie 1. Meilleur AVI en GIF : Comment convertir un AVI en GIF Windows/Mac
- Partie 2. Comment convertir AVI en GIF gratuitement grâce à VLC
- Partie 3. Comment convertir AVI en GIF en utilisant Photoshop
- Partie 4. Les 5 meilleurs convertisseurs en ligne de AVI en GIF
Partie 1. Meilleur AVI en GIF : Comment convertir un AVI en GIF Windows/Mac
Le meilleur et le plus professionnel des outils pour répondre à vos exigences sur les vidéos est Wondershare UniConverter (auparavant sous le nom de Wondershare Video Converter Ultimate). Le logiciel répond comme un excellent convertisseur AVI en GIF pour Windows ainsi que pour les systèmes Mac, tout en produisant des images animées de haute qualité. En plus, UniConverter prend en charge la conversion de vidéos de plus de 1000 formats, le téléchargement depuis plus de 10 000 sites web, le transfert de vidéo, la gravure des DVD, sans oublier l'édition de vidéos.
Wondershare UniConverter - Meilleur convertisseur de vidéo pour Mac/Windows
-
Convertir AVI en GIF en quelques étapes simples. Prend également en charge un éventail d'autres formats pour la conversion GIF.
-
Vitesse de conversion ultra rapide.
-
Possibilité de rogner, recadrer et éditer les fichiers vidéo avant de les convertir en GIF.
-
Haute qualité des images GIF créées.
-
Possibilité de modifier la fréquence d'images et la taille de l'animation GIF.
-
Le Systèmes d’exploitation de charge de : Windows 10/8/7/XP/Vista, macOS 11 Big Sur, 10.15 (Catalina), 10.14, 10.13, 10.12, 10.11, 10.10, 10.9, 10.8, 10.7
Etapes pour convertir AVI en GIF avec Wondershare UniConverter :
Etape 1Exécutez le convertisseur Wondershare AVI en GIF et choisissez de créer un GIF.
Téléchargez, installez et ouvrez Wondershare UniConverter sur votre système PC/Mac (Mojave inclus). Dans l'interface principale, choisissez l'onglet Toolbox puis selectionnez l'option GIF Maker.
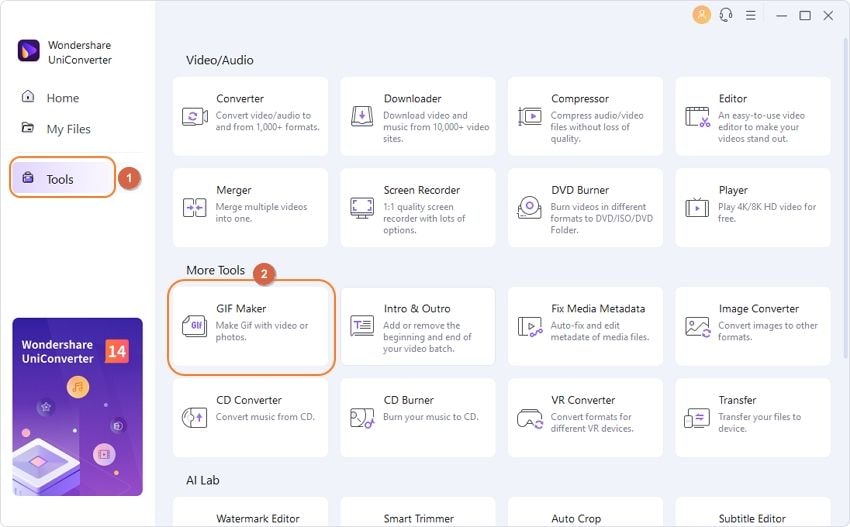
Etape 2 Importez le fichier AVI et choisissez les paramètres.
A partir de la fenêtre GIF Maker, cliquez sur ![]() pour importer les fichiers AVI présents sur votre ordinateur. Dans la partie droite de la fenêtre, choisissez l'heure de début et de fin du GIF de destination à partir de la vidéo source. Par la suite, choisissez la taille de sortie et la fréquence d'images de l'animation qui vous conviennent. Dans l'onglet Enregistrer dans : choisissez le dossier de votre PC où vous souhaitez enregistrer l'animation convertie.
pour importer les fichiers AVI présents sur votre ordinateur. Dans la partie droite de la fenêtre, choisissez l'heure de début et de fin du GIF de destination à partir de la vidéo source. Par la suite, choisissez la taille de sortie et la fréquence d'images de l'animation qui vous conviennent. Dans l'onglet Enregistrer dans : choisissez le dossier de votre PC où vous souhaitez enregistrer l'animation convertie.
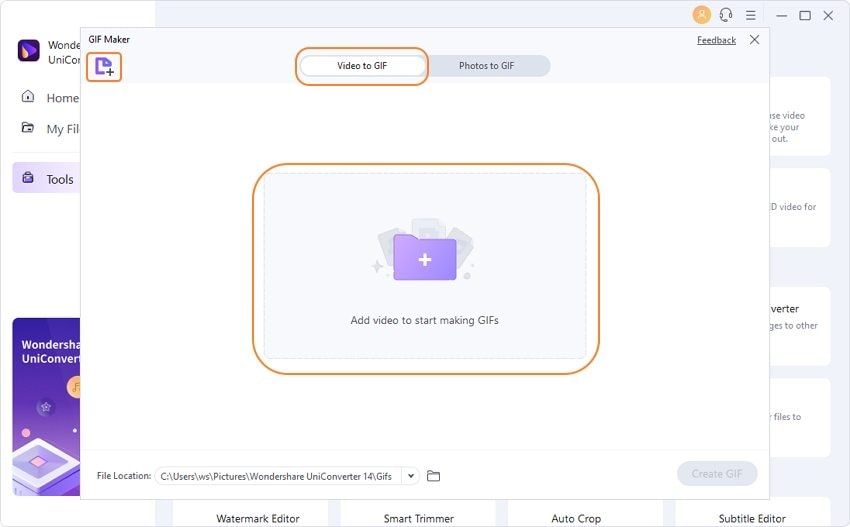
Etape 3 Convertir AVI en GIF.
Enfin, pour lancer le processus de conversion de AVI en GIF, cliquez sur Créer GIF.
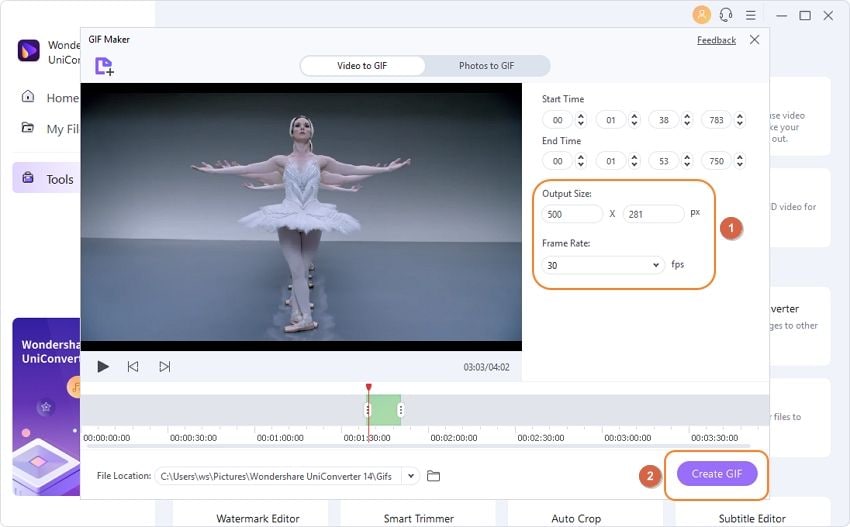
Partie 2. Comment convertir AVI en GIF gratuitement grâce à VLC
VLC fait sûrement partie des lecteurs multimédias les plus connus et les plus utilisés. Ce lecteur multiplateforme, gratuit et portable prend également est également doté de fonctions en plus de la lecture de vidéos de différents formats. VLC peut être utilisé comme un convertisseur GIF puissant car sa fonction snapshot permet d'enregistrer l'image vidéo souhaitée sous forme de fichier image. En utilisant la fonctionnalité du lecteur, vous pouvez aussi modifier la vitesse de la vidéo ou également passer à une heure vidéo spécifique pour capturer cette image particulière.
Etapes pour convertir AVI en GIF avec VLC :
Etape 1 : Lancez VLC Media player sur votre PC. Cliquez sur Média > Ouvrir fichier pour parcourir et charger le fichier AVI à partir de votre PC.
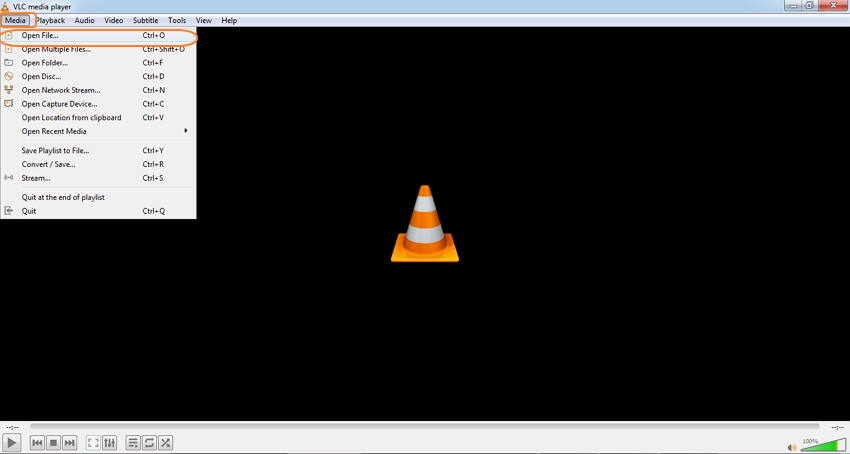
Etape 2 : La lecture de la vidéo va commencer sur le programme. Choisissez la partie de la vidéo que vous souhaitez enregistrer en tant qu'animation et, dans le menu Vidéo, choisissez Prendre une capture d'écran. L'image provenant de la vidéo sera enregistrée en format PNG dans le dossier My Pictures.

Etape 3 : Ensuite, ouvrez l'application MSPaint sur votre PC, et à partir du menu Fichier, chargez l'image de capture du dossier My Pictures précédent. Cliquez sur Fichier, et ensuite Enregistrer sous et sélectionnez GIF comme nouveau type de fichier à l'emplacement souhaité sur votre PC.


Partie 3. Comment convertir AVI en GIF en utilisant Photoshop
Conçu par Adobe, Photoshop est un logiciel de conception graphique qui facilite la création d'images et la retouche photo. Vous pouvez créer un GIF animé grâce au convertisseur AVI en GIF sur votre système Windows ou Mac. Le système d'édition basé sur les calques est utilisé par le logiciel, permettant la création d'images et l'édition avec plusieurs superpositions avec transparence.
Etapes pour convertir une vidéo en GIF en utilisant Photoshop :
Etape 1 : Exécutez l'application Photoshop de votre ordinateur. Cliquez sur File > Import> Video Frames to Layers et chargez la vidéo AVI présent sur votre ordinateur.
Etape 2 : Pour choisir la partie de la vidéo pour laquelle vous souhaitez créer un GIF, choisissez dans Range to Import, soit From Beginning to End soit Selected Range. Cochez la case de l'option Make Frame Animation.
Etape 3 : Ensuite, passez à Window et vérifiez l'animation. Si besoin, vous pouvez couper ou ajouter les cadres selon vos préférences. Allez maintenant vers la gauche des images d'animation et cochez Forever.
Etape 4 : Ensuite, allez vers File > Save for Web. A partir du menu Preset, sélectionnez l'une des options GIF présentes. Sinon, vous pouvez également sélectionner l'option GIF dans la liste déroulante sous le menu Preset, puis ajuster les options selon vos besoins. Finallement, cliquez sur Save et donnez le nom que vous voulez.

Partie 4. Les 5 meilleurs convertisseurs en ligne de AVI en GIF
Il existe un certain nombre d'outils en ligne pour la conversion de AVI en GIF, rapides et simples à utiliser. Ces programmes en ligne fonctionnent directement à partir de votre navigateur et ne nécessitent donc ni téléchargement ni installation. Voici alors les 5 meilleurs convertisseurs en ligne AVI vers GIF.
1. Online Converter
C'est un générateur de GIF en ligne populaire, permettant d'importer du format AVI ainsi que d'autres formats de fichiers pour une conversion de qualité. Le convertisseur AVI en GIF gratuit vous permet de couper la vidéo et également de définir la fréquence d'images selon vos préférences. Le processus est rapide et l'interface est simple à utiliser.
Etapes pour convertir AVI en GIF en ligne avec Online Converter :
Etape 1 : Accédez au site à partir de votre naviguateur. Cliquez sur Choose File pour télécharger le fichier AVI.
Etape 2 : Sous la catégorie Options, coupez la vidéo si nécessaire et choisissez la fréquence d'images attendue.
Etape 3 : Appuyez sur Convert pour commencer le processus de conversion.
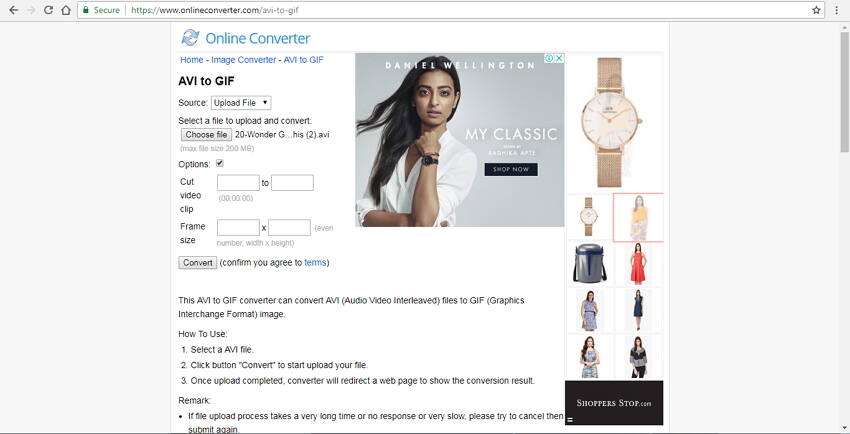
Avantages :
- Permet d'ajouter des fichiers locaux ou de l'URL d'une vidéo en ligne pour la conversion.
- Possibilité de couper la vidéo si nécessaire.
- Permet de choisir la fréquence d'images.
Inconvénients :
- La taille de fichier maximale prise en charge est limitée à 200 Mo.
- Dépend de la disponibilité d'Internet.
2. EZGIF
Cette plateforme de conversion en ligne de AVI vers GIF largement utilisé, prennant en charge les formats MP4, WebM, MOV, AVI et beaucoup d'autres formats vidéo pour les convertir en animation GIF. Vous pouvez choisir la fréquence d'images ainsi que la taille du fichier de sortie et également sélectionner la partie vidéo pour laquelle vous souhaitez créer un GIF.
Etapes pour convertir AVI en GIF en utilisant EZGIF :
Etape 1 : Atteindre le lien https://ezGIF.com/video-to-gif avec le navigateur. Cliquez sur Choose File pour ajouter le fichier vidéo de format AVI. Vous pouvez également récupérer une vidéo à partir d'une URL. Cliquez sur le Upload Video ! Bouton
Etape 2 : Une nouvelle fenêtre montrant la taille et d'autres paramètres concernant le fichier va apparâitre. À partir de là, choisissez l'heure de début et de fin de la vidéo pour laquelle vous voulez créer un GIF correspondant. Sélectionnez également la taille, la fréquence d'images et la méthode.
Etape 3 : Appuyez sur Convert to GIF ! pour démarrer le processus de conversion.
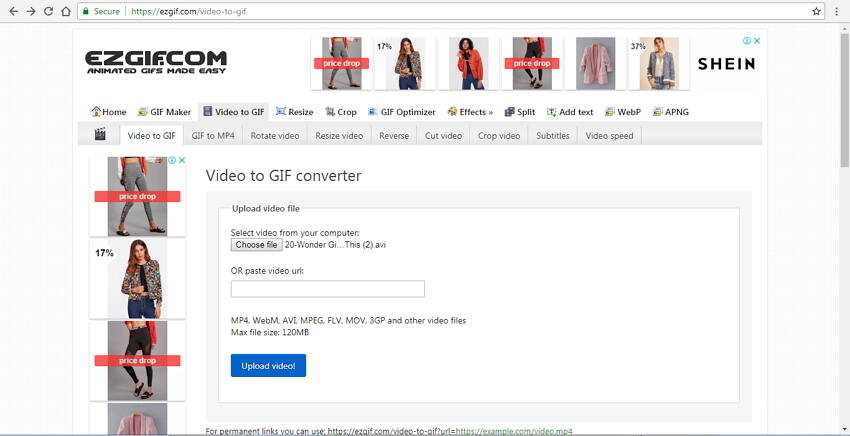
Avantages :
- Présence d'une option d'optimisation de la vidéo pour l'arrière-plan statique.
- Permet la sélection de fréquence d'images et de taille de la vidéo.
- Les fichiers peuvent être importés depuis l'ordinateur, le smartphone ou des sources en ligne via une URL.
Inconvénients :
- Un fichier ayant une taille de plus de 120 Mo ne peut être téléchargé pour la conversion.
- Le nombre de formats pris en charge est relativement limité par rapports aux autres programmes.
- La vitesse de conversion dépend de la connectivité Internet de l'utilisateur.
3. ZamZar
ZamZar est suffisamment populaire dans le monde de la conversion de vidéo en ligne que l'on n'a pas besoin de le présenter. Ce programme expert en la matière permet de convertir AVI et d'autres formats populaires en animation GIF, seulement en quelques étapes simples. L'animation convertie est envoyée par mail pour téléchargement.
Etapes pour convertir une vidéo de format AVI en GIF en ligne avec Zamzar :
Etape 1 :En utilisant votre navigateur, ouvrir https://www.zamzar.com/. Cliquez sur Choose Files pour charger des fichiers AVI files depuis votre PC. Vous pouvez également faire glisser et déposer directement les fichiers.
Etape 2 : Dans l'onglet Convert to : choisir GIF parmi la liste des formats de l'image cible.
Etape 3 : Entrez l'adresse e-mail où vous voulez envoyez le fichier converti.
Etape 4 : Cliquez sur Convert pour entamer le téléchargement d'un fichier et le convertir en GIF.

Avantages :
- Interface simple.
- Vitesse de conversion élevée.
- Pas besoin de téléchargement ni d'installation.
Inconvénients :
- Le fichier converti est envoyé à une adresse mail et ne peut pas être téléchargé directement depuis l'interface.
- Impossible de choisir la fréquence d'images ou d'autres paramètres concernant le fichier.
4. Convertio
Cet outil de création de GIF gratuit prend en charge plus de 200 formats, y compris le format AVI pour la conversion en animation GIF. Le programme dispose d'interface simple et il permet une conversion rapide. Vous pouvez y ajouter des fichiers AVI à partir de votre ordinateur ou des vidéos à partir d'un stockage cloud et d'un URL.
Etapes pour convertir une vidéo en GIF avec le convertisseur GIF Convertio :
Etape 1 : En utilisant votre navigateur, allez vers https://convertio.co/avi-gif/. Chargez le fichier AVI à partir d'un ordinateur, d'un URL ou d'un stockage cloud.
Etape 2 : Choisissez GIF comme format cible et, si nécessaire, choisissez d'enregistrer le fichier converti sur Google Drive ou Dropbox.
Etape 3 : Cliquez sur le bouton Convert pour commencer le processus de conversion.
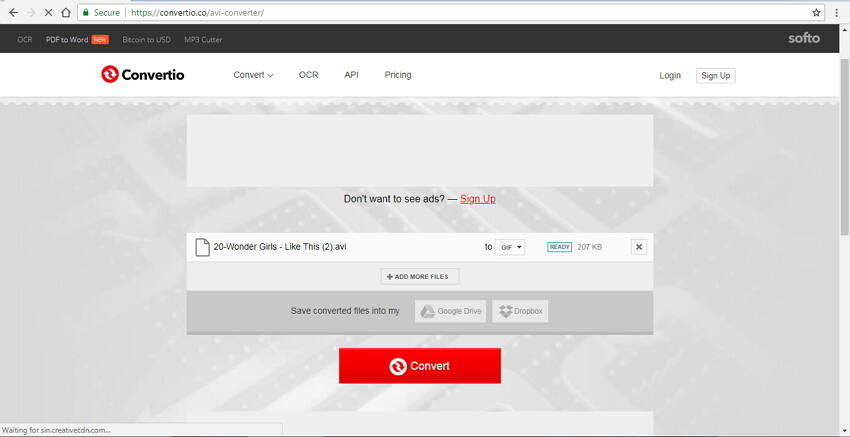
Avantages :
- Ajout de fichiers depuis l'ordinateur, l'URL, Google Drive et Dropbox plus facile.
- Prise en charge de plus de 200 formats pour la conversion.
- Le fichier converti peut être téléchargé ou peut être directement enregistré sur un stockage cloud.
Inconvénients :
- La taille maximale du fichier vidéo source à charger est de 100 Mo.
- Dépend de la disponibilité et de la vitesse de la connexion Internet.
- Pas d'option pour le choix de la fréquence d'images, de la taille et d'autres paramètres du fichier.
5. Online Convert
Cet outil en ligne de conversion de AVI en GIF prend en charge la conversion de vos vidéos AVI et autres formats en animations GIF de haute qualité. Ce programme prend en charge la sélection d'un préréglage, la modification de la taille, la modification des couleurs et beaucoup d'autres paramètres. On peut ajouter au processus les fichiers AVI provenant de l'ordinateur, d'un URL ou encore d'un stockage cloud.
Etapes pour convertir gratuitement un fichier vidéo AVI en GIF avec Online Convert :
Etape 1 : Dans votre navigateur, tapez et accédez à https://www.online-convert.com/. Appuyez sur le bouton Choose File pour ajouter les fichiers AVI.
Etape 2 : Sous Optional settings, choisissez la taille, la couleur et les autres paramètres indiqués.
Step 3 : Cliquez sur le bouton Start conversion pour lancer la conversion de AVI vers GIF.
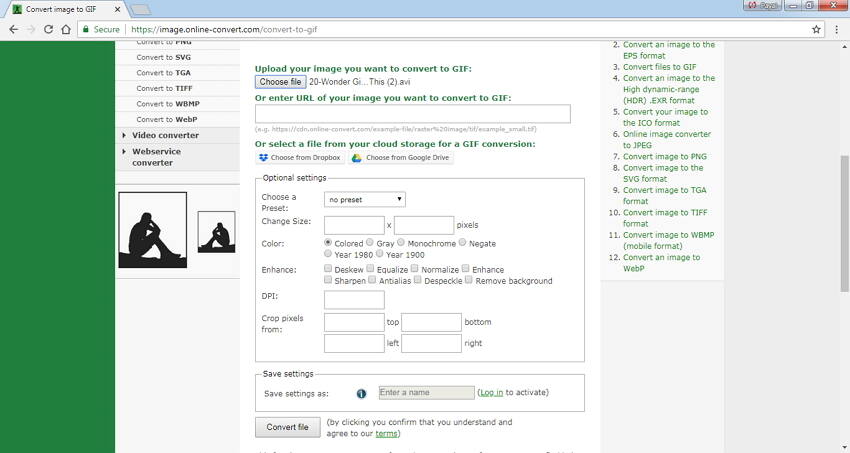
Avantages :
- Ajout de fichiers AVI à partir de l'ordinateur, d'un URL, de Google Drive ou de Dropbox.
- Possibilité d'améliorer l'animation avec plusieurs options.
- Les paramètres de conversion peuvent être enregistrés pour les futurs fichiers.
Inconvénients :
- Le programme dépend d'Internet.
- La vitesse de conversion dépend de la vitesse de connexion Internet dans votre région.
En résumé, si vous souhaitez posséder un convertisseur professionnel de AVI en GIF tout-en-un, un téléchargeur vidéo, un éditeur vidéo et un graveur de DVD à la fois, nous vous suggérons de télécharger Wondershare UniConverter pour avoir un essai gratuit.
Tous les sujets
- Conseils pour Outils d'IA
-
- Conseils pour Améliorateur Vidéo IA
- Conseils pour Améliorateur Image IA
- Conseils pour Créateur de Miniatures IA
- Conseils pour Générateur de sous-titres IA
- Conseils pour Traducteur de Sous-titres IA
- Conseils pour Détection de Scène
- Conseils pour Générateur de Scripts IA
- Conseils pour Vidéo IA
- Conseils pour Image IA
- Conseils pour Text to Speech
- Utilisateurs de caméra
- Photographes
- Cinéphiles
- Passionnés de voyage
- Utilisateurs éducatifs
- Plus de solutions
Votre boîte à outils vidéo complète


Pierre Dubois
staff Editor