Convertisseur pour Mac : comment convertir vidéo iPad/iPhone/iOS ?
Par Pierre Dubois • 2025-07-31 20:18:22 • Solutions éprouvées
Mac
- Télécharger Télécharger
- 1. Conseil sur conversion sur Mac+
-
- 1.1 Modifier lecteur video par defaut sur Mac
- 1.2 Convertisseur Vidéo gratuit Mac
- 1.3 Convertisseur vidéo pour ios Mac
- 1.4 8 meilleur convertisseurs sur Mac
- 1.5 Mac Lecteur de fichiers multimédia
- 1.6 Convertisseur MP3 en WAV Mac
- 1.7 Lecteur WSF Mac
- 1.8 Top 6 convertisseur de multimedia Mac
- 1.9 5 Lecteurs FLV Gratuits pour Mac
- 1.10 10 convertisseurs de vidéo pour Mac
- 1.11 10 Alternatives au Handbrake pour Mac
- 1.12 10 Télécharger youtube vidéo Mac
- 1.13 10 Download vlc Mac
- 1.14 Convertisseurs Vidéo Gratuits sur Mac
- 1.15 Ouvrir un fichier MD
- 1.16 Convertisseurs DPI
- 1.17 Convertisseurs SVG
- 2. Convertir fichiers sur Mac+
-
- 2.1 convertir tiff en jpeg Mac
- 2.2 Convertir PNG en JPG Mac
- 2.3 Convertir PPT en JPG sur Mac
- 2.4 WAV en MP3 Covnertisseur Mac
- 2.5 Convertisseur Youtube en MP3 Mac
- 2.6 Meilleurs convertisseur de fichiers pour Mac
- 2.7 Meilleurs convertisseur de vidéo pour Windows/Mac
- 2.8 Convertir une image en SVG
- 2.9 Convertir Ai en SVG
- 2.10 Convertir DMG en ISO
- 2.11 Copier un CD sur Mac
- 3. Lire vidéo / audio sur Mac+
-
- 3.1 Convertisseur FLAC Gratuit Mac
- 3.2 Convert AVCHD on Mac
- 3.3 Lecteur AVI pour Mac
- 3.4 Lecteur MKV pour Mac
- 3.5 Convertir MP4 en AVI sur Mac
- 3.6 Charger Sony Video sur Mac
- 3.7 Convertir MP4 sur DVD sous Mac
- 3.8 5 Lecteurs FLV Gratuits pour Mac
- 3.9 Lire des Formats Vidéo pour Mac
- 3.10 Gopro n'apparaît pas sur Mac
- 3.11 Changer le Lecteur Vidéo par Défaut
- 3.12 Lecteurs 4K pour Mac
- 3.13 Lecteur SWF sur Mac
- 3.14 Lecteurs Blu-ray gratuits pour Mac
- 3.15 Lire des fichiers MPEG-4
- 3.16 Ouvrir un fichier DMG
- 4. Autres outils vidéo sur Mac+
Les utilisateurs d'iOS sont souvent confrontés au problème lorsqu'ils téléchargent des vidéos. Avec un nombre croissant de formats disponibles pour le téléchargement, vous avez probablement découvert qu’il n’était pas compatible avec vos appareils iPad/iPhones/iOS. Par conséquent, il est toujours nécessaire de convertir des vidéos pour iPad/iPhone/iOS . Convertir des fichiers vidéo pour iPad n’est pas si difficile, il vous suffit de vous informer sur le bon convertisseur. Les formats vidéo habituels et courants ne fonctionnent pas bien avec Mac, ce qui signifie que chacun de vos appareils iOS ne peut lire qu'un format vidéo spécifique, ce qui peut ne pas être flexible pour vous. Vous avez donc besoin d'un puissant convertisseur iPad pour Mac. Après tout, à quoi sert-il d'avoir un appareil aussi formidable que votre iOS et de ne pas pouvoir lire la vidéo que vous venez de télécharger? Passons donc en revue étape par étape le guide détaillé sur la conversion de vidéos en appareils iPad/iPhone/iOS .
- Partie 1. Meilleur convertisseur vidéo iPad pour Mac - Wondershare UniConverter
- Partie 2. Comment convertir des vidéos en iPad gratuitement sur Mac
- Partie 3. Convertisseur vidéo iPad en ligne gratuit à connaître
Partie 1. Meilleur convertisseur vidéo iPad pour Mac - Wondershare UniConverter
Wondershare UniConverter est le meilleur convertisseur vidéo iPad pour Mac , car il permet de convertir, d'éditer et de télécharger des vidéos très rapidement. Il aide l’appareil iOS à conserver la qualité originale de la vidéo et est compatible avec les appareils iPad, iPhone et iOS et vous permet de convertir des vidéos dans de nombreux formats différents. Il dispose d'une fonctionnalité d'édition formidable qui vous permet de couper, découper les parties non désirées et de joindre différentes vidéos en une seule vidéo. Vous pouvez non seulement convertir des vidéos de n’importe quel format vers un iPad, mais également convertir directement des vidéos pour iPad au format de votre choix.
 Wondershare UniConverter
Wondershare UniConverter
Votre boîte à outils vidéo complète

- Meilleur convertisseur vidéo iPad pour convertir des vidéos et audios dans n'importe quel format parmi plus de 1 000 formats de fichiers populaires.
- Convertissez des vidéos sur iPad/iPhone et autres appareils iOS avec des fonctionnalités d'édition et une vitesse de conversion ultra rapide.
- Transférez facilement des fichiers multimédias de Mac vers des appareils iPhone/iPad/Android sans perte de qualité.
- Collez l'URL pour télécharger des vidéos de plus de 10 000 sites Web tels que YouTube.
- Gravez des vidéos sur DVD/fichiers ISO/IFO avec des modèles de menu de DVD gratuits.
- Boîte à outils avec fonctions de fixation des métadonnées sur le média, convertisseur VR, conversion vers la télévision, création de GIF, enregistreur d’écran et copie de DVD.
- OS pris en charge: macOS 10.10 ou versions ultérieures, Windows 10/8/7/XP/Vista.
Étapes pour convertir des vidéos en iPad avec Wondershare UniConverter:
Étape 1 Ajoutez des vidéos au convertisseur iPad sur Mac.
Téléchargez, installez et ouvrez le convertisseur iPad Wondershare sur votre Mac, choisissez d’abord l’onglet Convertir . Cliquez sur le bouton +Ajouter des fichiers dans le coin supérieur gauche pour ouvrir la nouvelle fenêtre permettant d'importer des fichiers vidéo. Choisissez les fichiers que vous souhaitez et cliquez sur Ouvrir pour les ajouter. Vous pouvez également ajouter des vidéos en les faisant glisser directement.

Étape 2 Choisissez les formats de sortie sur le convertisseur iPad.
Ouvrez la liste déroulante en cliquant sur le bouton à côté de Convertir les fichiers en: , puis cliquez sur le bouton Périphérique pour choisir Apple pour sélectionner le format vidéo lisible sur iPad.

Étape 3 Commencez à convertir des vidéos en iPad sur Mac.
Une fois tous les paramètres définis, cliquez sur le bouton Convertir tout pour convertir tous les fichiers vidéo au format pris en charge par iPad en quelques minutes. Vous pouvez ensuite transférer et regarder les vidéos converties sur votre iPad/iPhone ou un autre appareil iOS à votre guise.

Étapes pour convertir des vidéos en iPad avec Wondershare UniConverter:
Étape 1 Chargement de vidéos d'un iPad à un convertisseur Wodershare iPad Mac
Convertissez d'abord votre iPad sur votre Mac via un câble USB, accédez à la section Convertir et cliquez sur la liste déroulante +Ajouter des fichiers . Cliquez sur le bouton Ajouter depuis le périphérique pour importer les vidéos présentes sur votre iPad.
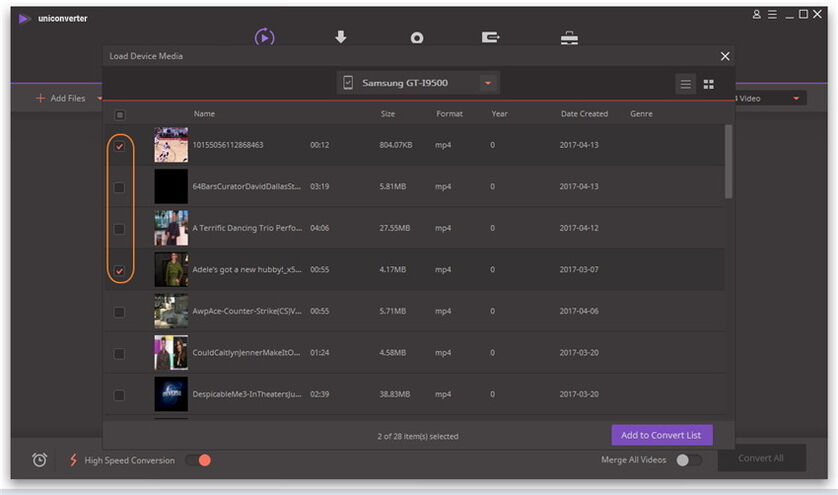
Étape 2 Choisissez le format de sortie de vos vidéos pour iPad
En cliquant sur le bouton situé à côté de Convertir les fichiers en: , vous ouvrez la liste des formats. Appuyez sur l'onglet Vidéo et sélectionnez le format vidéo que vous souhaitez convertir.
Étape 3 Convertissez des vidéos iPad en d'autres formats avec le convertisseur iPad.
Terminez toutes vos opérations et modifiez vos vidéos si vous le souhaitez, puis cliquez sur le bouton Convertir tout pour convertir les vidéos de votre iPad sur tout autre format de votre choix par Wondershare iPad video converter.
Partie 2. Comment convertir des vidéos en iPad gratuitement sur Mac
Le HandBrake est un convertisseur iPad simple et puissant sur Mac gratuit, conçu pour convertir presque toutes les vidéos formats à n’importe quel autre format de votre choix. C’est une source ouverte qui rend la conversion extrêmement simple et rapide. Convertir des vidéos en iPad gratuitement sur Mac n’est pas une mince affaire, bien que, pour certaines personnes, cela puisse être très difficile, car ils ne savent pas vraiment comment s'y prendre.
Étapes pour convertir des vidéos en iPad gratuitement sur Mac avec HandBrake
Étape 1. Téléchargez Handbrake et cliquez sur le bouton Source , puis choisissez le fichier dans le dossier ou le fichier. Une fois que vous avez choisi un fichier, HandBrake l’analysera et vous donnera des informations sur les fichiers. Avant de commencer les conversions, assurez-vous de choisir iPad dans le préréglage. (Périphérique de destination au format compatible iPad)

Étape 2. Lorsque vous choisissez un préréglage, la résolution de la vidéo sera automatiquement sélectionnée pour vous. Cliquez sur le bouton Démarrer pour lancer la conversion, puis sur Ajouter à la file d'attente pour ajouter d'autres fichiers vidéo. Si vous utilisez ce logiciel pour la première fois, vous devrez créer un emplacement pour les fichiers convertis.

Étape 3. Connectez votre appareil à l'aide d'un câble USB et ouvrez iTunes. Cliquez sur Mon appareil et ouvrez Films situé en dessous, puis accédez à Explorateur de fichiers et trouvez votre vidéo, faites-la glisser sous Films. Cliquez sur Synchroniser en bas à droite pour lancer la synchronisation des fichiers sur l'iPad. Enfin, ouvrez l'application Vidéo sur votre iPad, un nouvel onglet intitulé Vidéos personnelles apparaît. Toutes vos vidéos de synchronisation manuelle y apparaîtront et vous êtes prêt à les lire sur iPad maintenant.
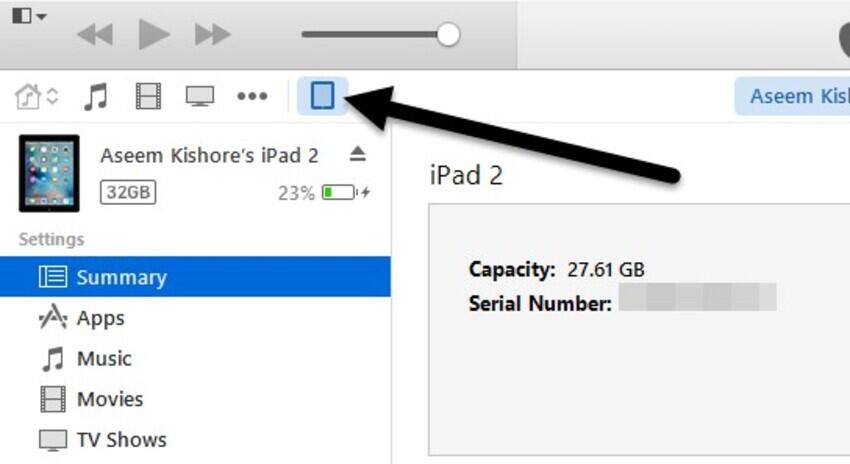
Partie 3. Convertisseur vidéo iPad en ligne gratuit à connaître
Convertir en ligne est un convertisseur iPad en ligne gratuit qui vous permet de télécharger votre vidéo ou de une URL pour cela. Il s'agit d'une méthode très simple et gratuite pour convertir des vidéos sur votre iPad ou un autre appareil iOS. Il prend également en charge la conversion de fichiers et la conversion audio en ligne, ce qui aide vraiment dans votre vie quotidienne.
Étapes à suivre pour utiliser le convertisseur vidéo iPad en ligne gratuit.
Étape 1. Allez sur le site Web et choisissez l'option Convertir les vidéos pour iPad dans Convertisseur vidéo. section. Cliquez sur le bouton Choisir un fichier pour ajouter des vidéos et convertir en iPad.
Étape 2. Modifiez les paramètres facultatifs à votre guise. Vous pouvez modifier la taille de l’écran, personnaliser le débit binaire de la vidéo, changer la cadence de prise de vue, rogner la vidéo, couper la vidéo, etc.
Étape 3. Cliquez sur le bouton Convertir le fichier pour convertir vos vidéos en iPad. Une fois votre vidéo convertie, connectez votre iPad à un ordinateur et utilisez iTunes pour transférer/synchroniser des fichiers de votre système vers iPad.
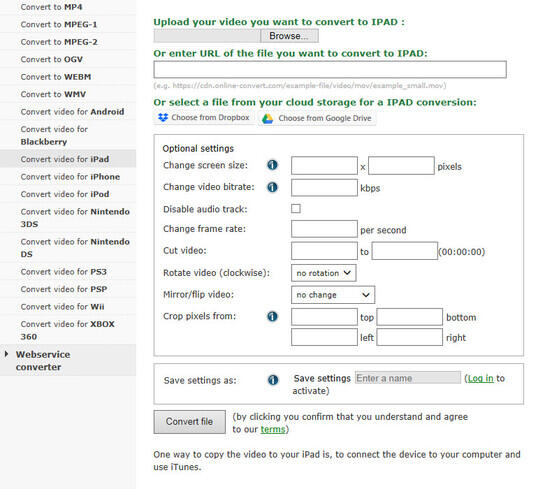
Conclusion:
À travers cet article, vous avez appris à connaître les trois méthodes les plus largement utilisées pour convertir des vidéos en iPad sur Mac. Ces méthodes sont bien organisées et faciles à utiliser. Si vous recherchez une solution complète, Wondershare UniConverter répondra parfaitement à vos besoins dans toutes les conditions et fera office de meilleur convertisseur vidéo pour iPad.
Pierre Dubois
staff Éditeur