Comment faire pivoter une vidéo dans Final Cut Pro en quelques étapes simples
Par Pierre Dubois • 2025-07-31 17:36:02 • Solutions prouvées
Une fois que vous avez compris la partie délicate, apprendre comment Final Cut Pro fait pivoter une vidéo n'est pas aussi difficile qu'il n'y paraît. Vous apprendrez ici comment faire pivoter la vidéo dans Final Cut Pro X, abrégé en FCPX (ou Final Cut Pro en FCP). En outre, vous découvrirez également un programme alternatif que vous pouvez utiliser si vous n'avez pas accès à un ordinateur Mac, ou si vous trouvez FCPX un peu cher et recherchez une application moins chère mais tout aussi efficace pour monter des vidéos à des fins commerciales ou pour votre usage personnel.
- Partie 1. Comment faire pivoter une vidéo dans Final Cut Pro (étape par étape)
- Partie 2. Meilleure alternative à Final Cut Pro pour la rotation de vidéos (recommandé)
Partie 1. Comment faire pivoter une vidéo dans Final Cut Pro (étape par étape)
Final Cut Pro X (une variante mise à jour de Final Cut Pro) est l'un des programmes les plus admirés et les plus appréciés des professionnels. Il s'agit d'un logiciel de montage vidéo de post-production robuste et doté de nombreuses fonctionnalités qui vous permet de monter des séquences brutes de films, de publicités ou de tout autre clip enregistré à des fins commerciales. Les instructions pas à pas données ci-dessous expliquent comment faire pivoter un clip dans Final Cut Pro de la manière la plus simple possible.
Remarque : Final Cut Pro X est utilisé ici à des fins de formation. Les termes Final Cut Pro X, Final Cut Pro, FCPX et FCP sont utilisés de manière interchangeable dans cet article.
Étape 1 : Créer un nouveau projet
Lancez Final Cut Pro X sur votre ordinateur Mac, cliquez avec le bouton droit de la souris n'importe où dans le volet supérieur gauche de l'interface, cliquez sur Nouveau projet dans le menu contextuel qui apparaît, dans la boîte qui s'affiche, tapez le nom du nouveau projet dans le champ Nom du projet, laissez tout le reste par défaut pour garder les choses simples, et cliquez sur OK.

Étape 2 : Faites glisser les images brutes sur la ligne de temps et définissez les préférences de la toile.
Cliquez et faites glisser le clip que vous voulez faire pivoter depuis le bac à médias du volet supérieur central vers la ligne de temps de la section inférieure gauche de l'interface, intervertissez les valeurs des champs Résolution dans la boîte Préférences qui s'ouvre (de 1080 x 1920 à 1920 x 1080 ici), laissez tous les autres paramètres par défaut et cliquez sur OK.

Étape 3 : Entrez la valeur de rotation et mettez la vidéo à l'échelle.
Dans la section Transformer du volet de droite, entrez une valeur dans le champ Rotation pour modifier l'angle de la vidéo (900 pour cet exemple), utilisez le curseur Échelle (tout) pour augmenter ou diminuer la taille d'affichage globale de la vidéo selon les besoins pour l'adapter à l'écran, et cliquez n'importe où ailleurs pour faire pivoter le clip dans Final Cut Pro X.

Une fois que vous avez apporté les modifications nécessaires, vous pouvez exporter le clip modifié dans le format de sortie de votre choix.

Conseils
Si vous voulez utiliser Final Cut Pro pour graver des DVD, passez à Comment créer un DVD avec Final Cut Pro sur Mac >> pour en savoir plus.
Partie 2. Meilleure alternative à Final Cut Pro pour la rotation de vidéos (recommandé)
Comme indiqué plus haut, Final Cut Pro X est un programme très coûteux et n'est disponible que pour les utilisateurs de Mac et les systèmes d'exploitation macOS. Mais que faire si vous n'avez pas ce genre de budget à investir dans FCPX, ou si vous n'avez pas accès à un ordinateur Mac ? Ne vous inquiétez pas ! Wondershare assure vos arrières. Il existe un produit de Wondershare appelé UniConverter qui est aussi efficace que Final Cut Pro X. En outre, le logiciel est beaucoup moins cher que son concurrent FCP et il est disponible pour les ordinateurs Mac et Windows. Cela signifie que, même si vous ne disposez pas d'un ordinateur Macintosh ou d'un budget suffisant pour acheter FCPX, vous pouvez toujours monter les vidéos et leur donner une touche professionnelle. Wondershare UniConverter (à l'origine Wondershare Video Converter Ultimate) offre plus que ce que son nom suggère. Cela signifie qu'en plus d'être un convertisseur universel pour presque tous les types de médias avec plus de 1000 formats pris en charge, l'outil dispose également d'une pléthore d'autres programmes intégrés tels que l'éditeur vidéo, l'enregistreur d'écran, le téléchargeur de streaming audio et vidéo, le ripper de CD audio, etc. qui font de cette application un guichet unique pour toutes les tâches liées à l'audio, la vidéo et l'image.
 Wondershare UniConverter
Wondershare UniConverter
Votre boîte à outils vidéo complète pour Windows/Mac

- Faites pivoter les fichiers vidéo à 90/180 degrés en un seul clic sur Windows/Mac.
- Réduisez la taille des vidéos en rognant ou en recadrant les vidéos indésirables.
- Convertissez des vidéos dans plus de 1000 formats, comme AVI, MKV, MOV, MP4, etc.
- Convertissez la vidéo en un préréglage optimisé pour presque tous les appareils.
- Une vitesse de conversion 90 fois plus rapide que celle des autres convertisseurs courants.
- Gravez des vidéos GoPro sur des DVD lisibles grâce à un modèle de DVD gratuit et attrayant.
- La boîte à outils polyvalente comprend la fixation des métadonnées vidéo, la création de GIF, le graveur de DVD et l'enregistreur d'écran.
- Systèmes d'exploitation supportés : Windows 10/8/7/XP/Vista, macOS 11 Big Sur, 10.15 (Catalina), 10.14, 10.13, 10.12, 10.11, 10.10, 10.9, 10.8, 10.7, 10.6.
Les étapes indiquées ci-dessous expliquent comment faire pivoter une vidéo en utilisant Wondershare UniConverter facilement :
Étape 1 Cliquez sur l'icône Ajouter des fichiers et importez le métrage source.
Démarrez Wondershare UniConverter sur votre ordinateur Mac ou Windows, assurez-vous que la tuile Video Converter est sélectionnée en haut, cliquez sur l'icône ![]() ( icône dedossier ) au centre de l'interface, localisez et sélectionnez la vidéo source à l'aide de la boîte Ouvrir, puis cliquez sur Ouvrir en bas pour importer le clip.
( icône dedossier ) au centre de l'interface, localisez et sélectionnez la vidéo source à l'aide de la boîte Ouvrir, puis cliquez sur Ouvrir en bas pour importer le clip.

Étape 2 Cliquez sur Recadrer et faire pivoter le clip.
Une fois le métrage source importé, cliquez sur l'icône Recadrage présente sous la vignette à gauche, assurez-vous que l'onglet Recadrage est sélectionné en haut de la boîte qui s'ouvre ensuite, puis cliquez sur l'angle de votre choix dans la section Rotation du volet de droite. En option, vous pouvez définir vos valeurs préférées dans les champs Taille de la zone de recadrage (à gauche par défaut pour cet exemple), choisir votre rapport d'aspect préféré dans la liste déroulante Rapport d'aspect (à gauche par défaut pour cet exemple), puis cliquer sur OK en bas.

Étape 3 Définir le dossier de sortie et convertir la vidéo.
Une fois que vous êtes de retour dans la fenêtre principale, choisissez un dossier de destination dans le champ Sortie en bas pour enregistrer la vidéo modifiée, et cliquez sur le bouton Démarrer tout pour créer un nouveau clip avec les nouveaux paramètres.

Autre étape : Sélectionner un préréglage spécifique au dispositif
Après avoir importé les séquences brutes dans UniConverter, vous pouvez également accéder au menu Format de sortie dans le coin supérieur droit de l'interface, puis à l'onglet Appareil en haut du menu, sélectionner votre fournisseur préféré dans le volet de gauche(Apple pour cette démonstration), sélectionner l'appareil cible sur lequel vous souhaitez lire la vidéo dans le volet de droite(iPhone Xs, Xs Max pour cette démonstration), et cliquer sur le bouton Démarrer tout dans la fenêtre principale pour exporter la vidéo avec les nouvelles dimensions d'affichage.
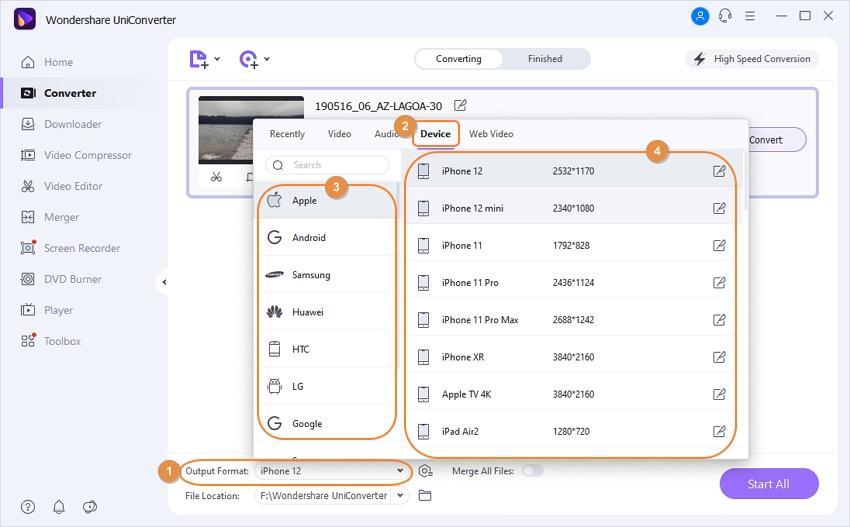
Conclusion
Vous savez donc maintenant comment faire pivoter la vidéo dans Final Cut Pro X, et comme vous l'avez peut-être remarqué, malgré son caractère un peu délicat, le processus est extrêmement simple. Cependant, comme mentionné précédemment, si vous avez un PC Windows, ou même si vous possédez un Mac mais que vous ne voulez pas investir dans FCPX en raison d'un budget limité ou que vous ne trouvez pas que le programme vaut la peine d'investir, vous pouvez toujours compter sur Wondershare UniConverter comme outil alternatif qui est aussi efficace que Final Cut Pro, mais qui est comparativement moins cher, et qui est disponible pour les plateformes Windows et Mac.
Pierre Dubois
staff Éditeur