Sous-titres
- 1. Ajouter des sous-titres+
- 2. Extraire les sous-titres+
- 3. Télécharger des sous-titres+
- 4. Générer des sous-titres de vidéo+
- 5. Trucs et astuces+
-
- 5.1 Convertir des sous-titres IDX en .SRT
- 5.2 Lecteurs de vidéos avec sous-titres
- 5.3 Convertisseurs de sous-titres en SRT
- 5.4 Activer/Désactiver les Sous-Titres
- 5.5 Convertisseurs de sous-titres
- 5.6 Convertir vidéo avec sous-titres
- 5.7 Créer un fichier SRT sur PC
- 5.8 Ajouter des sous-titres dans VLC
- 5.9 Ce qu'à savoir sur sous-titres
- 5.10 Synchroniser les sous-titres de films
- 5.11 Éditer de sous-titres vidéo
- 5.12 Meilleures polices de sous-titres
- 5.13 Conseils pour Windows Media Player
Comment extraire gratuitement les sous-titres d'un DVD avec 2 solutions simples
Par Pierre Dubois • 2025-07-31 17:36:02 • Solutions prouvées
La plupart du temps, les sous-titres téléchargés en ligne ne s'accordent pas avec les DVD vidéo rippés, d'où la nécessité d'extraire ces sous-titres du disque. De plus, ces sous-titres extraits aident également à l'apprentissage d'une nouvelle langue. Extraire les sous-titres d'un DVD n'est pas quelque chose de très courant, et donc trouver le bon outil pour le faire est aussi une téche délicate. Découvrez en détail les meilleurs moyens d'extraire les sous-titres d'un DVD.
- Partie 1. Le meilleur éditeur de sous-titres de DVD
- Partie 2. Comment extraire les sous-titres d'un DVD Mac avec Handbrake
- Partie 3. Comment supprimer les sous-titres intégrés avec VLC
Partie 1. Meilleur éditeur de sous-titres pour DVD
Le multi-sous-titre ajoute plus de saveurs aux vidéos. Il rend le contenu de la vidéo sensible en donnant un bref synopsis comme titre. Cette fonctionnalité est possible avec l'outil Wondershare Uniconverter.
 Wondershare UniConverter - Meilleur outil de sous-titres MOV Mac/Windows (Catalina inclus)
Wondershare UniConverter - Meilleur outil de sous-titres MOV Mac/Windows (Catalina inclus)

- Avec l'aide d'UniConverter, vous pouvez extraire les sous-titres de DVD vers MOV et MP4 de maniére simple
- Il fournit un incroyable éditeur intégré pour éditer les fichiers DVD à n'importe quel format
- Personnalisez les vidéos de maniére professionnelle en ajoutant des filigranes, des sous-titres, etc.
- Vous pouvez effectuer la conversion, l'édition, le téléchargement, le transfert et la gravure d'une vidéo sur DVD aussi
- La conversion directe de la vidéo en audio est possible avec les versions Windows et MAC d'Uninconverter
Regardez: Comment extraire les sous-titres d'un DVD avec Uniconverter
Etape 1 Télécharger le fichier DVD
1. Dans l'onglet Convertisseur vidéo, cliquez sur l'icéne déroulante prés de l'icéne DVD+. Dans la liste déroulante, sélectionnez le Chargez un dossier DVD.
2.Ici, vous pouvez trouver de nombreuses options pour importer les vidéos comme le Load IFO Files et le Load ISO Files.

3. Une fenêtre Modéle de chargement de DVD s'ouvre peu aprés cette action. Sur cet écran, vous devez choisir le Main Movie et appuyer sur le bouton OK.
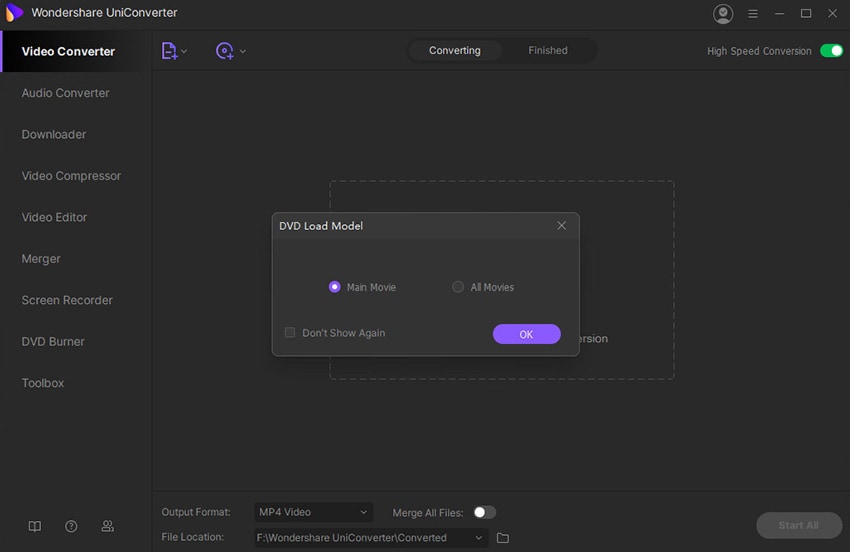
Etape 2 Extraire les sous-titres du DVD
Il est grand temps d'intégrer les sous-titres en appuyant sur la fonction No subtitle qui se trouve sous le menu Target. Ici, vous pouvez modifier le(s) sous-titre(s) incorporé(s) et extraire le format de sous-titre SRT que vous souhaitez. Pour effectuer la modification, cliquez sur l'étiquette Exporter le(s) sous-titre(s) pour extraire les sous-titres selon vos besoins.

Etape 3 Conversion de la sortie
Pour convertir le fichier de sortie en format de fichier MOV, vous devez appuyer sur l'icéne Réglage, passer ensuite à la sélection de la Vidéo, puis sélectionner MOV avec sélection paralléle de Méme source. Enfin, cliquez sur le bouton Convertir pour lancer le processus de conversion. L'affichage du fichier converti se trouve dans l'onglet Finished.
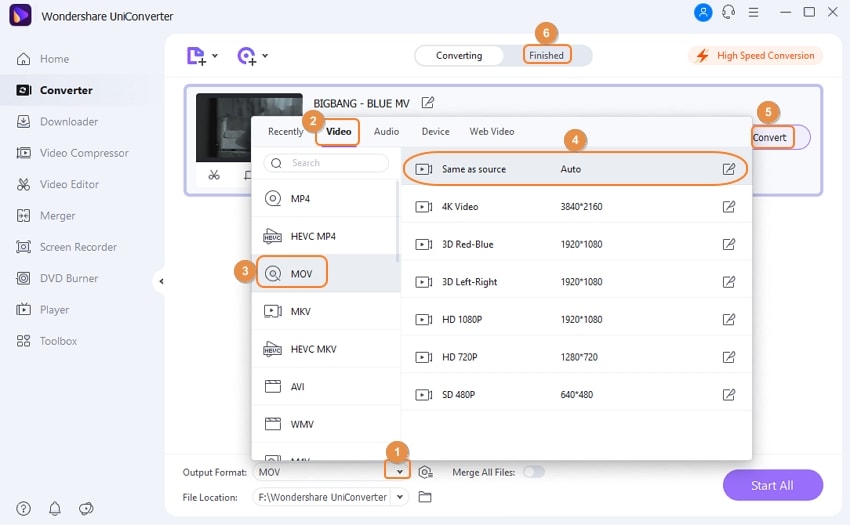

Astuces
Avec Wondershare UniConverter, vous pouvez également convertir des VOB en DVD. Passez à Comment convertir des VOB en DVD sur Mac/Windows >> pour en savoir plus.
Fonctions supplémentaires : Processus étape par étape pour éditer les pistes de sous-titres de DVD à l'aide de Wondershare UniConverter
Etape 1 Lancez l'application et chargez votre fichier DVD.
Lancez Wondershare Subtitle Editor, puis appuyez sur l'onglet Convertisseur vidéo. Ensuite, cliquez sur le bouton Load DVD pour télécharger votre fichier vidéo DVD. Sinon, faites glisser et déposer la vidéo DVD sur la fonction Convertisseur vidéo.
![]()
Etape 2 Ouvrir les pistes de sous-titres du DVD.
Cliquez sur le menu déroulant des sous-titres, et vous verrez apparaêtre le nom du fichier de sous-titres présent sur votre fichier vidéo. Sélectionnez-le, puis appuyez sur l'icéne Editer à cété du nom du sous-titre. La fenêtre des sous-titres se lancera automatiquement.
![]()
Etape 3 Modifier les pistes de sous-titres du DVD de maniére professionnelle.
Vous voulez éditer les détails des sous-titres pour les rendre plus compréhensibles ? Si c’est le cas, sélectionnez une piste de sous-titres sous l’écran de prévisualisation, puis modifiez les textes des sous-titres sur la zone de texte située dans le coin supérieur droit. Vous pouvez également modifier la synchronisation des sous-titres et ajouter de nouvelles pistes de sous-titres en cliquant sur l'icéne Ajouter à cété de la piste de sous-titres. Ensuite, saisissez le texte et l'heure de début et de fin.
Comme prévu, les utilisateurs peuvent également modifier les paramêtres du texte des sous-titres tels que le type de police, la couleur de la police, la taille de la police, le positionnement et l'opacité. Enfin, appuyez sur le bouton Appliquer à tous, puis cliquez sur le bouton OK pour confirmer vos modifications.
![]()
Etape 4 Convertissez et enregistrez votre nouveau fichier vidéo.
Parfois, les fichiers DVD ne sont pas lisibles sur tous les lecteurs multimédias. Il est donc préférable de le convertir dans un format vidéo plus compatible comme le MP4. Pour ce faire, appuyez sur le Format de sortie, puis choisissez MP4 sous l'onglet Vidéo. Enfin, définissez la résolution vidéo, puis appuyez sur le Démarrer tout pour lancer la conversion de DVD en MP4 sous-titré.
![]()
Partie 2. Comment extraire les sous-titres d'un DVD Mac avec Handbrake
Handbrake est un outil de rippage de DVD très utilisé qui prend également en charge un grand nombre d'autres fonctions. Il s'agit d'un programme gratuit et open-source qui est compatible avec toutes les plateformes, y compris Windows, Mac et Linux. Pour extraire les sous-titres d'un DVD Mac, Handbrake est donc une excellente option. Par défaut, lorsque vous rippez des DVD à l'aide du programme Handbrake, les sous-titres ne sont pas extraits afin de conserver une taille de fichier réduite,mais l'option permettant d'obtenir les sous-titres à l'aide de l'outil est présente.
Comment ripper un DVD avec des sous-titres en utilisant Handbrake
Etape 1:Insérez le DVD souhaité dans votre système Mac, lancez le Handbrake installé et attendez que le programme analyse le disque
Etape 2: Ensuite, cliquez sur l'onglet Sous-titres. Choisissez la langue souhaitée et cochez également la case de l'option Burned In pour verrouiller les sous-titres sur la vidéo. Vous pouvez également obtenir les sous-titres dans la langue originale de la vidéo en choisissant l'option Closed Captions dans le menu déroulant.
étape 3: Cliquez sur le bouton Démarrer, et votre film commencera à être rippé avec les sous-titres.

Partie 3. Comment supprimer les sous-titres incorporés avec VLC
VLC est un lecteur multiplateforme très utilisé qui, en plus de la lecture de vidéos dans des formats populaires, prend en charge plusieurs autres fonctions. Le rippage de DVD est l'une des nombreuses fonctionnalités prises en charge par le lecteur, et si vous recherchez des options pour obtenir vos fichiers rippés avec les sous-titres, VLC fonctionne comme une excellente option. VLC prend en charge des options avancées où vous pouvez choisir de ripper votre disque avec les sous-titres intégrés.
Comment supprimer les sous-titres intégrés à l'aide de VLC
étape 1:Insérez le DVD dans votre système et lancez le lecteur multimédia VLC.

étape 2:Dans le menu Média de l'interface principale, choisissez l'option Ouvrir le disque. Une nouvelle fenêtre pop-up s'ouvre, montrant le DVD inséré dans l'onglet Disque. Développez les options au niveau du bouton Play dans le coin inférieur droit et sélectionnez l'option Convertir.

étape 3:Une nouvelle fenêtre Convertir s'ouvre. Sous la section Paramêtres, cliquez sur la petite icéne de document à cété de l'option Profil pour ouvrir une fenêtre d'édition du profil pour les options avancées.
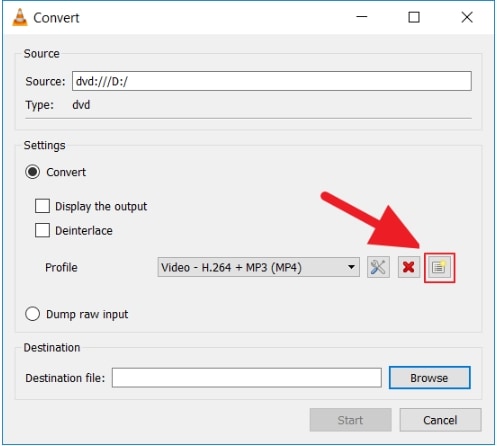
Au niveau de Encapsulation, choisissez le format souhaité pour le nouveau profil. Les options disponibles pour le codec sélectionné apparaîtront sous la section Caractéristiques.

étape 4: Ensuite, passez à l'onglet Sous-titres et activez l'option permettant d'extraire également les sous-titres.
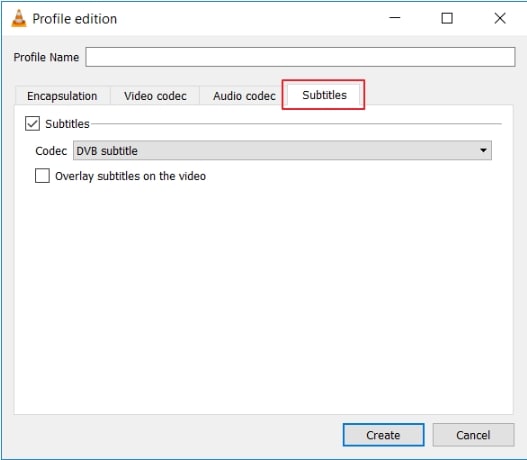
Etape 5:Donnez un nouveau nom au profil sélectionné dans la section Nom du profil et cliquez sur le bouton Créer.

Etape 6: Choisissez ce profil nouvellement créé dans les options déroulantes de la section Profil.

Etape 7:Définir l'emplacement du bureau pour enregistrer le fichier rippé dans l'onglet Fichier de destination : . Enfin, cliquez sur le bouton Démarrer pour lancer le processus d'extraction du disque avec sous-titres sur VLC.
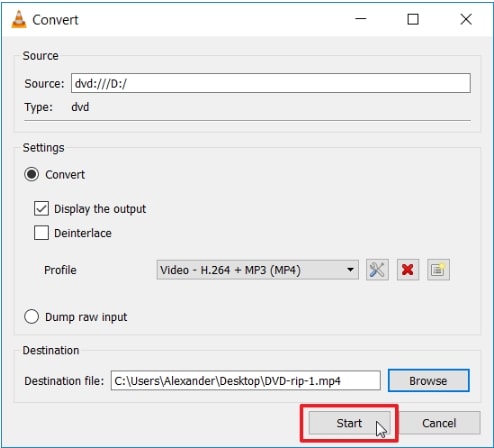
L'une des deux méthodes ci-dessus peut être utilisée pour extraire les SRT d'un DVD simplement et rapidement.
Pierre Dubois
staff Éditeur