Les 6 meilleures façons de convertir FLAC en M4A Recommandé
FLAC est un format audio sans perte de taille relativement importante. Donc, si vous avez plusieurs fichiers FLAC à stocker, l'espace peut être un problème et il est donc logique de les convertir en un format de plus petite taille comme M4A. De plus, si votre lecteur ne prend pas en charge la lecture de fichiers FLAC, la conversion peut aider à y accéder. L'article ci-dessous vous aidera à connaître les meilleurs outils de conversion FLAC en M4A.
- Partie 1. La meilleure façon de convertir FLAC en M4A
- Partie 2. Comment convertir FLAC en M4A gratuitement en ligne
- Partie 3. 4 autres façons de convertir FLAC en M4A
Partie 1. La meilleure façon de convertir FLAC en M4A
Il est important de choisir le bon outil de conversion pour non seulement faciliter la tâche, mais également pour une conversion de qualité. Wondershare UniConverter est l'un de ces excellents outils qui s'occupera de toutes vos conversions et d'un éventail d'autres tâches. Prenant en charge plus de 1000 formats, la conversion dans tous les formats clés, y compris FLAC en M4A, peut être effectuée rapidement et en qualité sans perte. Avec plusieurs fichiers, le traitement par lots est utile pour un traitement rapide et l'éditeur prend également en charge la modification des paramètres majeurs et la personnalisation des fichiers.
Wondershare UniConverter - Meilleur convertisseur vidéo pour Mac/Windows
-
Il permet une conversion de qualité sans perte dans plus de 1000 formats
-
Prise en charge du traitement par lots à une vitesse ultrarapide.
-
Éditeur intégré pour découper, rogner, couper, ajouter des effets et ajouter un filigrane aux fichiers.
-
Enregistrement vidéo, compression, transfert et autres fonctionnalités supplémentaires prises en charge.
-
Systèmes d'exploitation supportés : Windows 10/8/7/XP/Vista, macOS 11 Big Sur, 10.15 (Catalina), 10.14, 10.13, 10.12, 10.11, 10.10, 10.9, 10.8, 10.7.
Étapes pour convertir FLAC en M4A à l'aide de Wondershare UniConverter :
Étape 1 Chargez les fichiers FLAC sur le convertisseur Wondershare FLAC en M4A.
Dans l'onglet Audio Converter de l'interface principale du logiciel, parcourez et ajoutez les fichiers FLAC en cliquant sur le signe + ou l'icône  . Alternativement, vous pouvez également faire glisser et déposer les fichiers,
. Alternativement, vous pouvez également faire glisser et déposer les fichiers,
![]()
Étape 2 Choisissez M4A comme format cible.
La liste des formats cibles peut être ouverte à partir du menu déroulant de l'ongletOutput Format. Choisissez M4Adans la listeAudio La qualité peut être conservée en tant que fichier source ou peut être choisie parmi les options données.
![]()
Étape 3 Convertissez FLAC en M4A.
En cliquant sur le bouton Start All vous commencerez à convertir tous les fichiers ajoutés au format M4A. Vérifiez les fichiers traités sur l'ordinateur à partir du dossier sélectionné dans l'onglet File Location et sur l'interface à partir de l'onglet Finished.
![]()
Les étapes ci-dessus peuvent être utilisées pour convertir FLAC en M4A Mac ainsi que pour utiliser le logiciel Wondershare.
Partie 2. Comment convertir FLAC en M4A gratuitement en ligne
Lorsque l'installation d'un logiciel n'est pas une option ou si vous recherchez une option de poche pour convertir vos fichiers, les outils en ligne peuvent être un bon choix. Ces programmes sont gratuits et ne nécessitent aucune installation de logiciel. Wondershare Unit Converter est l'un de ces outils largement utilisés qui prend en charge les principaux formats vidéo, image et audio pour la conversion. Deux conversions simultanées à la fois peuvent être effectuées à l'aide du programme et les fichiers convertis peuvent être enregistrés sur l'ordinateur ou Dropbox. Il existe également une option pour ajouter les fichiers de Google Drive et Dropbox après votre inscription gratuite avec l'outil.
![]()
Étapes pour convertir FLAC en M4A en ligne en utilisant Media.io :
Étape 1 : Ouvrir https://www.media.io/audio-converter.html et cliquez sur le bouton Choisir des fichiers pour ajouter des fichiers FLAC.
Etape 2:Sélectionnez M4A dans la liste Audio de la section Convertir en.
Étape 3 : Cliquez sur le bouton CONVERTIR pour lancer le traitement du fichier.
Partie 3. 4 autres façons de convertir FLAC en M4A
Un tour d'horizon des 4 autres outils qui peuvent être considérés pour convertir FLAC en M4A est donné ci-dessous.
1. Zamzar
Adapté à tous les types de conversions de base, Zamzar est un outil largement utilisé qui permet d'ajouter des fichiers locaux et en ligne jusqu'à 50 Mo. L'interface est simple et les fichiers convertis peuvent être enregistrés sur l'ordinateur ou son lien de téléchargement peut être reçu dans un e-mail.
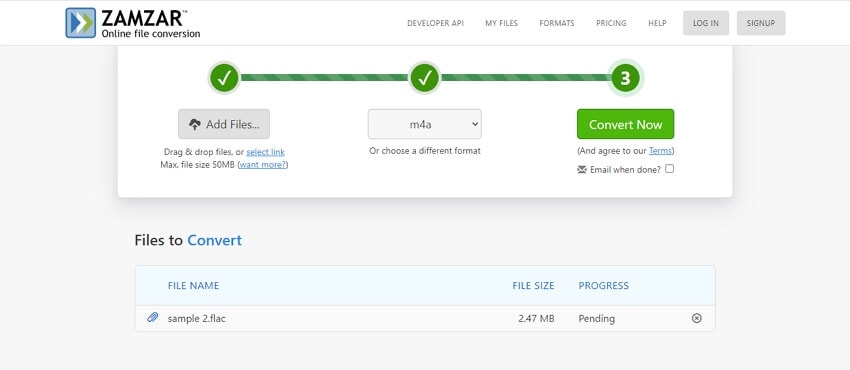
Avantages :
- Ajout de fichiers locaux et en ligne
- Interface conviviale et simple
- Obtenir le lien de téléchargement du fichier converti sur un e-mail
Inconvénients :
- Seuls les fichiers jusqu'à 50 Mo peuvent être ajoutés
- Aucune option pour l'édition de fichiers
2. CloudConvert
Importez des fichiers depuis l'ordinateur, Google Drive, Dropbox, URL et OneDrive à l'aide de cet outil basé sur un navigateur. Une fois les fichiers ajoutés, vous pouvez rogner leur début ou leur fin si nécessaire et il existe également la possibilité de modifier leur codec, leur qualité et leur débit binaire à partir des options disponibles. Vous pouvez prévisualiser le fichier traité après la conversion, puis les enregistrer localement ou dans le stockage en nuage.

Avantages :
- Possibilité d'importer des fichiers pour la conversion à partir de plusieurs sources
- Prévisualisez les fichiers convertis avant de les télécharger
- Modifier les paramètres de base du fichier
Inconvénients :
- Dépendance à la connexion Internet
- Télécharger le fichier converti
3. Convertio
La conversion est simple à l'aide de cet outil en ligne qui permet d'ajouter des fichiers jusqu'à 100 Mo à l'interface à partir de plusieurs sources. Vous pouvez modifier les paramètres du fichier, le volume, le débit binaire, le codec et autres à l'aide du programme. La suppression des parties de fichiers indésirables est également possible avec la fonction de coupe. Enregistrez les fichiers sur le cloud ou le système local selon les besoins.

Avantages :
- Les fichiers à convertir peuvent être ajoutés à partir du cloud ainsi que du système local
- Option pour modifier les paramètres du fichier
- Coupez les parties indésirables du fichier
Inconvénients :
- Limitation de la taille du fichier à 100 Mo
- Dépendance à la connexion Internet
- Fonctionnalités supplémentaires limitées
4. Online Convert
Cet outil en ligne peut être utilisé à partir de la fenêtre du navigateur ou son extension Chrome peut également être ajoutée. Les fichiers peuvent être ajoutés à partir de Google Drive, Dropbox, URL et du système local. Le codec de fréquence d'échantillonnage et les canaux audio des fichiers ajoutés peuvent être modifiés et il existe une option pour rogner le fichier et le normaliser.

Avantages :
- Modifier les paramètres du fichier
- Enregistrez les paramètres de conversion pour les fichiers futurs
Inconvénients :
- Télécharger les fichiers convertis
- Manque de fonctionnalités supplémentaires
Conclusion :
Les outils en ligne sont bons pour la conversion de base, mais pour obtenir une conversion de haute qualité, installez Wondershare Unit converter sur votre Windows ou Mac. Le logiciel est facile à utiliser et, en plus de la conversion de fichiers, s'occupe d'un éventail d'autres tâches telles que le téléchargement de vidéos, l'enregistrement, la compression, le transfert, etc.
Tous les sujets
- Conseils pour Outils d'IA
-
- Conseils pour Améliorateur Vidéo IA
- Conseils pour Améliorateur Image IA
- Conseils pour Créateur de Miniatures IA
- Conseils pour Générateur de sous-titres IA
- Conseils pour Traducteur de Sous-titres IA
- Conseils pour Détection de Scène
- Conseils pour Générateur de Scripts IA
- Conseils pour Vidéo IA
- Conseils pour Image IA
- Conseils pour Text to Speech
- Utilisateurs de caméra
- Photographes
- Cinéphiles
- Passionnés de voyage
- Utilisateurs éducatifs
- Plus de solutions
Votre boîte à outils vidéo complète


Pierre Dubois
staff Editor