Comment découper facilement des vidéos sur Windows Media Player
Par Pierre Dubois • 2025-07-31 17:36:02 • Solutions prouvées
Windows est sans doute le système d'exploitation le plus populaire et le plus utilisé actuellement. En plus d'offrir des performances fluides et une apparence élégante, Windows est livré avec de nombreux outils utiles, dont Windows Media Player. Ce lecteur multimédia peut lire pratiquement tous les fichiers multimédias dont vous disposez. Mais savez-vous que Windows Media Player peut également éditer des vidéos ? Dans ce guide détaillé, vous apprendrez comment découper des vidéos sur Windows Media Player et ses alternatives. Jetons un coup d'œil !
- Partie 1. Comment découper des vidéos sur Windows Media Player en suivant des étapes simples
- Partie 2. Meilleure alternative à Windows Media Player pour découper des vidéos (plus que le montage !)
- Partie 3. Une autre alternative gratuite à Windows Media Player pour découper les vidéos
Partie 1 : Comment découper des vidéos sur Windows Media Player en suivant des étapes simples.
Pour découper vos vidéos sur Windows Media Player, vous devez tout d'abord installer un plugin tiers appelé SolveigMM WMP Trimmer. Il est simple à télécharger et à installer. Après cela, faites ce qui suit :
Coolutils est un merveilleux site de conversion audio, facile à naviguer et à utiliser. Elle offre des services de conversion pour l'audio, l'image, la vidéo et les documents. Voici comment l'utiliser :
Étape 1 : Lancez Windows Media Player puis cliquez sur Outils > Plugins > SolveigMM WMP Trimmer Plugin Home Edition. Vous verrez le plugin WMP Trimmer au bas de la fenêtre.
Étape 2 : Cliquez sur l'icône de dossier sur WMP Trimmer pour importer votre vidéo.
Étape 3 : Ensuite, appuyez sur le bouton Editer le fichier pour commencer à découper votre vidéo. Cliquez sur l'endroit où vous souhaitez commencer à couper votre vidéo, puis saisissez un chemin de dossier.
Étape 4 : Enfin, cliquez sur le bouton Découpage pour commencer à découper votre fichier vidéo à l'aide du lecteur Windows Media.
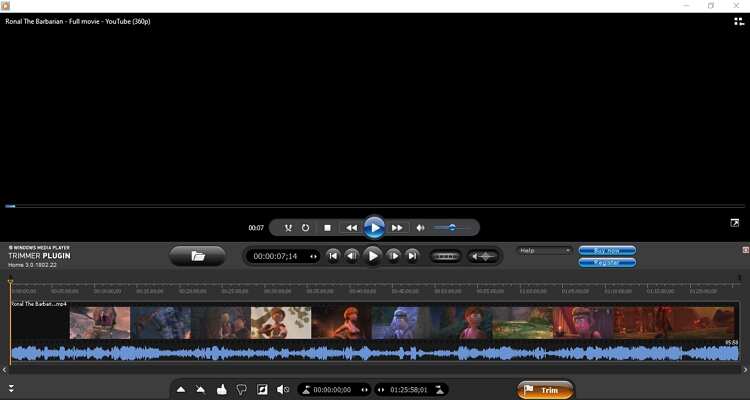
Partie 2. Meilleure alternative à Windows Media Player pour découper des vidéos (plus que le montage !)
Au lieu d'installer un plugin tiers, vous pouvez télécharger l'application Wondershare UniConverter. Contrairement à Windows Media Player, cette application est très simple à utiliser et ne nécessite pas de plugins supplémentaires. En plus du découpage des vidéos, UniConverter peut également recadrer, faire pivoter, ajouter des légendes, appliquer des effets, etc. Vous pouvez également transcoder votre vidéo vers tous les formats vidéo standard.
Wondershare UniConverter - Meilleur éditeur vidéo
- Modifiez les vidéos en les coupant, en les fractionnant, en les recadrant, en appliquant des effets, etc.
- Convertissez les fichiers de films en présélections optimisées pour presque tous les appareils.
- Téléchargez des vidéos à partir de sites populaires comme YouTube, Dailymotion, Vevo, etc.
- Sa vitesse de conversion est 90 fois plus rapide que celle des convertisseurs conventionnels.
- Modifiez, améliorez et personnalisez vos fichiers vidéo.
- Téléchargez/enregistrez des vidéos depuis YouTube et d'autres sites de partage de vidéos (10 000).
- Cette boîte à outils polyvalente combine les métadonnées vidéo, la création de GIF, le compresseur vidéo et l'enregistreur d'écran.
- OS supportés : Windows 10/8/7, macOS 11 Big Sur, 10.15, 10.14, 10.13, 10.12, 10.11, 10.10, 10.9, 10.8, 10.7, 10.6.
Étape 1 : téléchargez votre vidéo.
Après avoir lancé ce découpeur vidéo, déposez votre vidéo dans la fenêtre du convertisseur. Une autre méthode consiste à toucher le site  pour ouvrir les vidéos locales. Il est essentiel de noter que Wondershare Video Trimmer permet les conversions par lots.
pour ouvrir les vidéos locales. Il est essentiel de noter que Wondershare Video Trimmer permet les conversions par lots.

Étape 2 Découpez votre vidéo.
Ensuite, cliquez sur le bouton Découper, qui ressemble à des ciseaux, pour commencer à découper votre vidéo. Faites maintenant glisser la timeline vidéo orange jusqu'à l'endroit où vous souhaitez commencer à découper et cliquez sur le bouton Couper. Répétez le même processus pour définir un point final.
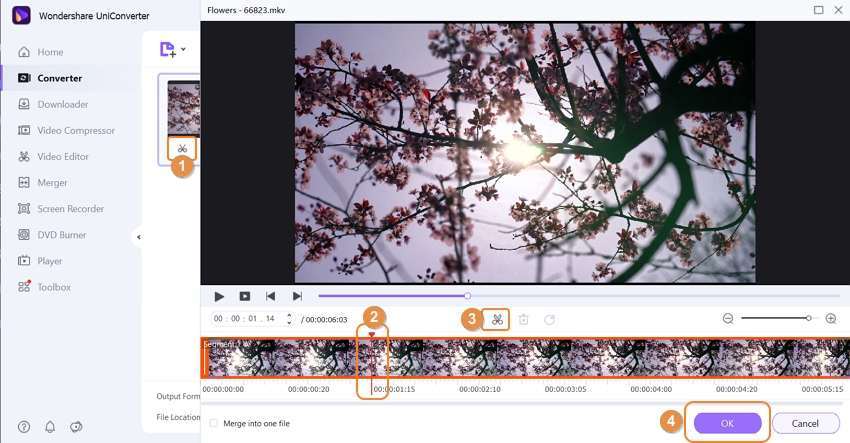
Pour supprimer les parties indésirables, cliquez sur le segment indésirable, puis appuyez sur le bouton Supprimer. Si vous êtes satisfait, appuyez sur le bouton Ok.
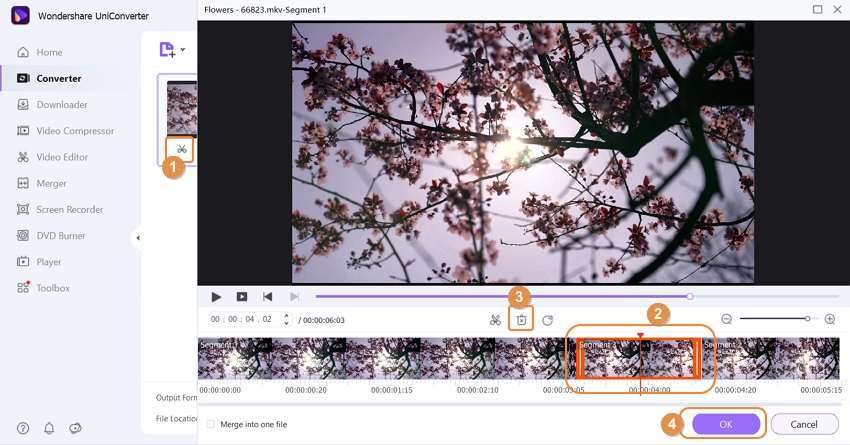
Étape 3 Choisissez un format vidéo.
Avant d'enregistrer votre vidéo, cliquez sur le bouton Format de sortie, puis sélectionnez l'onglet Vidéo. Ensuite, choisissez un format vidéo puis définissez une résolution vidéo.
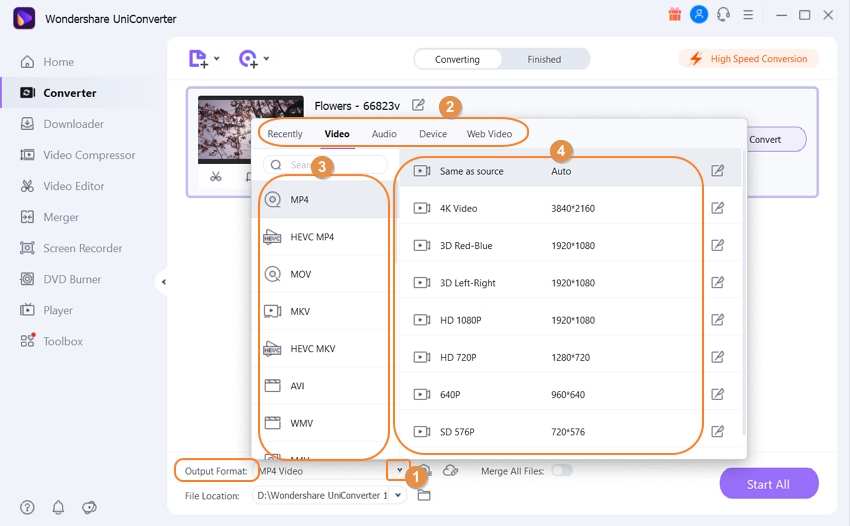
Étape 4 Enregistrez votre vidéo découpée.
Allez dans la partie Emplacement du fichier sous la fenêtre Convertir et définissez un dossier cible. Après cela, cliquez sur le bouton " Démarrer tout" pour commencer à découper et à convertir votre vidéo. Wondershare UniConverter le fera en quelques secondes.

Ce sont les méthodes les plus rapides pour découper facilement des vidéos sur Windows Media Player. Mais si vous êtes un observateur attentif, vous avez peut-être remarqué que Wondershare UniConverter est la meilleure application des trois. Il est très facile à utiliser et offre de nombreuses fonctions d'édition.

Pierre Dubois
staff Éditeur