Final Cut Pro
- 1. Convertir vidéo en FCP+
- 2. D'autres astuces FCP+
-
- 2.1 Alternatives à Final Cut Pro Apk
- 2.2 Alternatives à Final Cut Pro x Android
- 2.3 Exporter fichier d'Adobe Premiere Pro vers ProRes
- 2.4 Convertir MP4 en ProRes
- 2.4 Ajouter des filtres à FCP
- 2.5 Transcoder une vidéo 4K en ProRes
- 2.6 Meilleur logiciel de montage vidéo
- 2.7 Couper des clips dans Final Cut Pro
Comment diviser des clips dans Final Cut Pro facilement ?
Par Pierre Dubois • 2025-07-31 17:36:02 • Solutions prouvées
Si vous débutez en montage vidéo, ou même en FCPX, vous voudrez sûrement apprendre comment diviser un clip dans Final Cut Pro afin de proposer une sortie affinée à partager avec vos amis ou à envoyer à vos clients. Cela dit, si vous avez des séquences brutes capturées avec l'un des appareils d'enregistrement, vous apprendrez ici quelques processus de comment diviser dans Final Cut Pro. En plus de cela, vous découvrirez également l'une des meilleures alternatives à Final Cut Pro X si vous n'avez pas d'ordinateur Mac ou si vous ne voulez pas acheter un programme aussi coûteux, en particulier pendant la phase initiale de votre carrière. .
- Partie 1. Comment diviser des clips dans Final Cut Pro
- Partie 2. Comment diviser des clips dans le programme alternatif à Final Cut Pro
- Partie 3. Comment diviser tous les clips en une seule fois dans Final Cut Pro
- Partie 4. Comment diviser des clips sélectionnés dans Final Cut Pro
Partie 1. Comment diviser des clips dans Final Cut Pro
Après avoir importé un métrage brut dans FCP, le clip peut être divisé en plusieurs parties, et chaque partie peut ensuite être traitée comme un clip individuel pour apporter d'autres modifications comme l'ajout d'effets, l'application d'animations graphiques et même la suppression de la ou les sections dont vous n'avez pas besoin dans le résultat final.
En parlant de fractionnement, Final Cut Pro dispose d'un outil Blade qui vous aide à couper les séquences selon vos besoins. Vous pouvez suivre les instructions détaillées ci-dessous pour apprendre à diviser un clip dans Final Cut Pro :
Étape 1 : Faites glisser le métrage vers la chronologie.
Lancez Final Cut Pro X, importez le métrage brut de votre Mac vers la Bibliothèque et faites-le glisser depuis la Bibliothèque à la Chronologie. Apportez les modifications requises dans la zone Préférences qui apparaît ensuite, puis cliquez sur OK.
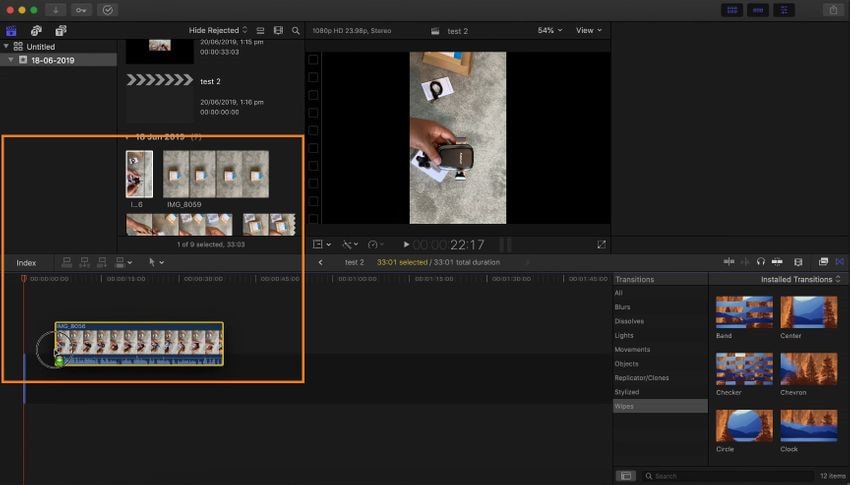
Étape 2 : Sélectionnez l'outil Lame.
Cliquez pour ouvrir le menu de Sélection à partir de la barre d'outils au-dessus de la Chronologie, et cliquez sur Lame (ou appuyez sur B) pour sélectionner la Lame.
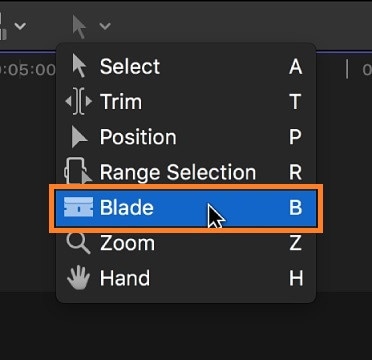
Étape 3 : Cliquez pour diviser.
Cliquez sur le clip dans la Timeline à partir de l'endroit où vous souhaitez diviser le métrage. Notez que vous pouvez maintenant sélectionner les sections séparées de la vidéo individuellement. Remarque : Vous devez appuyer sur A sur le clavier pour sélectionner l'outil Sélection.
Plus d'informations : Introduction aux termes, effets et fonctionnalités fréquemment utilisés
Fractionner une vidéo : Les termes " vidéo " et " clip " sont généralement utilisés de manière interchangeable dans le contexte de Final Cut Pro X ou de tout autre outil de montage vidéo. .
Division d'Écran : la Division d'Écran est un effet de Final Cut Pro X qui vous permet de placer deux ou plusieurs clips ou sections d'un clip fragmenté côte à côte ou verticalement afin les deux peuvent être visualisés simultanément (dans une seule image) après l'exportation. Un bon exemple d'écran partagé pourrait être une scène de film où deux personnes ou plus s'habillent chez elles pour se préparer à un combat, et les deux sont visibles l'une à côté de l'autre dans le cadre.
Division Audio : La Division Audio est un processus de Final Cut Pro X qui peut être utilisé lorsque vous souhaitez séparer l'audio d'un clip vidéo. Ceci est généralement fait pour supprimer un son bruyant d'une séquence et en ajouter un propre à la place.
Partie 2. Comment diviser des clips dans le programme alternatif à Final Cut Pro
La division d'un clip est l'une des fonctions de base que presque chaque éditeur vidéo a. Par conséquent, Final Cut Pro ne le fait pas, et ne pouvait pas profiter du monopole, du moins dans cette zone. Wondershare Uniconverter (Convertisseur vidéo à l'origine Wondershare Ultimate) . En plus d'être un outil de conversion multimédia, le programme dispose également d'un éditeur vidéo intégré qui vous permet de couper, de cultiver, d'appliquer des effets, de placer des filigranes et d'ajouter des sous-titres aux vidéos avant de les exporter pour la distribution ou la diffusion.
 wondershare Uniconverter - meilleure boîte à outils vidéo
wondershare Uniconverter - meilleure boîte à outils vidéo

- Division des Clips avec des clics simples facilement sur Windows et Mac.
- Éditez des fichiers vidéo avec rognage, couper, ajout des sous-titres, application des effets, etc.
- Convertissez des vidéos aux formats compatibles Final Cut Pro Facilement et rapidement sur Mac/Windows.
- Support 1000+ formats vidéo, y compris les paramètres de sortie MP4, MOV, WMV, AVI, MKV et personnalisés.
- Vitesse de conversion plus rapide 90X que tous les convertisseurs classiques.
- Gravez de la Vidéo sur DVD avec un modèle DVD gratuit attrayant.
- Téléchargez ou enregistrez des vidéos à partir de 10 000 sites de partage de vidéos.
- Boîte à outils polyvalente associe la correction des métadonnées vidéo, un Créateur GIF, un Graveur CD , un compresseur vidéo et un enregistreur d'écran.
- Streamez vos vidéos de Windows ou de Mac à d'autres appareils, y compris Chromecast, Roku, Apple TV, Xbox 360 ou PS3.
- OS supportés: MacOS 11 Big Sur, 10.15 (Catalina), 10.14, 10.13, 10.12, 10.11, 10.10, 10,9, 10,8, 10,7, 10,6, Windows 10/8/7/XP/Vista.
Les instructions étape par étape indiquées ci-dessous expliquent comment utiliser Wondershare Uniconverter pour diviser une vidéo:
Étape 1 Importer un clip en cliquant sur Ajouter des fichiers.
Cliquez sur ![]() au centre de la fenêtre Convertisseur dans Wondershare Uniconverter, à l'aide de la boîte Ouvrir , sélectionnez la séquence que vous souhaitez diviser, puis cliquez sur Ouvrir .
au centre de la fenêtre Convertisseur dans Wondershare Uniconverter, à l'aide de la boîte Ouvrir , sélectionnez la séquence que vous souhaitez diviser, puis cliquez sur Ouvrir .

Étape 2 Cliquez sur les Ciseaux et divisez le clip.
Cliquez sur l'icône Couper (Symbole Ciseaux ) de la vignette de la séquence importée. Sur la fenêtre d'édition qui s'ouvre, placez la barre de lecture sur la Timeline à partir de laquelle vous souhaitez diviser la vidéo, cliquez sur Couper dans la partie supérieure de la Timeline . Ensuite, sélectionnez le clip indésirable que vous avez séparé de la séquence, puis cliquez sur Supprimer à côté de la touche CUT . Cliquez sur OK du bas de la case pour enregistrer les modifications.
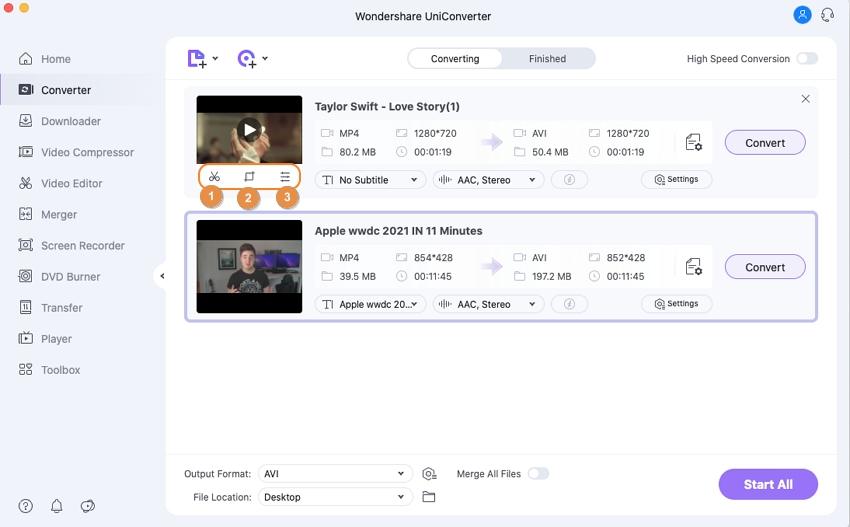

Étape 3 Sélectionnez un format de sortie et cliquez sur Convertir.
Une fois que vous êtes sur la fenêtre principale, cliquez sur le format Format de Sortie: En haut à droite, choisissez votre format de sortie préféré ( MP4 et identique à la résolution Source pour l'exemple utilisé ici), dans le champ Sortie en bas, sélectionnez un Dossier cible, puis cliquez sur Démarrer tout pour rendre et exporter la vidéo vers le dossier de destination.
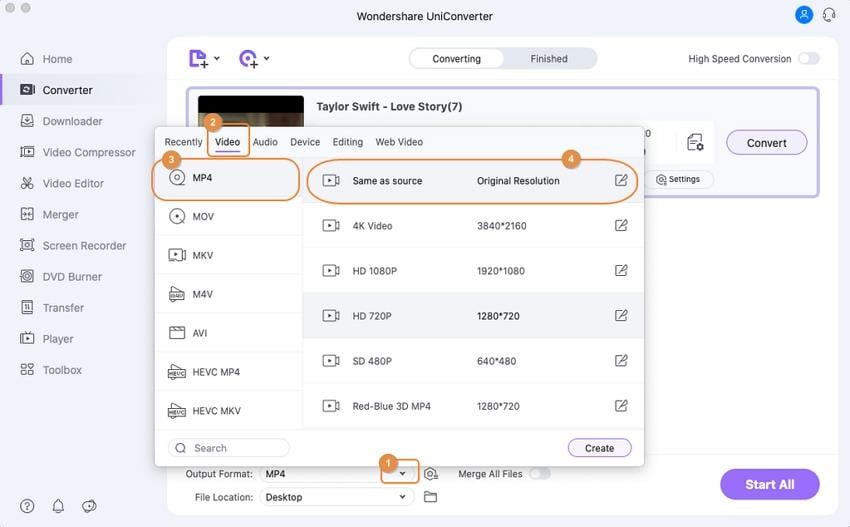

Partie 3. Comment diviser tous les clips en une seule fois dans Final Cut Pro
Si vous avez plusieurs vidéos et que vous souhaitez les fragmenter toutes en une seule fois, vous pouvez suivre les étapes ci-dessous pour apprendre comment diviser dans Final Cut Pro X :
Étape 1 : Arrangez les clips.
Déverrouillez tous les clips s'ils sont verrouillés et positionnez chaque calque de métrage dans la timeline de manière à ce que l'image de tous les calques que vous souhaitez couper soit placée en une seule instance (l'une au-dessus de l'autre).
Étape 2 : Positionnez l'écumoire.
Placez la tête de lecture de la timeline (anciennement appelée "écumoire") sur la position à partir de laquelle vous souhaitez diviser toutes les séquences.
Étape 3 : Divisez tous les calques à la fois.
Ouvrez le menu Découper à partir du haut, puis cliquez sur Trancher tout pour diviser toutes les couches vidéo à la fois. Vous pouvez également appuyer simultanément sur les touches maj + commande + B sur le clavier pour accomplir la tâche.
Partie 4. Comment diviser des clips sélectionnés dans Final Cut Pro
Ce processus est légèrement différent de celui expliqué dans la partie 4. Vous pouvez suivre les étapes ci-dessous pour apprendre à diviser un clip dans Final Cut Pro s'il y a plusieurs séquences dans la Timeline qui doivent être fragmentés :
Étape 1 : Organisez tous les clips.
Assurez-vous qu'aucun des clips n'est verrouillé ; utilisez la méthode décrite ci-dessus, c'est-à-dire à l'étape 1 de la partie 3, pour organiser tous les calques de la Chronologie.
Étape 2 : Positionnez correctement l'écumoire.
Placez l'e 'écumoire sur la Timeline, où l'image de chacun des clips participants est positionnée l'une au-dessus de l'autre.

Étape 3 : Sélectionnez les clips et divisez-les.
Utilisez la commande + clic gauche pour sélectionner les clips que vous souhaitez diviser à la fois, et appuyez sur commande + B sur le clavier pour diviser tous les calques sélectionnés à la fois.
Conclusion
Comme vous l'avez peut-être remarqué, apprendre à diviser un clip dans Final Cut Pro est simple et direct. Cependant, si vous n'avez pas d'ordinateur Mac ou n'êtes pas prêt à investir une somme énorme dans un programme de montage vidéo, Wondershare UniConverter est un outil alternatif que vous aimeriez certainement utiliser.
Pierre Dubois
staff Éditeur