Votre guide ultime : Comment convertir facilement une vidéo en GIF sur iPhone
Par Pierre Dubois • 2023-09-06 20:14:43 • Solutions prouvées
Nous utilisons tous les médias sociaux et trouvons amusants beaucoup de mèmes et GIF. Parfois, nous voulons créer un GIF à partir d'une vidéo qui décrit notre humeur avec précision, mais nous ne voulons pas utiliser un ordinateur pour le créer à cause de la paresse.
Ne vous inquiétez pas, cet article vous guidera sur la façon avec laquelle vous pouvez convertir des vidéos en GIF sur votre iPhone de la manière la plus simple.
Comment utiliser une application intégrée sur iPhone pour transformer une vidéo en GIF
Savez-vous que votre iPhone dispose d’une application intégrée unique qui vous permet de créer des GIF à partir de vidéos et de photos sur votre téléphone ? Oui, une application nommée Shortcuts est disponible sur tous les iPhone et iPad.
Shortcuts est parmi les applications les plus pratiques d'iPhone et iPad. Il prend en charge Gallery, Music, Contacts, Safari, Calendar, Calendars, Health et tout autre logiciel qui prend en charge Siri. Shortcuts possède plus de 300 actions intégrées et est compatible avec bon nombre de vos programmes clés.
Vous pouvez activer Shortcuts via le widget Today, Search ou Siri. Votre écran d’accueil doit maintenant avoir une icône d’application même pour vos Shortcuts préférés. Vous pouvez utiliser Shortcuts pour transformer les vidéos de votre galerie en GIF. Alors, voyons comment utiliser Shortcuts pour créer des GIF à partir de vidéos.
- Recherchez et ouvrez l’application Shortcuts selon les instructions précédentes.
- Dans la barre de recherche, tapez GIF et vous serez dirigé vers l'option Create a GIF présente dans Starter Shortcuts
- Cliquez sur Create a GIF et choisissez Add Shortcut sur l’écran Make GIF.
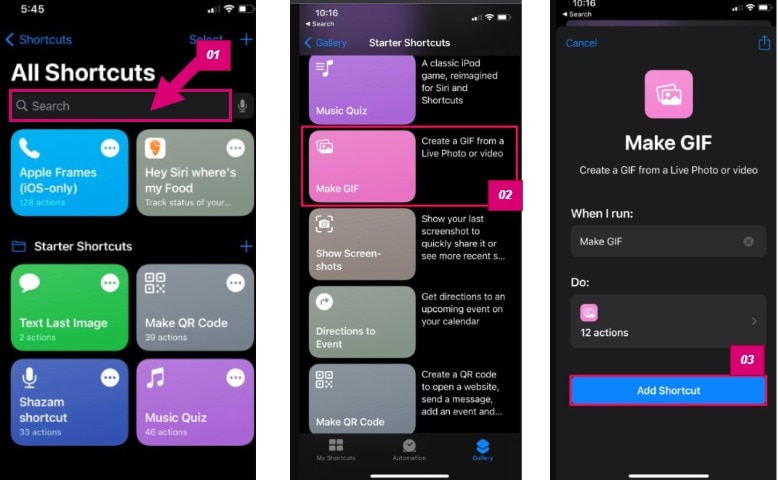
- Lorsque vous avez terminé de créer votre Shortcut, cliquez dessus et vous obtiendrez un message d’autorisation indiquant que votre shortcut Make GIF nécessite une autorisation pour accéder à la galerie. Cliquez sur OK.
- Dans la galerie de photos, sélectionnez la vidéo de votre choix.
- Maintenant, éditez la vidéo en configurant la diapositive de la partie de la vidéo que vous voulez transformer en GIF.
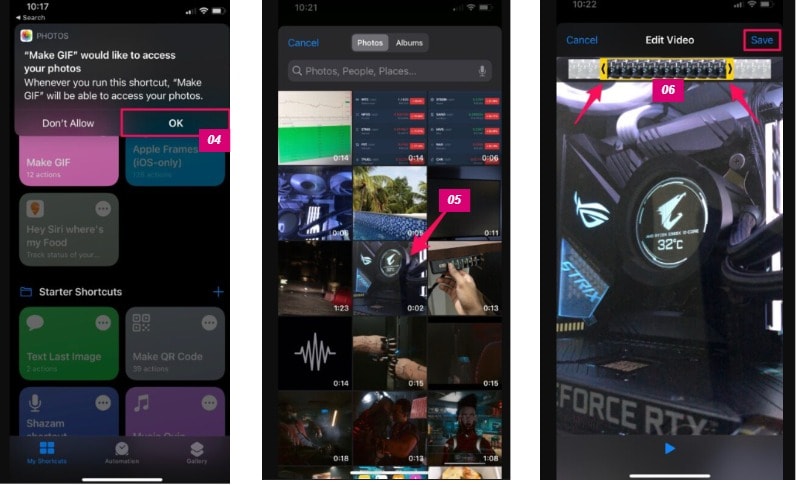
Alt-Text : aperçu de l'écran de la sélection de vidéos pour shorcuts sur iPhone
- Cliquez pour finir sur le bouton DONE et votre GIF est prêt.
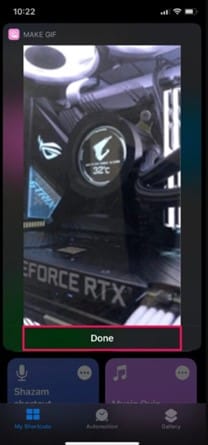
J’espère que vous avez bien suivi les étapes ci-dessus. Maintenant, faites autant de GIF que possible à partir des vidéos présentes dans votre iPhone et n'oubliez pas de partager ces GIF.
Eh bien, si vous ne voulez pas utiliser l’application Shortcuts de l’iPhone, pas de problème. Il existe également un autre moyen pour créer des GIF à partir de vidéos.
Comment transformer une vidéo en GIF sur iPhone avec un outil tiers
Il existe plusieurs applications tierces que vous pouvez utiliser pour créer des GIF à partir de vidéos sur votre iPhone. Mais en raison de sa facilité d’utilisation, de l’absence d'annonces, de la variété de ses fonctionnalités d’édition et de ces options de partage faciles, nous vous recommandons d’utiliser GIPHY.
En utilisant GIPHY, vous pouvez soumettre des images, des GIF déjà existants ou des vidéos pour créer un tout nouveau fichier GIF. Vous pouvez également importer des fichiers vidéo à partir de votre ordinateur ou de sites Web comme Vimeo et YouTube. GIPHY est déjà disponible dans l’Apple Store.
Téléchargez, installez et lancez GIPHY sur votre iPhone et voici comment transformer une vidéo en GIF sur votre iPhone en utilisant GIPHY.
- Tout d’abord, inscrivez-vous pour faciliter la procédure.
- Cliquez sur l’icône Create sur votre page d’accueil pour commencer à créer le GIF que vous voulez à partir de votre vidéo téléchargée ou enregistrement.
- Vous aurez le choix de capturer une vidéo directement ou d’utiliser une vidéo sur votre iPhone. Choisissez l’option qui vous convient le mieux.
- Sélectionnez ensuite la vidéo que vous souhaitez convertir en GIF, effectuez l’édition nécessaire et cliquez sur le bouton flèche présent dans le coin inférieur droit de l’écran.
- Votre vidéo a maintenant été convertie en GIF. Enregistrez le GIF dans votre galerie de photos. Cliquez sur les trois points que vous pouvez voir à l’écran.
- Maintenant, dans la liste déroulante, cliquez sur Save to Camera Roll. Votre GIF sera enregistré dans la galerie après cela.
- Partagez et profitez de votre GIF avec vos amis sur les réseaux sociaux.
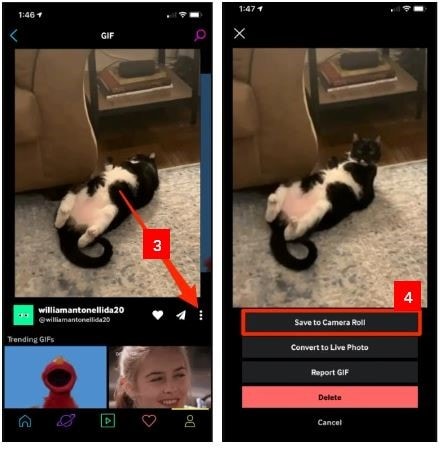
Conseils utiles - Comment créer des GIF à partir de vidéos sur Mac
Vous savez maintenant comment créer des GIF à partir de vidéos via votre iPhone. Mais la qualité de création que vous obtenez à partir d’un logiciel de bureau ne peut pas être atteinte sur les iPhone. N'est-ce pas ? Donc, je pense que comme astuce bonus, pourquoi ne pas voir comment créer les mêmes GIF sur notre Mac.
Eh bien, je vous recommande particulièrement un outil pour créer un GIF à partir d’une vidéo sur votre Mac. Un produit d’iskysoft, nommé UniConverter, qui vous étonnera surement. UniConverter est un logiciel de package complet qui fournit de multiples tâches telles que la création de GIF, la conversion audio, le montage vidéo et bien plus encore.
Avant de passer au processus, téléchargez et installez UniConverter à partir de son site Web. Une fois installé, lancez le logiciel et laissez-nous vous guider sur comment utiliser UniConverter pour convertir une vidéo en GIF.
Wondershare UniConverter - Boîte à outils vidéo complète pour Windows et Mac.
Montez des vidéos sur Mac en les découpant, en les recadrant, en ajoutant des effets et des sous-titres.
Convertissez des vidéos dans n'importe quel format 90 fois plus vite.
Compressez vos fichiers vidéo ou audio sans en altérer la qualité.
Excellent logiciel de découpe intelligent pour le découpage et la séparation automatique des vidéos.
Logiciel de montage vidéo avec IA pour ajouter automatiquement des sous-titres à vos vidéos tutorielles.
Téléchargez n'importe quelle vidéo pédagogique en ligne à partir de plus de 10 000 plates-formes et sites.
- Sur l’écran d’accueil d’UniConverter, dirigez-vous vers la barre de menu de gauche et cliquez sur l’option Tools à partir de là.
- Juste après avoir cliqué sur Tools, vous serez dirigé vers la liste complète des outils. Vous verrez l’option GIF Maker dans cette liste, cliquez dessus.
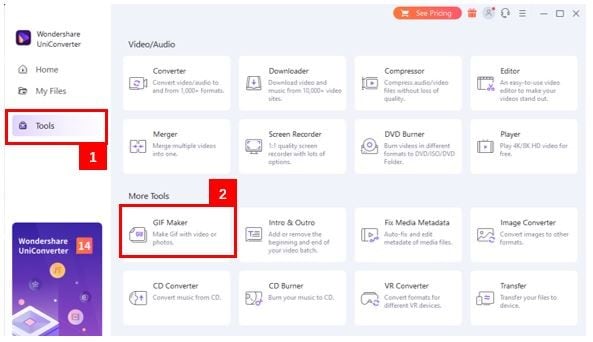
- Une nouvelle fenêtre apparaîtra sur votre écran ; vous devez d’abord sélectionner si vous souhaitez créer un GIF à partir d'une vidéo ou de photos.
- Comme nous sommes là pour en savoir plus sur la conversion d'une vidéo en GIF, sélectionnez donc l’option Vidéo to GIF.
- Une fois fait, vous sélectionnez la vidéo stockée dans votre Mac avec laquelle vous souhaitez créer un GIF en utilisant UniConverter.
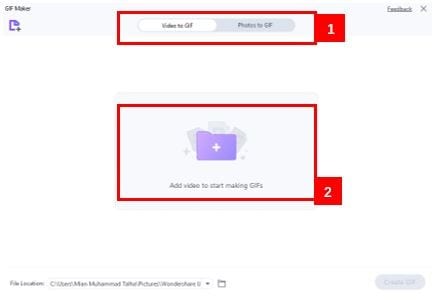
- Sur la dernière fenêtre, modifiez les paramètres tels que l’heure de début et l’heure de fin ainsi que d’autres paramètres, définissez la destination du fichier de sortie et cliquez sur Convert.
- Votre GIF sera créé et enregistré à l’emplacement que vous avez défini.
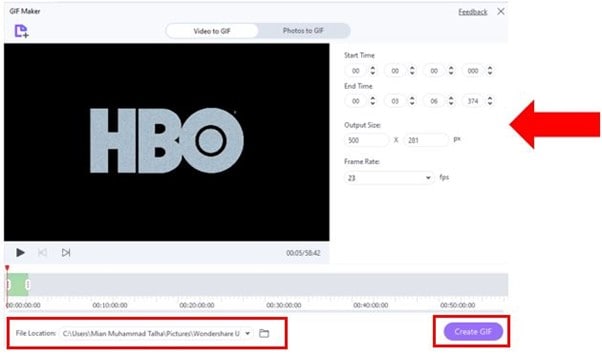
Ces étapes et UniConverter ne sont-ils pas simples ? Alors, téléchargez en vitesse le logiciel, créez des GIF et explorez ses autres fonctionnalités.
Questions fréquentes
Cette partie comprend quelques questions fréquemment posées par le public. J’espère qu'elles pourront aussi vous aider.
Pourquoi je ne peux pas des fois envoyer de GIF sur mon iPhone ?
Comme vous le savez, les iPhone reçoivent régulièrement des mises à jour iOS et, à cause de ces mises à jour, votre iPhone peut vous empêcher d’envoyer des GIF. Mais il peut également y avoir d’autres facteurs tels que des paramètres de région non valides, un service Internet médiocre, une sélection limitée des fonctions de mouvement, des pannes système ou des images qui n’ont pas été ajoutées correctement.
Où sont stockés les GIF dans les iPhone ?
Vos GIF sont également stockés à l’emplacement exact où se trouvent vos photos et vidéos sur l’iPhone. Mais, ouvrez quand même votre galerie Photos et choisissez ensuite l’option Album. Dans l’option Album, vous pouvez facilement trouver vos GIF dans le dossier Animated. Vous pouvez supprimer, afficher et partager les GIF présents dans votre iPhone à partir du dossier Animated.
Comment enregistrer un GIF se trouvant dans un site Web sur votre iPhone ?
Pour enregistrer un GIF se trouvant sur un site Web sur votre iPhone, vous devez effectuer un appui prolongé sur le GIF en question. Un menu apparaîtra. Et sélectionnez Save Image, et le GIF sera enregistré dans Photos. Vérifiez-le en ouvrant votre galerie de photos.
Résumé
Cet article a décrit deux guides d'étapes pour convertir des vidéos en GIF sur iPhone. Le premier décrit l'utilisation de l’application intégrée de l’iPhone nommé Shortcuts, et le second décrit celle d'une application tierce nommé GIPHY. En plus de ces guides, un autre manuel d’utilisation est également fourni pour convertir des vidéos en GIF sur Mac à l’aide du logiciel UniConverter. Et pour finir, quelques questions fréquemment posées ont également été abordées pour aider les lecteurs.


Pierre Dubois
staff Éditeur