Autres Formats
- Télécharger Télécharger
- 1. Convertir autres formats en MP4+
- 2. Convertir autres formats en AVI+
- 3. Convertisseur d'autres formats +
-
- 3.4 4K VS 1080P
- 3.3 Convertir WMV en iPhone
- 3.4 Convertir l'audio de AC3 vers AAC
- 3.5 Meilleurs lecteurs torrent
- 3.6 Comment lire des fichiers M4V
- 3.8 5 Avis sur le Convertisseur MXF
- 3.12 Importer M4V dans iMovie
- 3.14 Convertir un CD en MP3 iTunes
- 3.15 Convertir livre audio iTunes M4B en MP3
- 3.16 Ajouter des Métadonnées à Vidéo M4V
- 3.17 Convertir AAC en MP3 dans iTunes
- 3.18 Convertir VOB en MPEG
- 3.19 9 lecteurs vidéo gratuits au format de fichier FLV
- 3.20 Convertir un fichier TXT en fichier SRT
- 3.22 Alternative sur windows media player
- 3.23 Vidéos non lues-sur iPhone
- 3.24 Convertir Vidéo en JPG
- 3.25 Convertir Mono en Stéréo
- 3.26 Convertisseur Stéréo/Mono
- 4. Convertisseur des formats populaires +
-
- 4.1 Convertir un DVR en MPEG
- 4.2 Importer un fichier FLV dans Adobe Premiere
- 4.4 Passer de FLV à Sony Vegas Pro
- 4.9 8 Convertisseurs M4V pour IOS
- 4.10 Convertir M4V sur Mac
- 4.12Convertisseurs M4P en ligne
- 4.13 TOP 5 Convertisseur
- 4.14 Convertir vidéo par lots
- 4.15 Convertir SF2 en WAV
- 4.16 Convertir VOB
- 4.17 Convertir YouTube en iTunes
- 4.18 Convertir vidéo pour Instagram
- 4.19 Importer vidéo Youtube sur iMovie
- 4.20 Partager vidéo iMovie sur Instagram
- 4.22 Convertir Soundcloud en WAV
- 4.23 Convertisseurs SVG
- 4.25 Convertisseurs vidéo iPod
- 4.26 Top 3 des lecteurs M4P
- 4.27 Transcription vidéo en texte
- 4.28 Convertir URL en MP4
5 méthodes 100% efficaces pour convertir une vidéo en GIF sur un iPhone
Par Pierre Dubois • 2025-07-31 17:36:02 • Solutions prouvées
On peut dire que l'iPhone est la marque de smartphone la plus populaire à l'heure actuelle. Son design élégant et sa puissance lui permettent d'offrir un grand nombre de fonctionnalités intéressantes. Avec un iPhone, vous pouvez améliorer votre page de médias sociaux avec des histoires hilarantes et des mèmes en déplacement. Mieux encore, vous n'avez pas besoin de télécharger ces applications surévaluées sur App Store pour convertir des vidéos en GIF sur iPhone pour vos amis sur les médias sociaux. Je vous propose donc de découvrir cinq méthodes efficaces pour convertir facilement une vidéo en GIF pour iPhone.
- Partie 1. Comment créer facilement vos propres GIF sur iPhone ?
- Partie 2. Les 3 meilleurs convertisseurs gratuits de vidéos en GIF pour iPhone
- Partie 3. Les meilleurs convertisseurs de vidéos en GIF pour iPhone de 2022 sur Windows et Mac
Partie 1. Comment créer facilement vos propres GIF sur iPhone ?
Naturellement, de nombreuses applications existent pour vous aider à convertir une vidéo en GIF pour iPhone de manière fluide. Cependant, un grand nombre de ces applications sont surévaluées et offrent des fonctionnalités similaires à celles de l'application Photos de l'iPhone. Dans cette partie, je vais donc vous montrer comment enregistrer vos photos en direct en GIF sur un iPhone :
Étape 1 : Après avoir capturé vos photos en direct, démarrez l'application Photos et localisez les images en direct que vous souhaitez convertir en GIF. Pour ce faire, accédez à la section Albums, puis cliquez sur Photos en direct dans la section Types de médias.
Étape 2 : Ensuite, vous pouvez faire glisser l'image en direct sélectionnée vers le haut. Vous verrez alors la carte sur laquelle vous avez pris l'image en direct et les effets. Vous verrez également les catégories d'images associées.
Étape 3 : Sélectionnez soit une animation en boucle, soit une animation en rebond.
Étape 4 : Dans la section Types de médias, vous pouvez trouver votre nouvelle image GIF. Elle pourra être partagée sur Twitter, par courrier électronique, etc.
Partie 2. Les 3 meilleurs convertisseurs gratuits de vidéos en GIF pour iPhone
Outre l'application Photos, vous pouvez également convertir des vidéos au format GIF à l'aide d'applications dédiées. Celles-ci sont faciles à utiliser, riches en fonctionnalités et légères. Nous allons les découvrir !
1. Giffer
Giffer : https://apps.apple.com/us/app/giffer-the-animated-gif-app/id416952536 est un générateur de GIF animés par abonnement. Il est proposé aux iPhones et aux iPads pour 1,99 $ seulement. Cette application propose des fonctions puissantes, mais suffisamment sobres pour convenir à tous les niveaux de compétence. En quelques clics, vous pouvez créer des GIF d'animation en stop motion, des GIF d'agitation, des GIF inversés, des GIF de réaction et bien plus encore. Vous pouvez également modifier les GIF en personnalisant la vitesse d'animation, les images, en ajoutant des filtres, en redimensionnant, etc. Mieux encore, elle prend en charge des modes de lecture tels que la boucle inversée, la lecture unique inversée, la lecture unique avant, la boucle avant et le va-et-vient (yo-yo). En bref, cette application de création de GIF vaut sans aucun doute son prix.
Avantages :
- Application riche en fonctionnalités.
- Partage de photos directement.
- Disponible sur iPhone et iPad.
Inconvénients :
- Application basée sur un abonnement.
- Disponible uniquement en anglais.
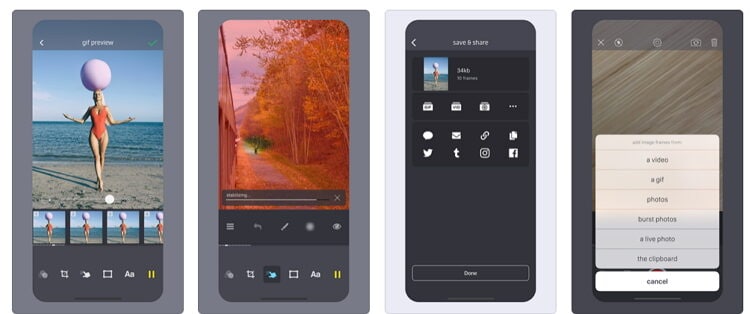
2. GIPHY
Si vous créez des GIF depuis un certain temps sur votre ordinateur, votre iPhone ou votre Android, vous connaissez certainement cet outil performant. Il est puissant, gratuit et simple à utiliser pour tout le monde, quel que soit le niveau de compétence. Par ailleurs, GIPHY vous offre une vaste bibliothèque de nouveaux GIF et autocollants à utiliser gratuitement. Vous pouvez rechercher des GIF en fonction des médias sociaux tels que WhatsApp, Facebook, Instagram, etc. En outre, cette application vous permet de créer des GIF avec sa GIPHY Cam intégrée. Ensuite, il suffit d'appliquer des autocollants, des filtres, des légendes et d'autres accessoires pour les personnaliser. Sans oublier que l'application est également disponible pour l'iPad et iMessage.
Avantages :
- De nombreuses possibilités de personnalisation.
- Facile à utiliser.
- Il propose des GIF et des autocollants gratuits.
Inconvénients :
- Il sollicite tellement de mémoire.
- Mauvais service à la clientèle.
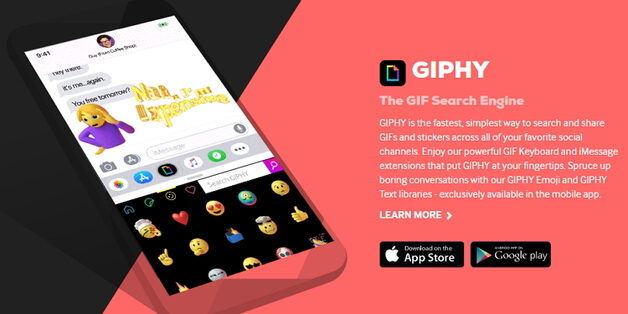
3. Video to GIF – GIF Maker
URL: https://apps.apple.com/us/app/video-to-gif-gif-maker/id1065396853
Le logiciel Momento GIFs offre une autre superbe application de création de GIF disponible sur les appareils mobiles. Son utilisation est gratuite et vous permet de créer de beaux moments à l'aide des photos de votre appareil. Vous pouvez également ajuster les GIF avec des autocollants, de la musique, du texte, des cadres, des filtres, des effets, du contraste et bien plus encore. Une fois les GIF créés, vous pouvez les partager directement sur Instagram, Instagram Stories, Snapchat, Messenger, iMessage et plus encore. Cependant, vous devez utiliser le Momento Premium pour déverrouiller certaines fonctionnalités.
Avantages :
- Une interface utilisateur agréable.
- Application riche en fonctionnalités.
- Des conversions et des partages rapides.
Inconvénients :
- La version gratuite contient des publicités.
- Pas vraiment pour les débutants.
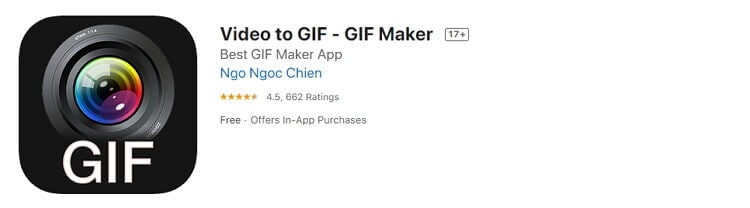
Partie 3. Les meilleurs convertisseurs de vidéos en GIF pour iPhone de 2023 sur Windows et Mac
Si vous êtes passionné d'informatique, vous pouvez utiliser Wondershare UniConverter pour convertir une vidéo en GIF pour iPhone. Cette application de bureau conviviale offre des options de personnalisation intéressantes, telles que le redimensionnement et la modification de la fréquence d'images. Par ailleurs, Wondershare GIF Maker comporte également un outil de transfert de fichiers rapide pour partager des fichiers avec votre iDevice, Android ou tout autre appareil externe.
Wondershare UniConverter - Meilleur créateur de GIFs
- Convertissez facilement et rapidement des vidéos et des images en GIF pour iPhone.
- Téléchargez des vidéos depuis des sites réputés comme YouTube, Dailymotion, Vevo, etc.
- Sa vitesse de conversion est 90 fois plus rapide que celle des convertisseurs conventionnels.
- Montez, améliorez et personnalisez vos fichiers vidéo.
- Téléchargez/enregistrez des vidéos YouTube et 10 000 autres sites de partage de vidéos.
- Cette boîte à outils polyvalente propose les métadonnées vidéo, la création de GIF, la compression de vidéo et l'enregistrement d'écran.
- Systèmes d'exploitation compatibles : Windows 10/8/7, macOS 11 Big Sur, 10.15, 10.14, 10.13, 10.12, 10.11, 10.10, 10.9, 10.8, 10.7, 10.6.
Maintenant, nous allons apprendre comment convertir une vidéo en GIF iPhone avec Wondershare UniConverter :
Étape 1 : Ouvrez GIF Maker dans Uniconverter.
Après avoir lancé ce GIF maker sur votre ordinateur, vous pouvez cliquer sur l'onglet Boîte à outils. Ensuite, cliquez sur Créateur de GIF.
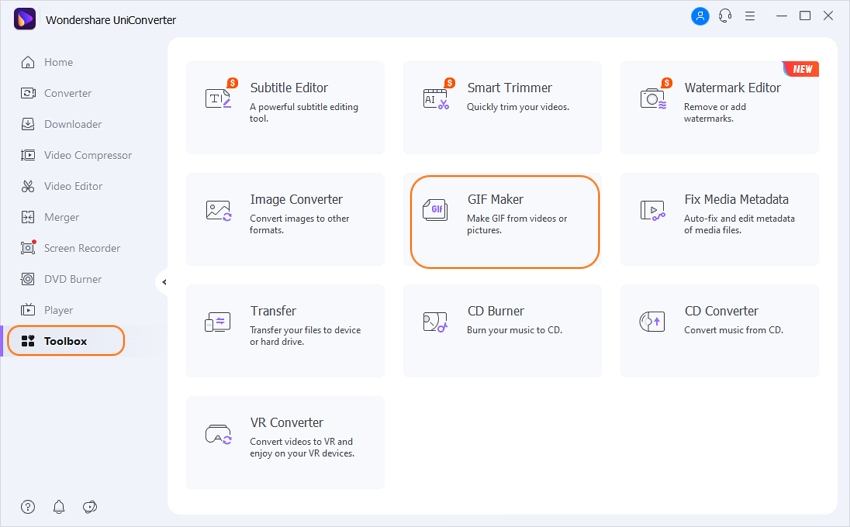
Étape 2 : Téléchargez votre vidéo.
Pour convertir des vidéos locales en GIF, cliquez sur l'onglet Conversion de vidéos en GIF. Procédez ensuite au téléchargement de votre vidéo en appuyant sur le bouton  .
.
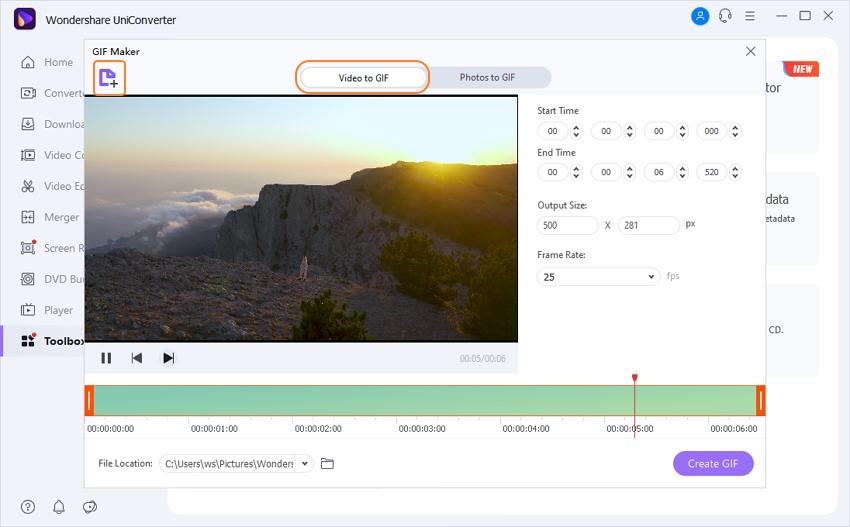
Étape 3 : Personnalisez votre vidéo.
Une fois votre clip vidéo importé avec succès, vous pouvez commencer à le personnaliser en entrant manuellement l'heure de début et de fin, la résolution et la fréquence d'images. Les résolutions et les fréquences d'images plus élevées se traduisent toutefois par une qualité et une taille de fichier plus importantes.
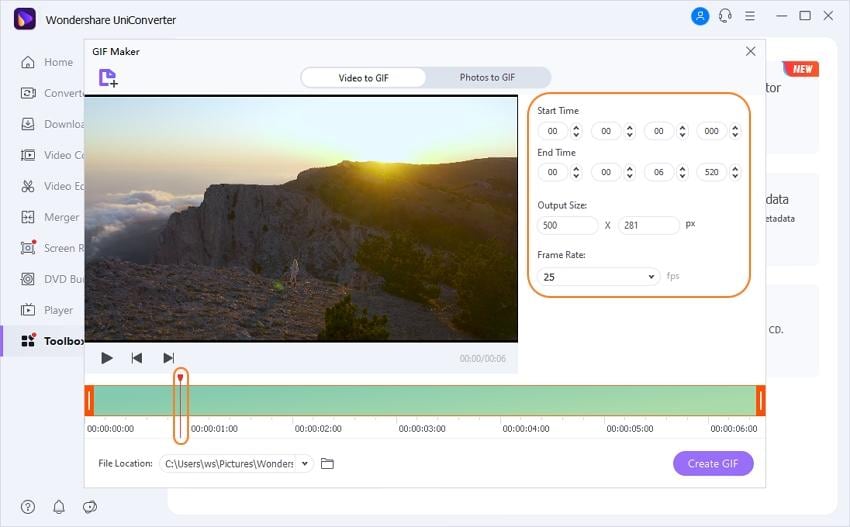
Étape 4 : Convertissez la vidéo en GIF.
Il est indispensable, avant de commencer le transcodage, de choisir un chemin de dossier dans la section Enregistrer sous. Pour finir, vous pouvez cliquer sur Créer un GIF et attendre la création de votre fichier GIF.

Étape 5 : Convertissez la vidéo en GIF.
Pour transférer votre fichier GIF vers un iPhone, quittez le créateur de GIF, puis cliquez sur l'onglet Transférer.

Maintenant, vous devez connecter votre iPhone à votre ordinateur à l'aide d'un câble USB, puis cliquer sur le bouton  pour importer le fichier GIF et le transférer.
pour importer le fichier GIF et le transférer.
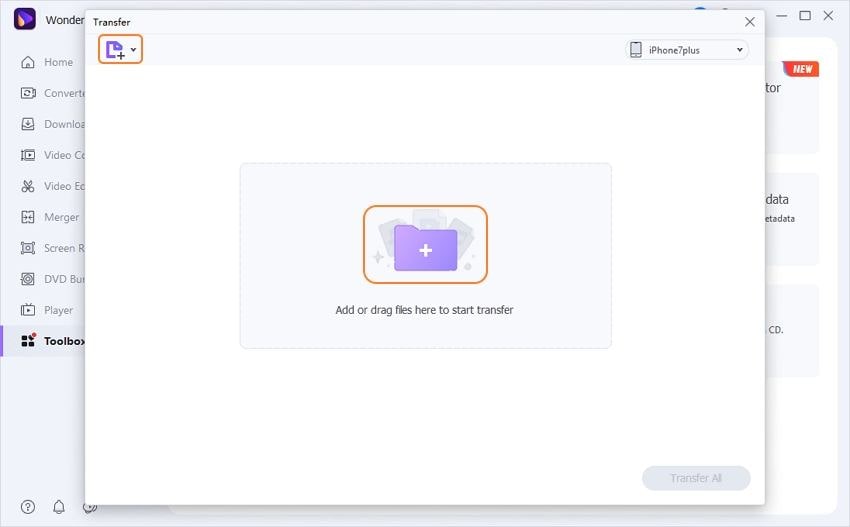
Conseils
Pour connecter votre iPhone à Wondershare GIF Maker, vous devez suivre les instructions qui s'affichent à l'écran. La connexion n'est possible qu'avec iOS 5 ou une version ultérieure.

Pierre Dubois
staff Éditeur