Comment enregistrer un jeu ou de l'audio dans Windows en utilisant la barre de jeu Xbox
Par Pierre Dubois • 2025-07-31 20:18:22 • Solutions éprouvées
Vous voulez enregistrer efficacement vos matchs sur votre ordinateur Windows ? Microsoft a fourni un outil intégré utile pour Windows 10 et 11 sous la forme de la barre de jeu Xbox qui permet aux utilisateurs d'enregistrer de l'audio ou de la vidéo pendant les parties, de faire des captures d'écran, et bien plus encore. En utilisant le simple raccourci clavier "Win + G", vous pouvez accéder à l'enregistreur Xbox sur votre Windows.
Continuez à lire pour en savoir plus sur ce que vous pouvez faire avec l'enregistreur d'écran Xbox et sur la façon d'enregistrer vos parties à l'aide de cet outil. Découvrez également une alternative puissante qui peut rendre l'enregistrement d'écran beaucoup plus facile - Wondershare UniConverter.
Dans cet article
Partie 1 : Comment enregistrer avec la barre de jeu de la Xbox
Avant d'utiliser la barre de jeu Xbox pour enregistrer l'écran d'un jeu, il y a quelques conditions à respecter. Vous pouvez le faire sans exigences particulières en matière de carte vidéo si vous souhaitez uniquement faire des captures d'écran de jeux. Cependant, pour enregistrer des jeux à l'aide de la barre de jeu, la carte vidéo de votre ordinateur doit prendre en charge les encodeurs AMD VCE, NVIDIA NVENC ou Intel Quick Sync H.264 ou de la génération suivante.
Vous devez également vous assurer que vous avez activé l'écran d'enregistrement de la Xbox Game Bar dans les paramètres de votre PC. N'oubliez pas que vous ne pouvez enregistrer qu'une seule fenêtre ouverte sur votre PC à la fois, et que la barre de jeu n'enregistre pas le bureau de l'ordinateur, l'explorateur de fichiers ou d'autres écrans. La réduction de tous les onglets ouverts ou le passage à un bureau interrompt le processus d'enregistrement. En gardant tout cela à l'esprit, voici comment enregistrer un écran avec la barre de jeu Xbox sur Windows 10 :
Étape 1
Comme la Xbox Game Bar n'enregistre que l'écran actuellement ouvert, lancez l'application ou le jeu que vous souhaitez enregistrer.
Étape 2
Vous pouvez utiliser le raccourci clavier "Win + G" ou le bouton Xbox sur votre PC pour ouvrir la barre de jeu. Cochez la case à côté de l'option "Oui, c'est un jeu" dans la fenêtre contextuelle qui s'affiche.
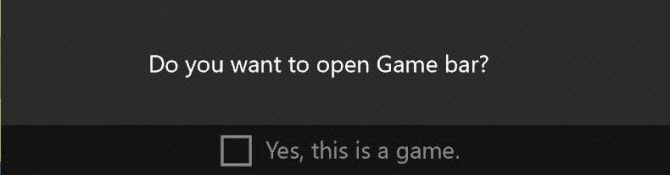
Étape 3
Avant de commencer l'enregistrement, assurez-vous que vos options sont réglées au bon endroit et que votre Game Bar enregistre l'audio. Vous pouvez le faire en naviguant dans les "Paramètres" et en choisissant "Capturer" dans le panneau de gauche.
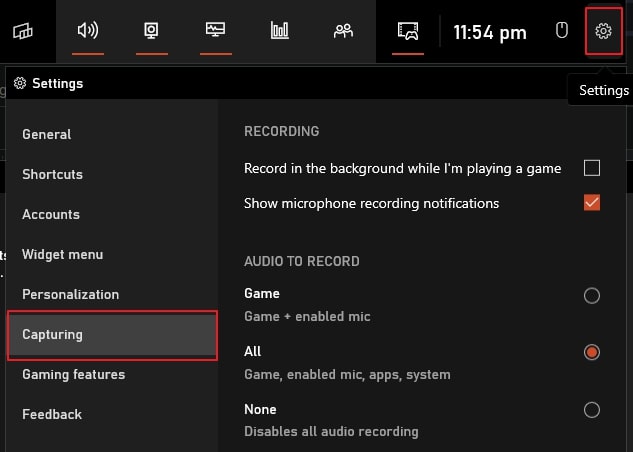
Étape 4
Appuyez maintenant sur le bouton "Start Recording" ou utilisez le raccourci clavier "Win + Alt + R" pour commencer l'enregistrement. Vous devez ensuite utiliser le bouton "Escape" ou les touches "Win + G" pour quitter la barre de jeu et commencer votre enregistrement d'écran.
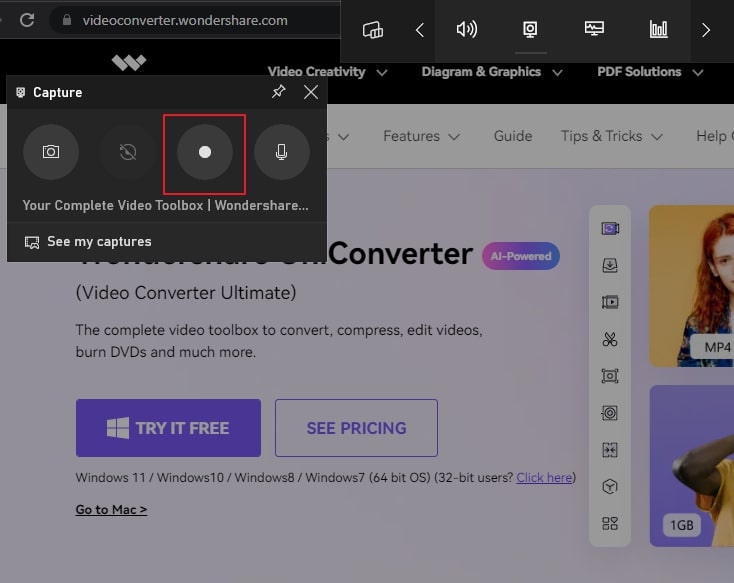
Étape 5
Dans le coin supérieur droit de l'écran, vous verrez un indicateur de la durée de l'enregistrement et une option pour couper ou rétablir le son du microphone. Pour mettre fin au processus d'enregistrement, appuyez sur le bouton "Stop" ou sur les touches "Win + Alt + R". Allez dans l'option "Afficher toutes les captures" dans la barre de jeu pour voir vos enregistrements.
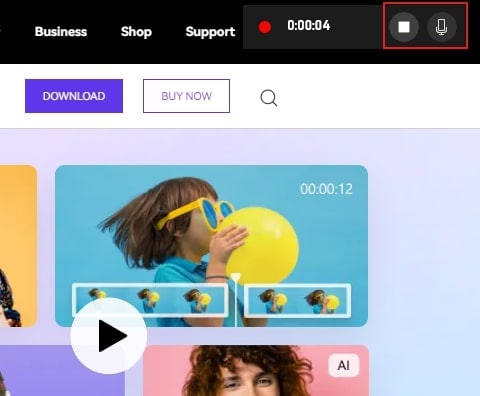
Partie 2 : Comment enregistrer de l'audio avec la barre de jeu Xbox
Avant d'utiliser l'enregistrement de la barre de jeu Xbox, rappelez-vous que la fonction d'enregistrement audio répond aux mêmes exigences que la fonction d'enregistrement vidéo. Une fois que tout est conforme au plan, vous pouvez suivre les étapes indiquées ci-dessous pour l'enregistrement Xbox dans Windows 10 :
Étape 1
Lancez l'application ou le jeu que vous souhaitez enregistrer car la Xbox Game Bar ne peut enregistrer le son que d'une seule application à la fois.
Étape 2
Le raccourci clavier "Win + G" ou le bouton Xbox peuvent être utilisés pour ouvrir la barre de jeu. Ensuite, activez l'option "Oui, ceci est un jeu" dans la fenêtre qui s'ouvre ensuite.
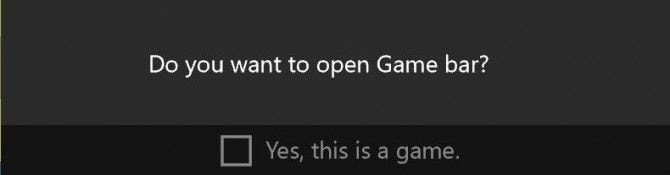
Étape 3
Ensuite, accédez aux paramètres et choisissez "Capturer" dans le panneau de gauche pour régler les paramètres d'enregistrement audio. Assurez-vous que l'audio de toutes les sources, y compris le microphone, le jeu et les applications du système, est enregistré à l'aide de l'outil.
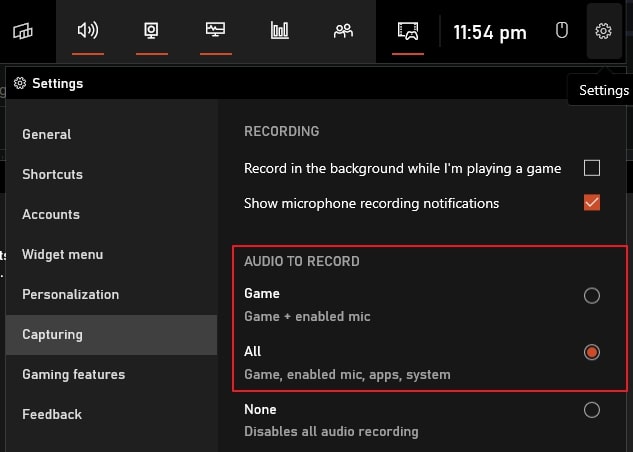
Étape 4
Cliquez sur le bouton "Démarrer l'enregistrement" dans la fenêtre "Capture" ou utilisez le raccourci clavier "Win + Alt + R" pour lancer l'enregistrement audio. Ensuite, utilisez le bouton "Escape" ou les touches "Win + G" pour quitter la barre de jeu et poursuivre le processus d'enregistrement audio.
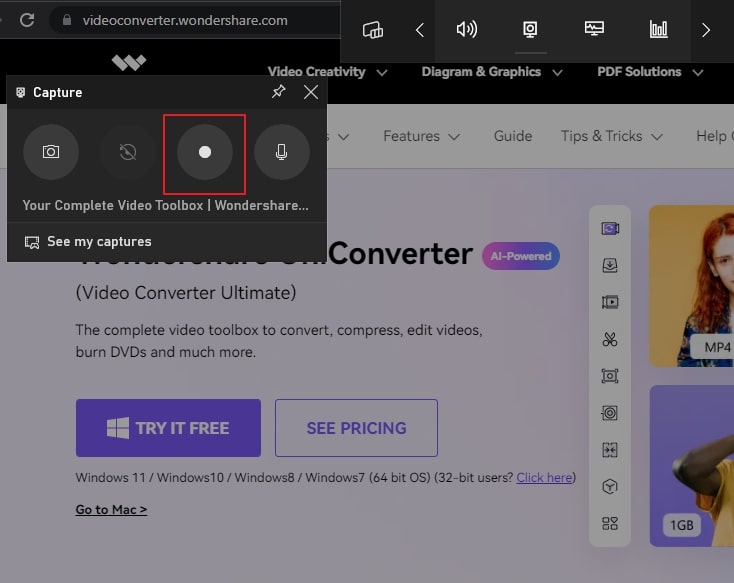
Étape 5
Vous verrez une barre d'indicateurs avec la minuterie d'enregistrement et une option pour couper ou rétablir le son du microphone sur le côté droit de votre écran. Vous pouvez terminer le processus d'enregistrement audio en appuyant sur le bouton "Stop" ou en utilisant les touches "Win + Alt + R". Maintenant, accédez à l'option "Afficher toutes les captures" pour voir vos audios enregistrés.
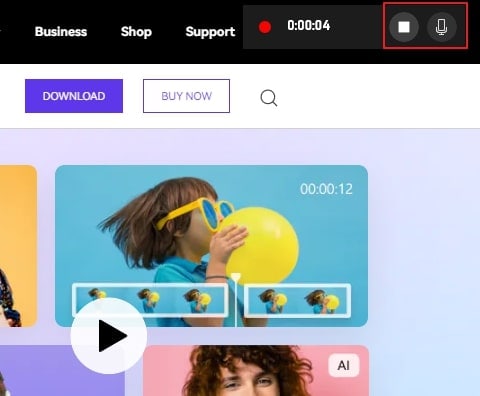
Partie 3 : Comment réparer les pannes courantes de la barre de jeu Xbox
Vous avez des difficultés à accéder aux fonctions de la barre de jeu de la Xbox ? Voici quelques problèmes que les utilisateurs rencontrent fréquemment lorsqu'ils utilisent la barre de jeu de la Xbox et comment les résoudre sans trop de difficultés.
1. Pourquoi le raccourci clavier pour la barre de jeu de la Xbox ne fonctionne-t-il pas ?
Il est possible que le jeu que vous essayez d'enregistrer ait bloqué les raccourcis clavier. Si c'est le cas, vos raccourcis personnalisés ne fonctionneront pas. Vous pouvez essayer de mettre à jour l'application sur votre appareil et obtenir la dernière version de la barre de jeu Xbox pour résoudre le problème.
2. Pourquoi ne puis-je pas faire de capture d'écran sur la barre de jeu de la Xbox ?
Si vous ne pouvez pas faire de capture d'écran d'un jeu à l'aide de la barre de jeu Xbox, assurez-vous que l'option est activée dans le widget et que le jeu permet l'enregistrement. Parfois, certains contenus protégés, tels que les cryptages DRM, entravent le processus d'enregistrement et font que vos captures d'écran deviennent vides. Fermez ces onglets sur votre appareil ou utilisez un outil tiers et voyez si le problème persiste.
3. Pourquoi mes clips de jeu sont-ils vides ?
Si vous avez activé les options d'enregistrement dans la barre de jeu de la Xbox et que vous utilisez la dernière version, il y a de fortes chances que votre jeu ne permette pas l'enregistrement. Dans ce cas, vos clips enregistrés seront vides, et vous ne pourrez pas y faire grand-chose.
4. Pourquoi ne puis-je pas enregistrer de l'audio avec mon appareil ?
Assurez-vous que votre périphérique audio est compatible avec votre ordinateur. Après avoir connecté le périphérique, assurez-vous que la barre de jeu Xbox le reconnaît. Ouvrez Game Bar et allez dans "Party Chat" depuis ses "Paramètres", puis recherchez votre appareil dans les sections "Entrée" ou "Sortie".
Partie 4 : Une alternative puissante - recommandation de la rédaction
Si vous ne pouvez pas enregistrer votre jeu à l'aide de la barre de jeu de la Xbox et que vous recherchez un outil tiers pour faire le travail, la réponse se trouve dans Wondershare UniConverter.
UniConverter est avant tout une boîte à outils multimédia contenant de nombreux outils puissants pour les fichiers audio, vidéo et image. De la conversion des formats de fichiers à l'optimisation de la taille ou au découpage des fichiers, UniConverter peut faire beaucoup pour vous. L'interface conviviale du programme rend le processus d'édition léger comme un jeu d'enfant, même pour les utilisateurs novices.
La fonction d'enregistrement d'écran d'UniConverter offre un enregistrement de qualité supérieure de l'écran et du son. Grâce à cet outil, vous pouvez choisir d'enregistrer des écrans complets ou personnalisés, une webcam, une image dans l'image, un microphone, etc. Voici quelques avantages à utiliser UniConverter comme outil d'enregistrement d'écran :
- Avant de lancer le processus, vous pouvez personnaliser les paramètres, tels que la fréquence d'images, la qualité et le format de fichier de l'audio ou de la vidéo enregistrée.
- Les fichiers de sortie présentent une qualité irréprochable, avec un son et une vidéo nets et sans décalage.
- Après l'enregistrement, vous pouvez également éditer facilement votre vidéo pour ajouter des annotations textuelles ou d'autres fonctionnalités à l'aide d'UniConverter.
Comment enregistrer un jeu ou de l'audio dans Windows en utilisant UniConverter
Le processus d'enregistrement d'un jeu ou d'un fichier audio à l'aide d'UniConverter est remarquablement facile. L'outil fait le plus gros du travail à votre place, vous laissant avec un résultat lisse et de haute qualité. Voici un guide étape par étape sur la façon d'enregistrer l'écran d'un jeu sous Windows en utilisant Wondershare UniConverter :
 Wondershare UniConverter (anciennement Wondershare Video Converter Ultimate)
Wondershare UniConverter (anciennement Wondershare Video Converter Ultimate)
Votre boîte à outil vidéo et photo complète

- Réduit facilement la taille d'une photo iPhone et sans perte de qualité.
- Compresse les tailles des photos en changeant le ratio d'aspect, la qualité ou la taille.
- Change la résolution vidéo, le bitrate, le format, la taille de fichier et les autres paramètres pour réduire la taille de la vidéo.
- 30 fois plus rapide que d'autres convertisseurs grâce à la toute dernière technologie APEXTRANS.
- Rogne, découpe, ajoute des filigranes ou des effets avant la conversion et la compression.
- Téléchargez des vidéos depuis des sites comme YouTube, Facebook, Twitter, et autres en copiant l'URL.
- La boîte à outil versatile contient un réparateur de métadonnées vidéos, un créateur de GIF, un graveur DVD et un enregistreur d'écran.
- OS compatibles : Windows 10/8/7/XP/Vista, macOS 11 Big Sur, 10.15 (Catalina), 10.14, 10.13, 10.12, 10.11, 10.10, 10.9, 10.8, 10.7, 10.6.
Étape 1 Ouvrir l'enregistreur d'applications
Pour commencer, téléchargez et lancez UniConverter sur votre ordinateur. Allez dans l'onglet "Accueil" du panneau gauche et sélectionnez l'option "Enregistreur d'écran". Lorsque vous arrivez à l'écran suivant, sélectionnez "Application Recorder" pour continuer.
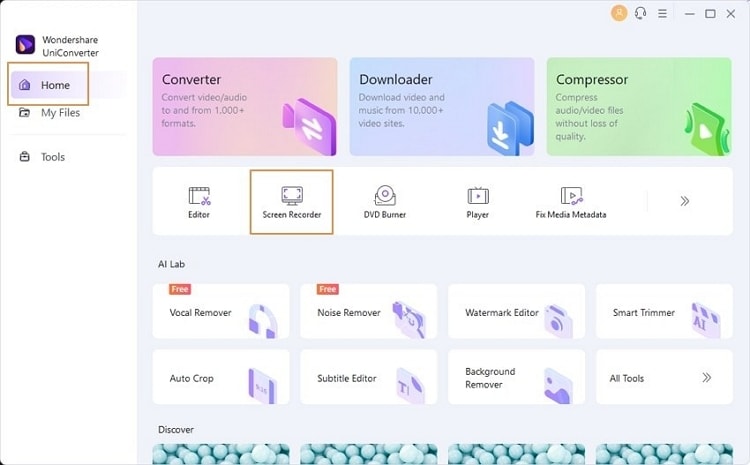
Étape 2 Définir les préférences d'enregistrement
Sélectionnez maintenant votre haut-parleur et votre microphone dans la fenêtre qui s'ouvre ensuite. Cliquez sur "Sélectionner une application", suivez les instructions à l'écran et sélectionnez la fenêtre de jeu que vous souhaitez enregistrer. N'oubliez pas que la réduction de la fenêtre verrouillée après le démarrage de l'enregistrement interrompra le processus.
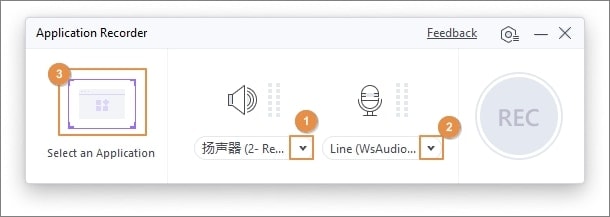
Étape 3 Enregistrez et sauvegardez votre jeu
Ensuite, cliquez sur le bouton "REC" présent sur l'écran pour commencer l'enregistrement. Grâce à cet outil, vous pouvez choisir d'enregistrer des écrans complets ou personnalisés, une webcam, une image dans l'image, un microphone, etc. Après cela, UniConverter sauvegardera automatiquement la vidéo enregistrée sur votre ordinateur.
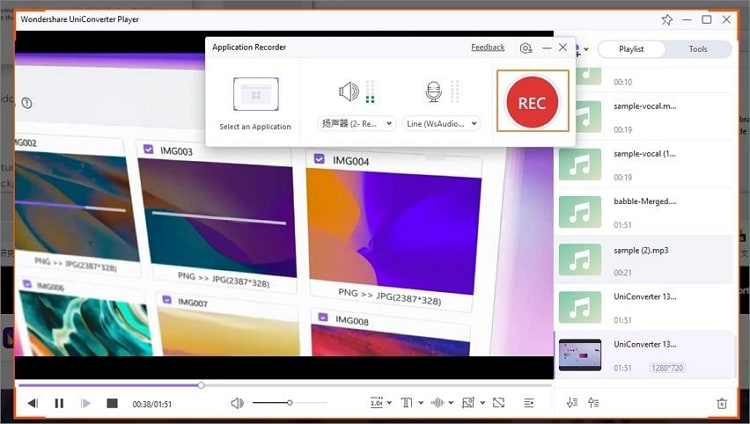
Conclusion
L'enregistreur d'écran Xbox est une superposition de jeu utile qui peut vous aider à enregistrer vos jeux facilement. Bien que cette fonction soit très pratique, le processus d'enregistrement peut souvent ralentir les performances de l'appareil. Avec Wondershare UniConverter, vous pouvez enregistrer des gameplays plus longs en haute qualité sur votre ordinateur Windows.
FAQs
- La barre de jeu de la Xbox affecte-t-elle les performances du PC ?
Il a été constaté que l'enregistreur de jeux Xbox affecte de manière significative les performances des ordinateurs Windows. Si vous utilisez cette fonction, il y a de fortes chances que votre ordinateur connaisse un faible taux de rafraîchissement et qu'il soit ralenti. La désactivation de la fonction est le seul moyen de se débarrasser de ce problème.
- Combien de temps puis-je enregistrer avec la barre de jeu Xbox ?
La durée maximale d'enregistrement autorisée par la fonction d'enregistrement en arrière-plan du bureau d'enregistrement de la barre de jeu Xbox est de 30 minutes. Après 30 minutes, l'enregistrement est automatiquement désactivé. Vous pouvez également définir la durée maximale des clips enregistrés à partir des paramètres de la barre de jeu jusqu'à 30 minutes, 1 heure ou 2 heures.
- Comment désactiver la barre de jeu Xbox sous Windows ?
Pour désactiver la barre de jeu Xbox sur votre ordinateur Windows 10, ouvrez l'application Paramètres de votre Windows 10 et sélectionnez "Jeux" dans la gamme des options disponibles. Allez dans le panneau "Xbox Game Bar" à partir de la gauche et désactivez l'interrupteur à bascule sous l'option "Activer Xbox Game Bar".
Pierre Dubois
staff Éditeur