Comment capturer un jeu dans OBS Studio ?
Par Pierre Dubois • 2025-07-31 20:18:22 • Solutions éprouvées
Le streaming et la création de vidéos sont très populaires auprès des gens d'aujourd'hui, et ils utilisent de multiples outils et logiciels pour leur travail. À cet égard, un programme fiable est OBS ou Open Broadcast Software que les utilisateurs peuvent choisir pour la création de contenu. On peut l'utiliser pour capturer l'écran pour l'enregistrer ou le télécharger en direct.
Cependant, la capture d'écran noir du jeu OBS est un problème potentiel auquel de nombreux utilisateurs sont confrontés en raison de problèmes de connexion réseau, de jeu, etc. Lisez ce guide si vous vous demandez comment faire une capture de jeu OBS et résoudre le problème de l'écran noir. Nous couvrons les deux angles, en détaillant les causes et les solutions de manière cohérente.
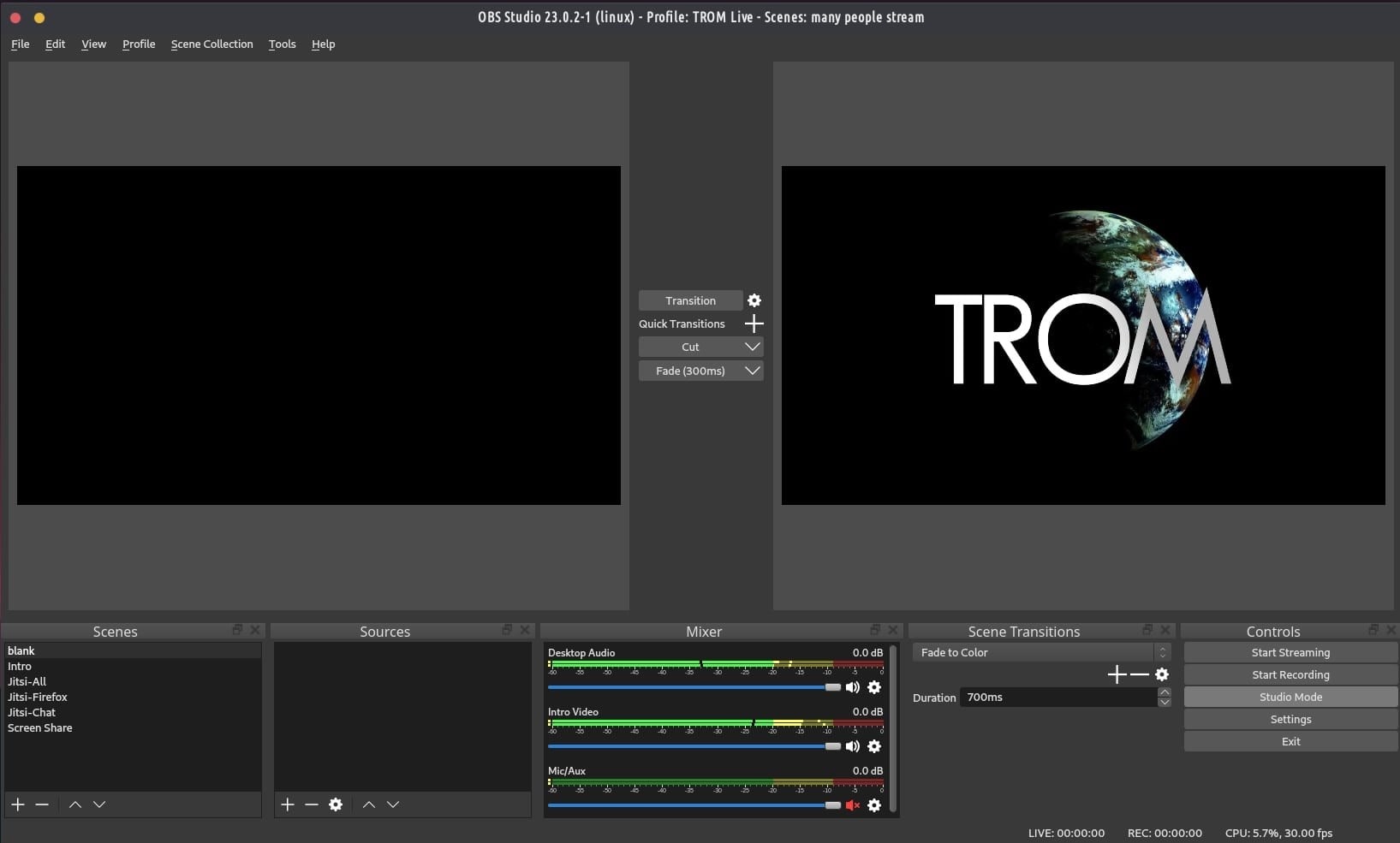
Comment capturer un jeu dans OBS Studio ?
OBS est l'un des logiciels de bureau les plus populaires, utile pour diffuser et enregistrer des vidéos sur différentes plateformes comme Twitch, YouTube, etc.
Bien que les joueurs veuillent apprendre à faire en sorte qu'OBS n'enregistre que l'audio et la vidéo des jeux, il est possible d'insérer ici des sources supplémentaires comme des écrans, des images, du texte, des dispositifs de capture, etc. Il est également possible d'ajouter et de passer rapidement d'une scène à l'autre.
Si vous voulez savoir comment enregistrer uniquement l'audio des jeux OBS, des paramètres sont disponibles pour cela via le panneau de configuration.
Dernière version : 27.2.4 (Sortie le 29 mars 2022)
Compatibilité: Windows 11/10/8.1, Linux/Unix Wayland/X Window System, macOS 10.13 High Sierra et versions ultérieures.
Principaux avantages de l'OBS :
- Ajoutez des scènes pendant la diffusion et l'enregistrement avec des transitions complexes grâce au mode écran vert.
- Créez des scènes Livestream uniques pour la fin, le début, la facecam et les entractes.
- Introduisez des widgets et des alertes dans les flux en direct.
- Insérez des superpositions graphiques dans le contenu de la vidéo.
- Lisez tout type de média et capturez la fenêtre, l'écran ou le jeu.
Comment utiliser OBS Studio pour la capture de jeux ?
Étape 1
Activez l'assistant d'auto-configuration dans l'OBS qui analysera et testera automatiquement votre système. Pour le faire fonctionner à nouveau, cliquez sur Outils > Assistant d'auto-configuration.
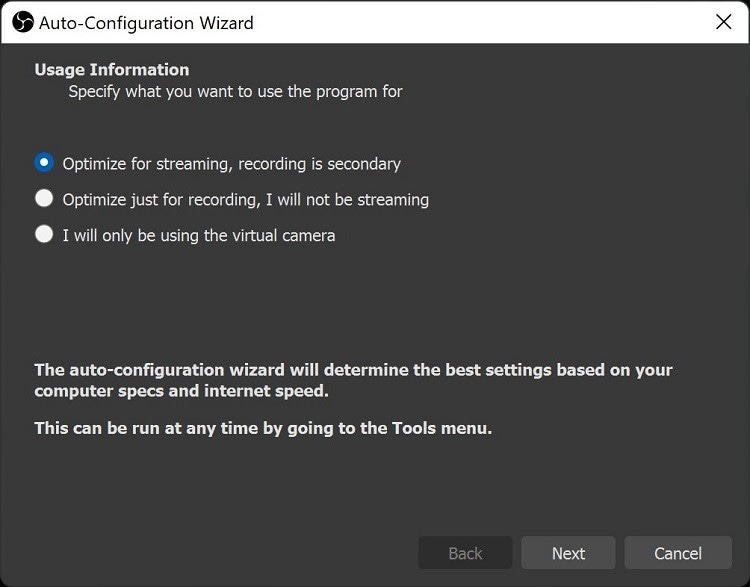
Étape 2
Allez dans Paramètres de l'OBS > cliquez sur Audio. Choisissez les périphériques audio à ajouter. Le logiciel peut activer automatiquement le microphone intégré et la capture audio du bureau.
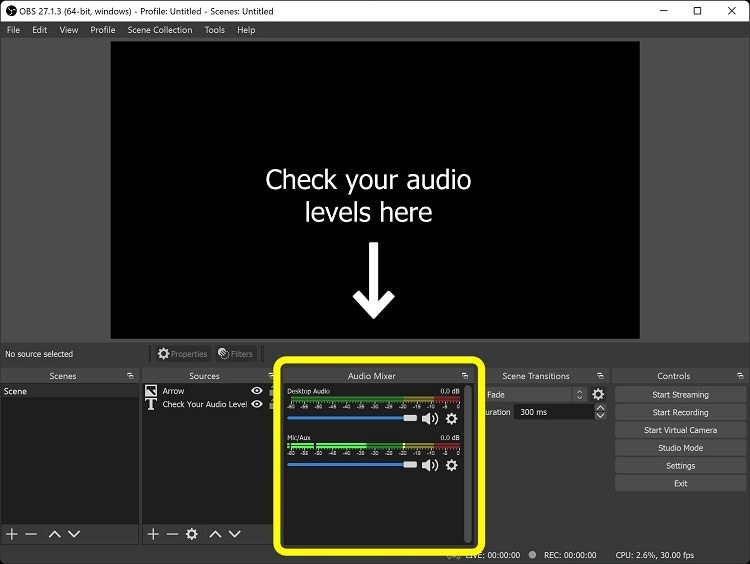
Étape 3
Effectuez les modifications des paramètres audio et cliquez sur OK.
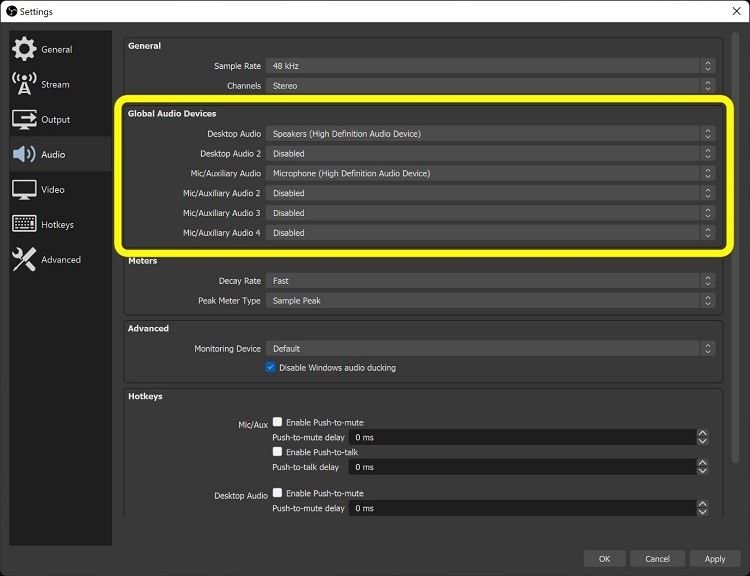
Étape 4
Sur les ordinateurs portables, cliquez sur Guide de sélection du GPU ou sur Dépannage de la capture de jeux pour trouver des sources vidéo.
Sur le bureau du PC, regardez dans la partie inférieure de la fenêtre pour trouver l'option "Sources". Cliquez sur l'icône plus (+) pour choisir une source.
Étape 5
Allez dans Paramètres > Sortie. Vérifiez que tous les paramètres sont conformes à vos besoins. Effectuez un test pendant quelques minutes pour obtenir les meilleurs résultats.
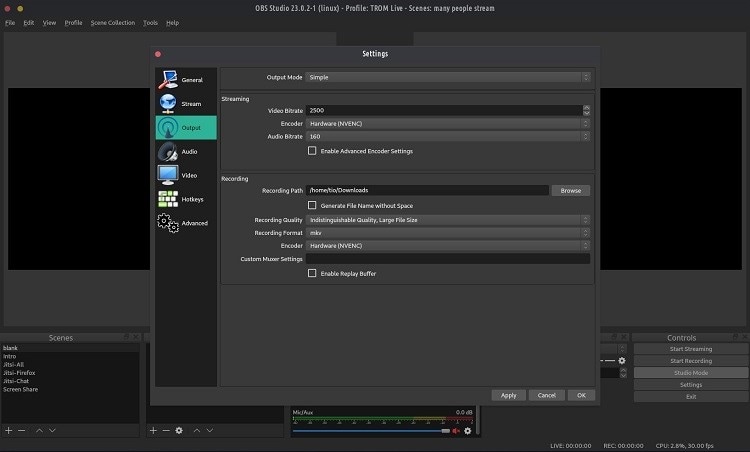
Étape 6
Appuyez sur Démarrer le streaming ou Démarrer l'enregistrement.
Comment résoudre la capture d'écran noir du jeu OBS ?
Alors qu'OBS Studio promet de nombreux avantages aux utilisateurs, la capture d'écran noir de jeu StreamLabs OBS est le problème. Divers problèmes de logiciel ou de réseau peuvent être à l'origine de ce problème. Voici quelques exemples.
Permissions système insuffisantes
L'une des raisons courantes pour lesquelles la capture de jeu sur écran noir d'OBS ne fonctionne pas est l'insuffisance des autorisations logicielles. Pour résoudre ce problème, les développeurs exécutent généralement le StreamLabs OBS Studio en tant qu'administrateur. Cela permettra au programme d'obtenir les autorisations nécessaires et de bien fonctionner.
Le conflit entre les types de logiciels
La capture de jeu OBS ne fonctionnant pas peut se produire pour deux types de logiciels qui sont actifs ensemble. Si, en général, les applications peuvent fonctionner simultanément, celles qui ont des usages similaires peuvent se bloquer mutuellement, provoquant un écran noir.
GPU clash
La plupart des jeux et des logiciels sont dotés d'une fonctionnalité d'accélération du GPU. Cependant, dans le cas de conditions telles que le GPU intégré, un problème de compatibilité est possible. Lorsque les paramètres GPU de deux programmes entrent en conflit, cela peut entraîner un mauvais fonctionnement du logiciel ou un écran noir.
Solutions pour le problème de capture de jeu OBS ne fonctionnant pas
Compte tenu des problèmes possibles, il existe des méthodes particulières que vous pouvez utiliser pour traiter le problème de capture de jeu ne fonctionnant pas StreamLabs OBS. En fonction de la cause principale du problème dans votre système, voici les 10 principales solutions à adopter.
Correction 1 : Mettre à jour/réinstaller l'OBS Studio
Si le problème de l'écran noir de la capture de jeux d'OBS Studio est lié au logiciel, vous devriez envisager de mettre à jour l'OBS Studio. Ou bien, supprimez et réinstallez l'application pour activer les fonctions comme si elles étaient neuves. Cette solution est adaptée si certains paquets ne sont pas bien installés lors de l'exécution initiale, et que cela provoque des défauts du système.
Comment faire ?
Étape 1
Après avoir supprimé le programme OBS Studio déjà actif de votre système, ouvrez votre navigateur préféré, par exemple Google Chrome.
Étape 2
Accédez au site - OBSproject.com.
Étape 3
Trois onglets pour le type d'OS apparaîtront. Choisissez celui que vous utilisez. Le téléchargement du logiciel OBS compatible va commencer.
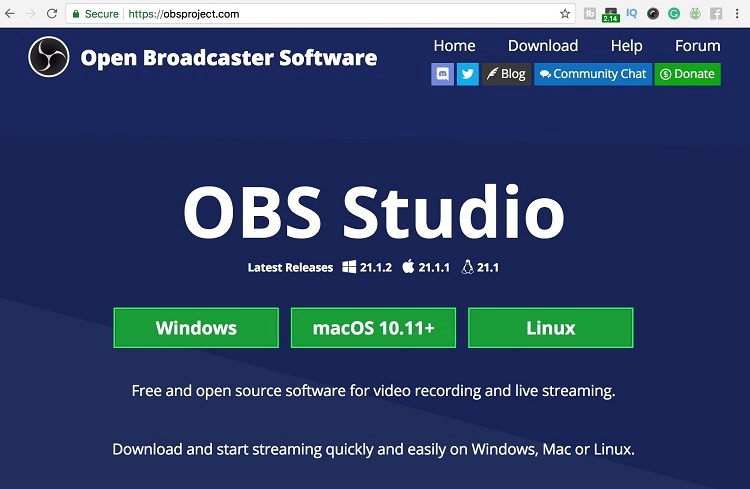
Étape 4
Ouvrez le fichier téléchargé et suivez toutes les instructions d'installation. Accepter toutes les permissions.
Étape 5
Le logiciel demandera une vérification supplémentaire de l'installation du plugin. Ne cochez aucune des cases si vous ne souhaitez pas ajouter de plugins supplémentaires.
Étape 6
Appuyez sur le bouton Finish.
Correction 2 : Exécutez OBS en tant qu'administrateur
De nombreux paramètres système peuvent bloquer le fonctionnement régulier d'OBS Studio et provoquer l'apparition d'un écran noir lors de l'enregistrement ou de la diffusion. Vous pouvez exécuter OBS en tant qu'administrateur pour contourner les restrictions de permission en place et pour que le programme fonctionne correctement.
Comment faire ?
Étape 1
Sous Windows, cliquez sur Démarrer > Gestionnaire des tâches.
Étape 2
Allez à Apps. Trouvez et cliquez sur l'option OBS Studio > Choisissez l'option Propriétés.
Étape 3
Copiez l'emplacement du fichier et accédez à l'Explorateur de fichiers. Ajoutez-le à l'adresse et appuyez sur Entrée.
Étape 4
Recherchez le fichier OBS app dans le dossier OBS.
Étape 5
Cliquez avec le bouton droit de la souris sur le fichier pour qu'un menu déroulant apparaisse. Cliquez sur le choix "Exécuter en tant qu'administrateur".
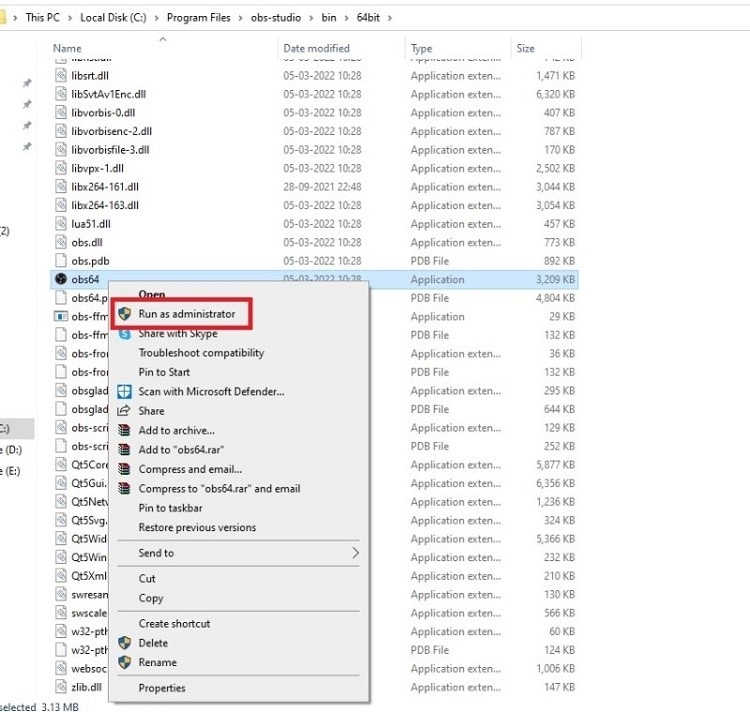
Étape 6
Lorsque le message de confirmation s'affiche, appuyez sur Lancer en tout cas.
Correction 3 : Utilisez un autre enregistreur d'écran
Si l'OBS Studio ne fonctionne pas, vous pouvez essayer un autre programme concurrent avec des fonctions plus avancées à la place. À cet égard, Wondershare UniConverter est un choix de premier ordre, avec un potentiel de sortie vidéo de haute qualité, divers paramètres et la prise en charge de plusieurs formats.
Ce logiciel permet aux utilisateurs de réaliser différents types de fonctions d'enregistrement d'écran. Les types les plus courants sont l'enregistrement d'écran personnalisé, d'écran complet, de webcam et d'image dans l'image. Vous pouvez également enregistrer et entrer l'audio dans la vidéo séparément sans problème de qualité.
Comment faire ?
 Wondershare UniConverter (anciennement Wondershare Video Converter Ultimate)
Wondershare UniConverter (anciennement Wondershare Video Converter Ultimate)
Votre boîte à outil vidéo et photo complète

- Réduit facilement la taille d'une photo iPhone et sans perte de qualité.
- Compresse les tailles des photos en changeant le ratio d'aspect, la qualité ou la taille.
- Change la résolution vidéo, le bitrate, le format, la taille de fichier et les autres paramètres pour réduire la taille de la vidéo.
- 30 fois plus rapide que d'autres convertisseurs grâce à la toute dernière technologie APEXTRANS.
- Rogne, découpe, ajoute des filigranes ou des effets avant la conversion et la compression.
- Téléchargez des vidéos depuis des sites comme YouTube, Facebook, Twitter, et autres en copiant l'URL.
- La boîte à outil versatile contient un réparateur de métadonnées vidéos, un créateur de GIF, un graveur DVD et un enregistreur d'écran.
- OS compatibles : Windows 10/8/7/XP/Vista, macOS 11 Big Sur, 10.15 (Catalina), 10.14, 10.13, 10.12, 10.11, 10.10, 10.9, 10.8, 10.7, 10.6.
Étape 1
Installez et lancez le programme UniConverter. Ouvrez le logiciel.
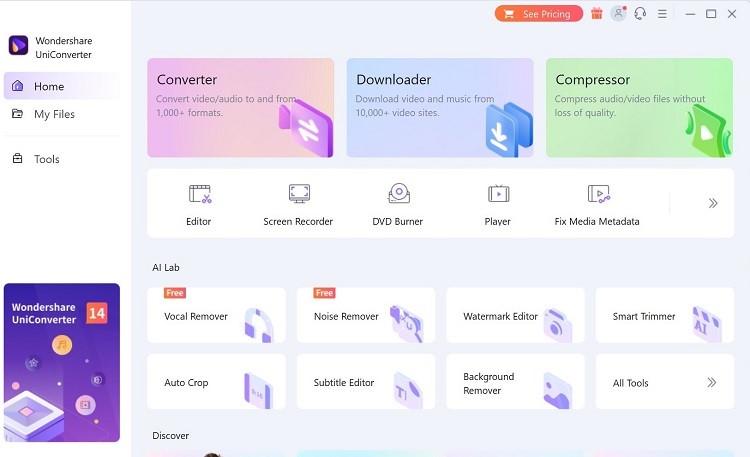
Étape 2
Cliquez sur Outils > Enregistreur d'écran.
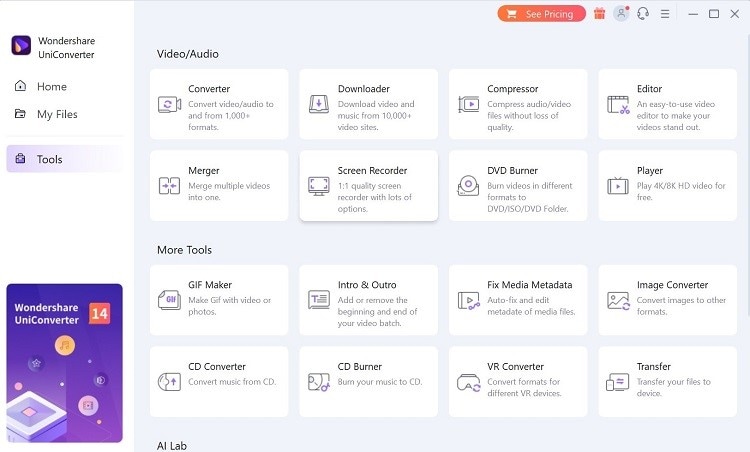
Étape 3
Choisissez le type de fonction d'enregistrement d'écran, par exemple, Enregistreur d'écran.
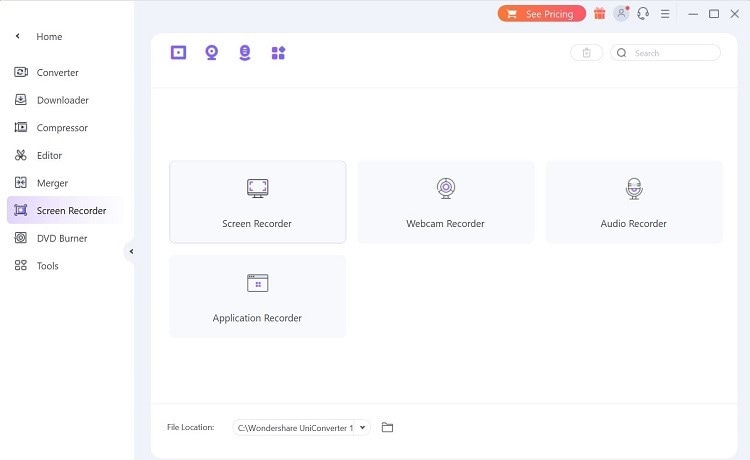
Étape 4
L'enregistreur apparaît. Effectuez des réglages personnalisés comme les paramètres audio, la position de la mise au point, la résolution de l'écran, etc.
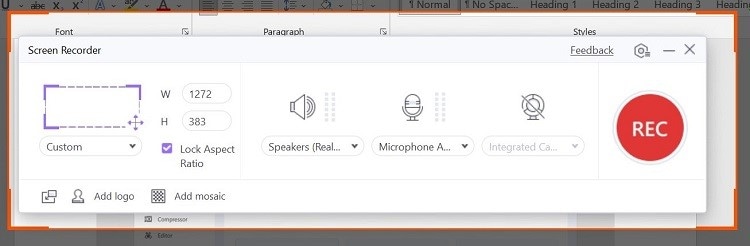
Étape 5
Cliquez sur le bouton rouge Enregistrer.
Étape 6
Après avoir enregistré le jeu pendant le temps nécessaire, appuyez sur le bouton Stop. Le fichier sera enregistré dans le logiciel.
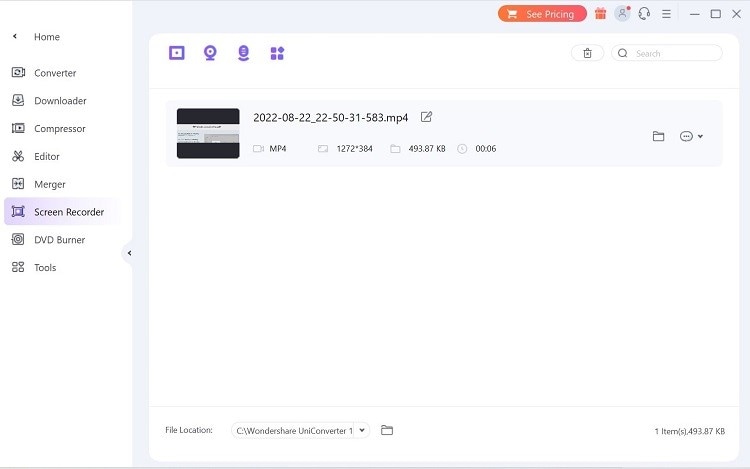
Étape 7
Cliquez sur l'icône à trois points à côté de l'enregistrement et choisissez de l'ajouter à la liste d'édition pour le personnaliser davantage.
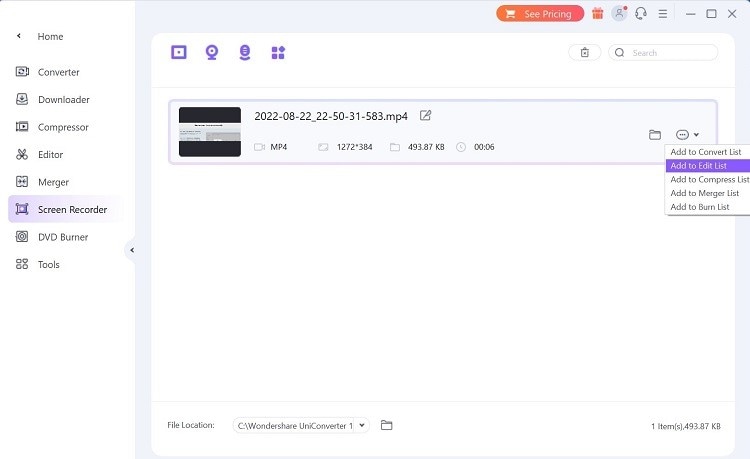
Correction 4 : Redémarrez le système
Le redémarrer devrait réduire le problème s'il y a des erreurs dans le système du PC après l'avoir allumé qui entrent en conflit avec le programme. Fermez donc la fenêtre active et redémarrez votre système. Ensuite, activez-le et essayez à nouveau de faire une capture d'écran.
Correction 5 : Changez les GPU
De nombreux systèmes fonctionnent avec plusieurs GPU simultanément, y compris des GPU externes et internes. En général, l'OBS Studio fonctionne avec le GPU interne pour poursuivre ses performances. Cependant, de nombreux jeux, logiciels et applications tiers fonctionnent avec des GPU externes.
Cette dépendance à l'égard de différents types de GPU peut entraîner une déconnexion entre eux et mettre en évidence le problème de capture de jeux OBS qui ne fonctionne pas. Vous devriez essayer de changer vos GPU pour combattre ce problème, afin que les deux côtés fonctionnent simultanément.
Comment faire ?
Étape 1
Faites un clic droit sur le curseur sur le bureau et choisissez l'option Centre de contrôle NVIDIA.
Étape 2
Accédez à la section "Gérer les paramètres 3D" et ouvrez les paramètres du programme.
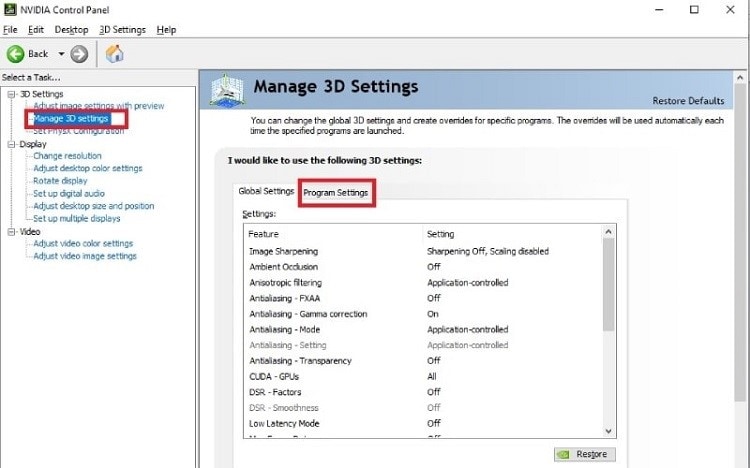
Étape 3
Appuyez sur le bouton d'ajout (+) > choisissez OBS dans le menu déroulant.
Étape 4
Choisissez l'icône "Ajouter un programme sélectionné".
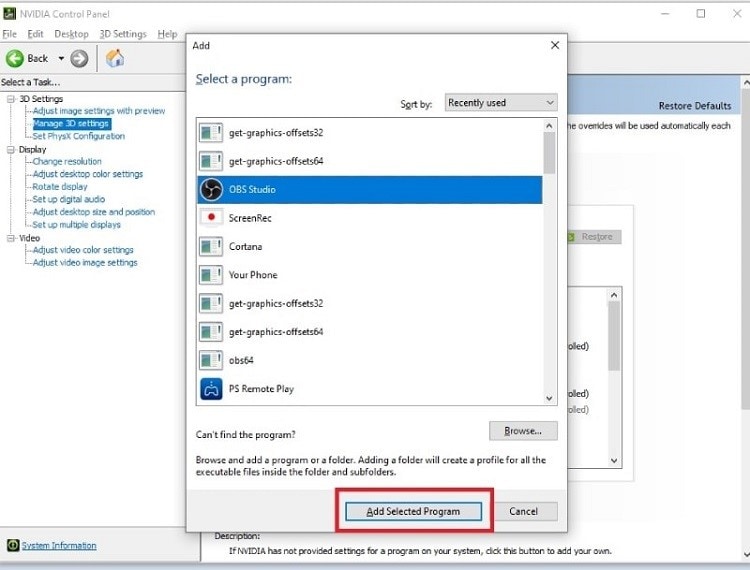
Étape 5
Ouvrez "Spécifier les paramètres" et choisissez le GPU externe actuel dans la liste des GPU.
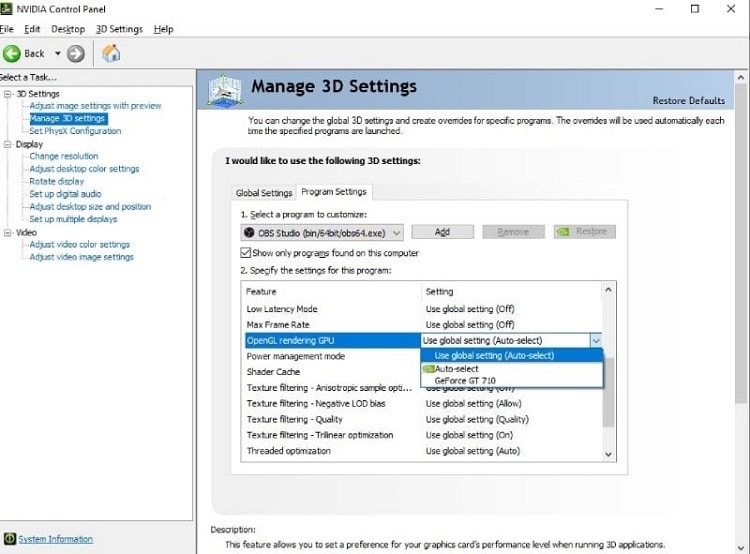
Étape 6
Redémarrez l'appareil et relancez le programme OBS.
Étape 7
Lorsqu'elle s'ouvre, sélectionnez Paramètres > Sortie.
Étape 8
Changez le Mode de sortie en Avancé, le GPU en 1 (si le nombre est initialement 0), et l'Encodeur en NVIDIA.
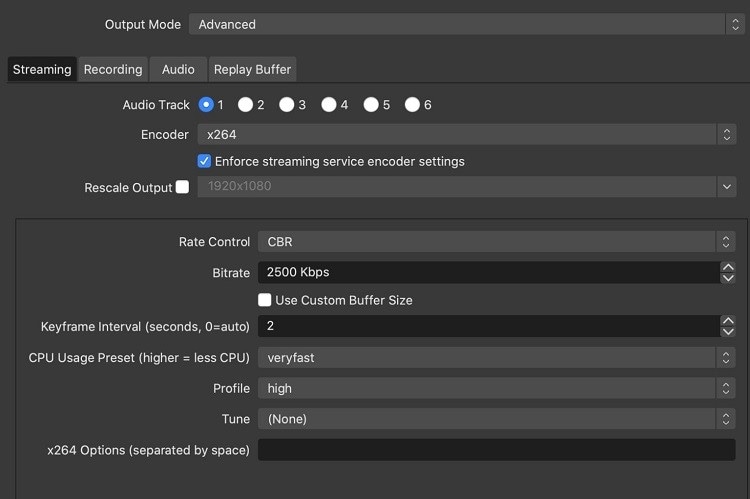
Étape 9
Appuyez sur Appliquer > OK.
Correction 6 : Mise à jour des types de logiciels et des pilotes du système
De nombreuses applications et logiciels peuvent ne pas fonctionner correctement sur le système et présenter des dysfonctionnements. Lorsque cela se produit, l'une des principales raisons est que le système a des pilotes défectueux ou anciens. C'est un problème potentiel avec la capture de jeu d'OBS Studio qui ne fonctionne pas également. Pour résoudre ce problème, vous devez mettre à jour les pilotes de votre système.
Parfois, le système ne se traite pas automatiquement. Mais, dans le meilleur des cas, vous devez connaître et pratiquer les étapes manuelles du processus de mise à jour des pilotes.
Comment faire ?
Étape 1
Cliquez sur l'icône Démarrer et tapez Gestionnaire de périphériques. Choisissez et ouvrez.
Étape 2
Une liste des applications disponibles et des données d'E/S s'affiche. Trouvez les pilotes qui ont potentiellement besoin d'être mis à jour et choisissez l'icône à côté d'eux.
Étape 3
Cliquez avec le bouton droit de la souris sur le nom du pilote > Mettre à jour le pilote dans le menu déroulant.
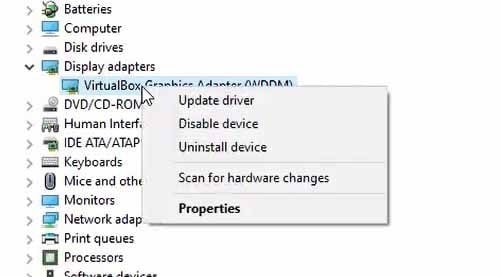
Étape 4
Une autre boîte de dialogue apparaît. Choisissez la mise à jour automatique par défaut ou l'option de mise à jour manuelle.
Correction 7 : Activez le mode de compatibilité
Vous pouvez voir un écran noir lorsque vous apprenez à enregistrer le gameplay avec OBS ou à gérer le streaming en ligne. Dans certains cas, l'activation du mode de compatibilité dans le système peut rectifier le problème. Cela fonctionne si vous n'êtes pas conscient du principal problème logiciel à l'origine de l'erreur. L'activation de cette fonction peut être un moyen efficace de résoudre les problèmes.
Comment faire ?
Étape 1
Trouvez le logiciel OBS Studio installé sur votre bureau et cliquez dessus avec le bouton droit de la souris. Choisissez Propriétés dans la liste déroulante.
Étape 2
Trouvez et choisissez l'onglet Compatibilité dans la boîte de dialogue suivante.
Étape 3
Cliquez sur la coche à côté de Mode de compatibilité et exécutez-le. Appuyez sur Appliquer > OK.
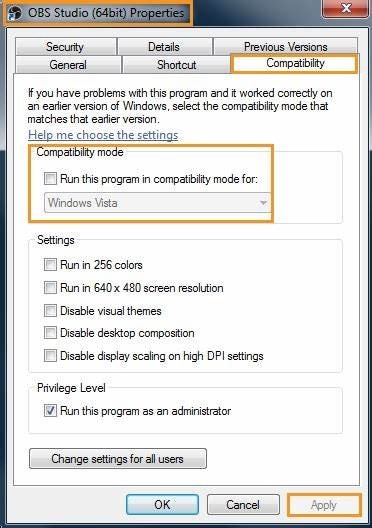
Étape 4
Redémarrez le système et ouvrez OBS Studio pour voir si cela fonctionne.
Correction 8 : Redémarrer le logiciel de jeu en cours et jouer en mode fenêtre plein écran
Le problème de capture de jeu OBS sur écran noir peut se produire lors de la lecture d'un jeu en mode plein écran. Ce problème peut se produire si le logiciel ne fonctionne pas avec le jeu actuel. Vous devez donc fermer votre jeu à l'écran et redémarrer directement le système. Ensuite, activez à nouveau le jeu en plein écran.
En plus de diffuser du contenu dans ce mode, vous pouvez enregistrer le jeu en direct dans ce mode plein écran. Accédez aux paramètres ou au jeu et vérifiez si la résolution vidéo s'aligne correctement sur la résolution de l'écran de votre appareil.
Comment faire ?
Étape 1
Accédez à OBS Studio. Allez dans Sources > Capture d'écran.
Étape 2
Cliquez avec le bouton droit de la souris en haut du choix de capture d'affichage. Sélectionnez Projet plein écran et choisissez le moniteur à utiliser.
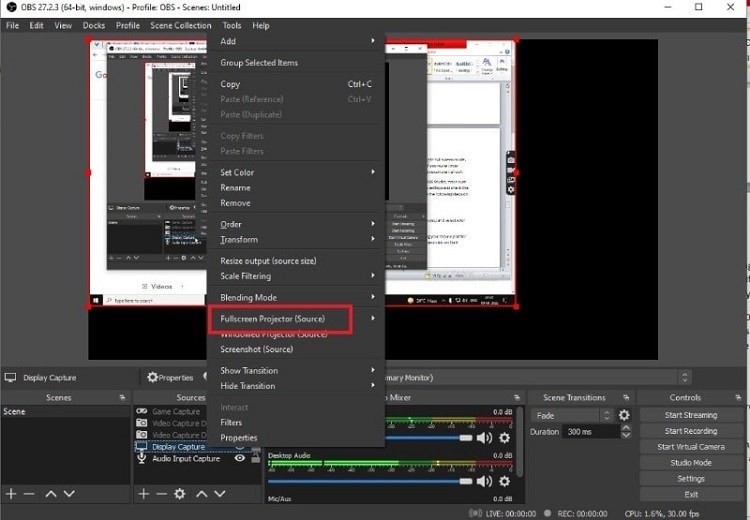
Etape 3
Déplacez le pointeur de la souris sur l'écran pour voir s'il capture un enregistrement plein écran.
Étape 4
Appuyez sur le bouton ESC et sur le bouton Start Recording.
Correction 9 : Fermez toutes les applications tierces
Parfois, d'autres applications ou programmes tiers exécutés dans le système peuvent causer des problèmes de fonctionnalité dans OBS. Ainsi, ce dernier ne fonctionne pas correctement, et les utilisateurs peuvent voir un écran vide. Lorsque vous rencontrez ce type de problème, vous devez fermer tous les autres programmes actifs sur votre PC pour ne pas interrompre le processus de capture d'écran d'OBS Studio.
À ce propos, il arrive qu'une autre application de protection, comme Avast Antivirus, bloque le fonctionnement d'applications externes. Cela peut également être le cas pour l'écran noir pendant la capture de jeu OBS. Dans ce cas, vous devez fermer l'antivirus pendant la période d'utilisation du programme pour l'utiliser correctement.
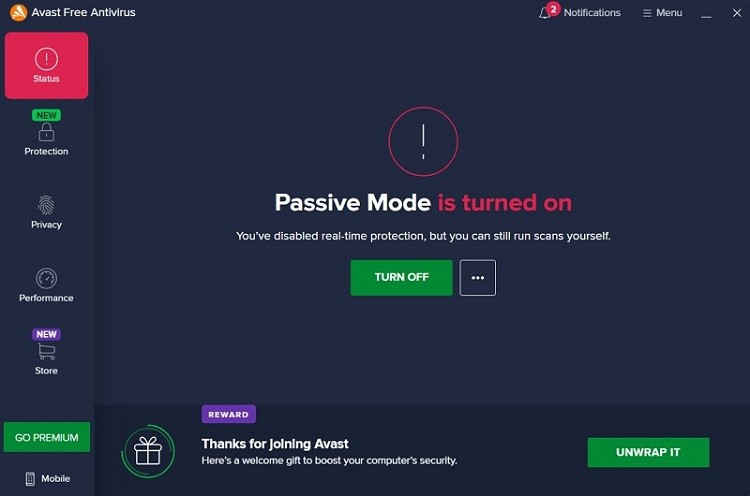
Correction 10 : Désactiver le mode de jeu
À noter que cela convient surtout aux utilisateurs de Windows 11. Depuis que le mode jeu est disponible dans Windows 11 principalement. Cette fonctionnalité permet aux utilisateurs de bénéficier d'une expérience de jeu optimisée sur PC. Cependant, le programme peut entrer en conflit avec StreamLabs OBS Studio.
Il serait donc préférable que vous alliez dans Paramètres > Système > Jeux. Ouvrez le mode jeu, puis désactivez-le temporairement.
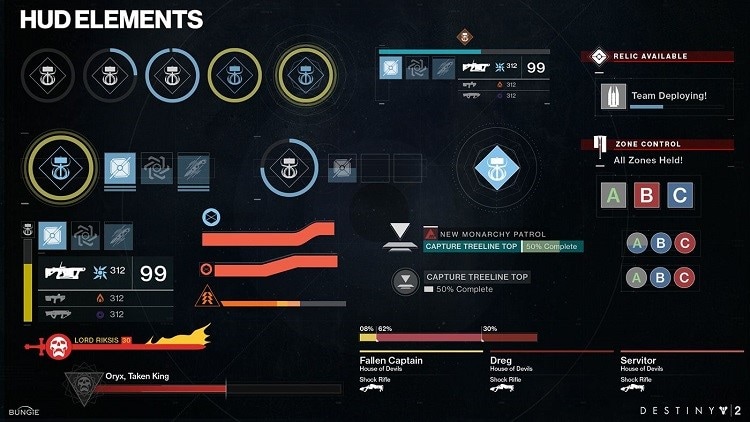
Conseils bonus pour résoudre les problèmes d'OBS ne fonctionnant pas dans les jeux populaires
Maintenant que vous connaissez les moyens courants de résoudre les problèmes liés aux applications, abordons les problèmes liés aux jeux que l'on peut rencontrer dans des jeux spécifiques.
1. Counter-Strike
Il peut ne pas fonctionner correctement lors de l'enregistrement en plein écran sur certains systèmes. Il est préférable d'utiliser la capture de fenêtre et le mode plein écran sans bordure ou fenêtre.
2. Destiny 2
Cela pourrait entrer en conflit avec la fonction de capture de jeu. Il est préférable d'utiliser la capture de fenêtre et le mode plein écran sans bordure/avec fenêtre pour une meilleure expérience de visualisation.

3. League of Legends
Pour résoudre le problème de l'enregistrement sur un seul écran, vous devez préparer deux scènes pour cet enregistrement. L'une avec le lanceur LoL/la capture de fenêtre basée sur le lobe et l'autre avec la capture de jeu ; utilisez le commutateur de scène pour passer rapidement d'une scène à l'autre.
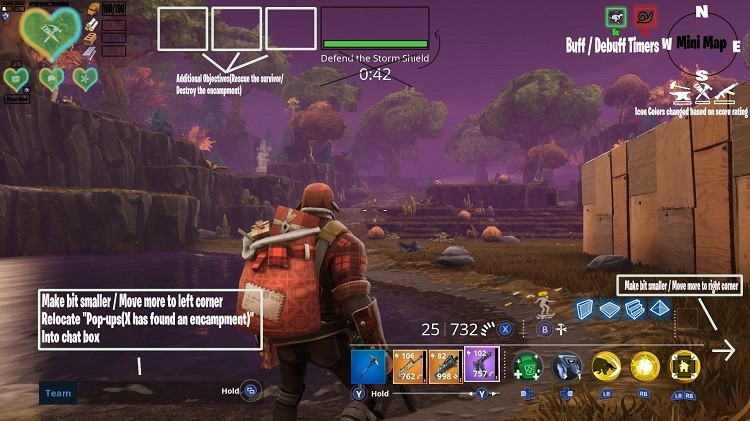
4. Fortnite
Les utilisateurs peuvent remarquer des problèmes de framerate ou des crashs en mode DX12. Il est préférable d'utiliser le mode DX11 dans ce cas.
Conclusion
En effet, l'OBS Studio est très efficace pour l'enregistrement et le streaming de gameplay, mais il connaît des utilisations fonctionnelles. Faites des ajustements comme la mise à jour du programme ou des pilotes, la suppression des logiciels incompatibles ou l'utilisation d'une autre alternative logicielle. Faites votre choix en fonction de l'erreur à laquelle vous êtes confronté dans votre système.
Pierre Dubois
staff Éditeur