Tutoriel pour convertir des GIFs en autocollants pour Discord/WhatsApp/Instagram/Telegram
Les autocollants sont un excellent moyen d'exprimer ses émotions tout en conversant avec ses amis sur une plateforme sociale. À partir de différents éléments, tels que des photos, des vidéos et des GIF, vous pouvez créer des autocollants amusants que vous pouvez ensuite partager. Dans cet article, nous allons nous concentrer sur la manière d'utiliser un convertisseur GIF vers autocollant pour convertir des autocollants pour les plateformes de réseaux sociaux.
Dans cet article
Partie 1 : Comment convertir un GIF en autocollant pour Discord/WhatsApp/Instagram/Telegram
Si vous êtes à la recherche d'un outil de conversion de GIF en autocollants, Wondershare UniConverter est une boîte à outils complète qui peut vous aider à gérer correctement vos médias. UniConverter vous offre un ensemble complet de fonctions pour créer et gérer des médias, pendant que vous recherchez d'autres outils pour convertir des GIF en autocollants. Il fournit des systèmes accélérés avec des fonctionnalités qui peuvent vous aider à créer des médias haute résolution.
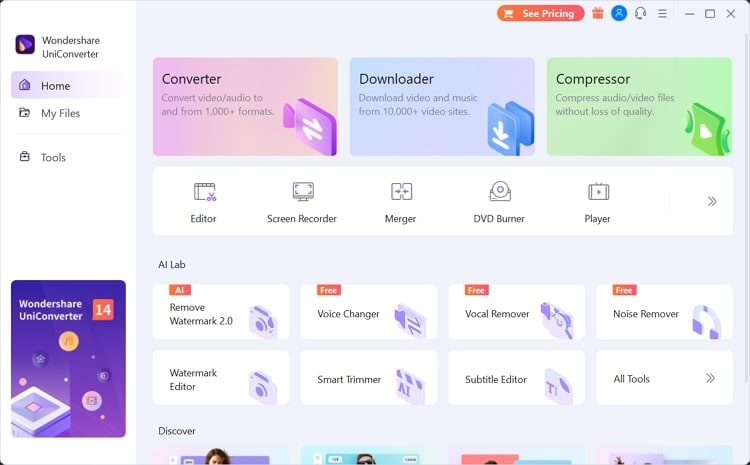
Le créateur de GIF peut créer des GIF de haute qualité à partir de vidéos et d'images. Grâce à la possibilité de définir les tailles de sortie et les fréquences d'images des GIF, il s'agit d'un créateur de GIF complet. Puisque vous ressentez le besoin d'utiliser le créateur de GIF, nous vous fournissons un guide sur la façon d'en créer un :
Étape 1 Passer au GIF Maker
Vous devez lancer Wondershare UniConverter sur votre ordinateur et aller dans la section "Outils" sur le panneau de gauche. Parmi les options qui apparaissent dans la fenêtre, sélectionnez "GIF Maker".
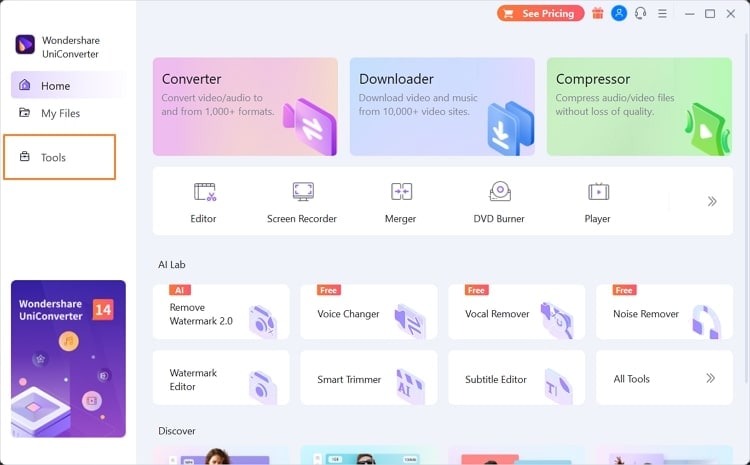
Étape 2 Ajouter une vidéo ou des photos à convertir
Dans la nouvelle fenêtre qui s'ouvre, choisissez si vous souhaitez créer un GIF à partir d'une vidéo ou d'une photo dans la partie supérieure. Veuillez ajouter les fichiers en cliquant sur le bouton " un fichier " et procédez à l'importation avec succès.
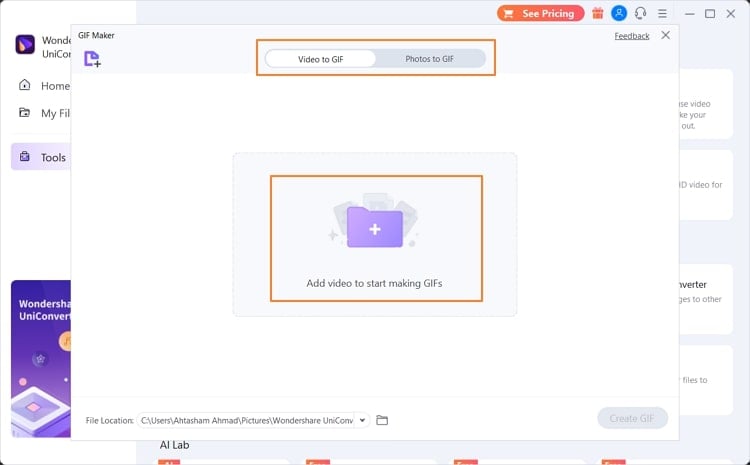
Étape 3 Définir les paramètres et créer le GIF
Définissez la durée de la vidéo ou l'ordre des photos et spécifiez la "taille de sortie" et la "fréquence d'images" du GIF. Indiquez l'emplacement du fichier exécuté et sélectionnez "Créer un GIF".
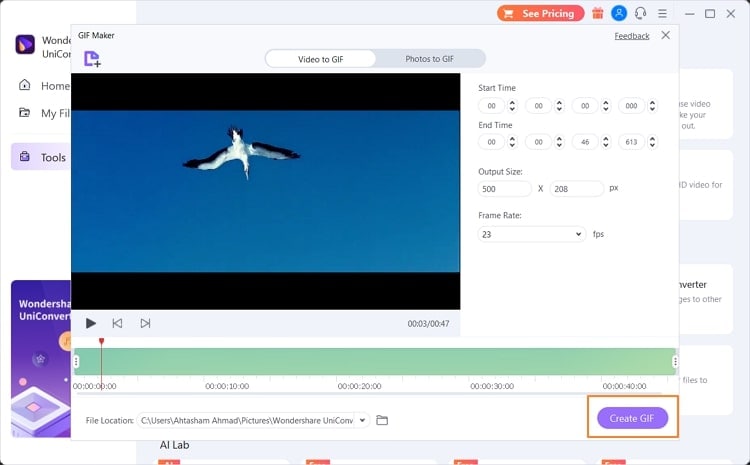
Wondershare UniConverter sert également de convertisseur de GIF en autocollants, ce qui en fait une option distincte sur le marché. Pour transformer vos GIF en autocollants, vous pouvez utiliser UniConverter en suivant les étapes ci-dessous :
Wondershare UniConverter — Boîte à outils vidéo tout-en-un pour Windows et Mac
Modifiez des vidéos sur Mac en découpant, recadrant, ajoutant des effets et des sous-titres.
Convertissez des vidéos dans n'importe quel format à une vitesse 90 fois plus rapide.
Compressez vos fichiers vidéo ou audio sans perte de qualité.
Excellent trimmer intelligent pour couper et diviser automatiquement les vidéos.
Bel éditeur de sous-titres compatible avec l'IA pour ajouter automatiquement des sous-titres à vos vidéos de didacticiel.
Étape 1Accéder au convertisseur d'images
Dirigez-vous vers le " Convertisseur d'images " à partir de l'onglet "Outils" lorsque vous accédez à Wondershare UniConverter. Lorsque la nouvelle fenêtre s'ouvre, cliquez sur le bouton "Ajouter des fichiers" pour importer un ou plusieurs GIF.
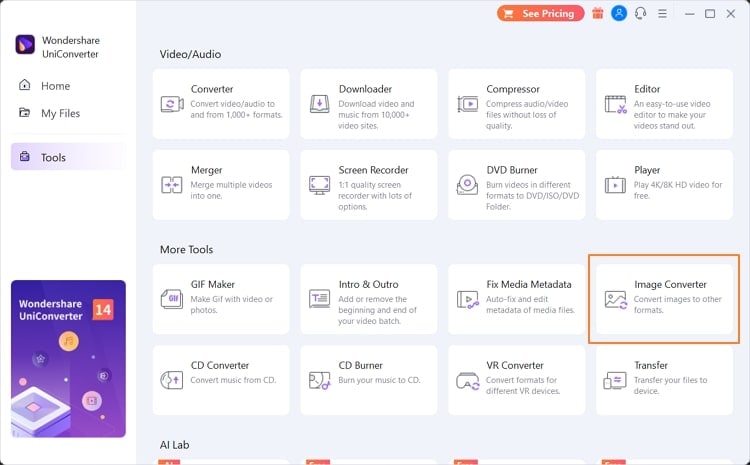
Étape 2 Convertir GIF en autocollant avec succès
Lorsque les GIF sont importés, vous devez modifier l'option "Convertir toutes les images en :" en choisissant le format d'autocollant souhaité dans la liste. Définissez l'emplacement de vos autocollants convertis et appuyez sur " Convertir ".
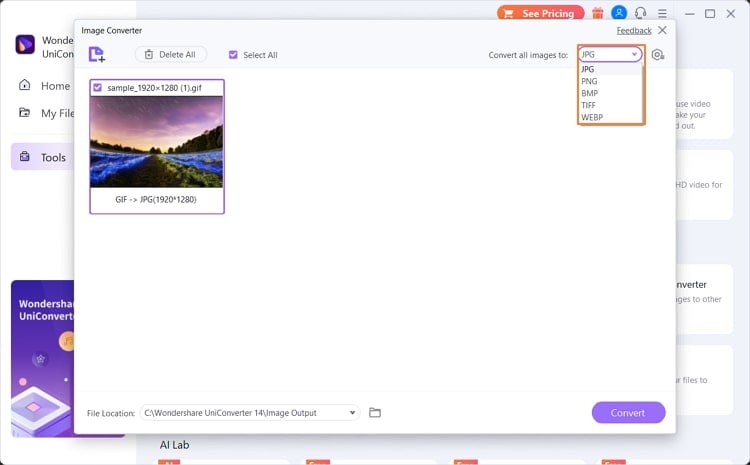
Partie 2 : Comment partager des autocollants WhatsApp avec des amis ?
WhatsApp Messenger vous permet de partager vos autocollants personnels avec vos amis. Bien qu'il soit connu comme l'une des plateformes de réseautage social les plus utilisées, WhatsApp permet d'inclure de telles options dans les conversations pour les rendre intéressantes. Si vous souhaitez partager des autocollants avec vos amis, vous devez suivre les étapes suivantes :
Étape 1
Pour ajouter un autocollant à votre conversation, vous devez utiliser WhatsApp Web. Ouvrez un navigateur sur votre ordinateur et rendez-vous sur le site officiel de WhatsApp Web. Connectez-vous à votre compte en scannant le code QR.
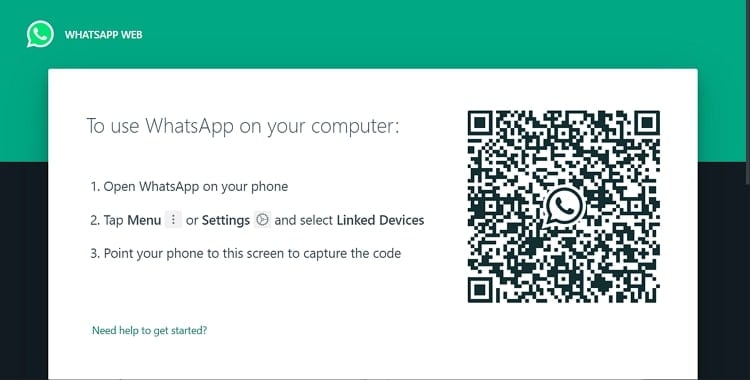
Étape 2
Lorsque vous arrivez sur la page Web de WhatsApp Web, sélectionnez une conversation et cliquez sur l'icône "Smiley" en bas de la fenêtre. Accédez à la section "Autocollants" à partir des options disponibles pour accéder aux autocollants que vous détenez. Sélectionnez le bouton " Créer " sur l'écran pour ajouter votre autocollant personnalisé.
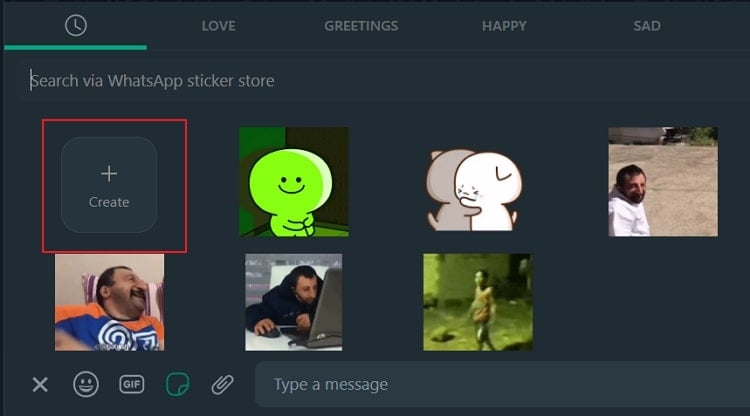
Étape 3
Parcourez l'autocollant depuis votre ordinateur et sélectionnez-le avant de cliquer sur " Ouvrir " pour le télécharger avec succès dans WhatsApp.
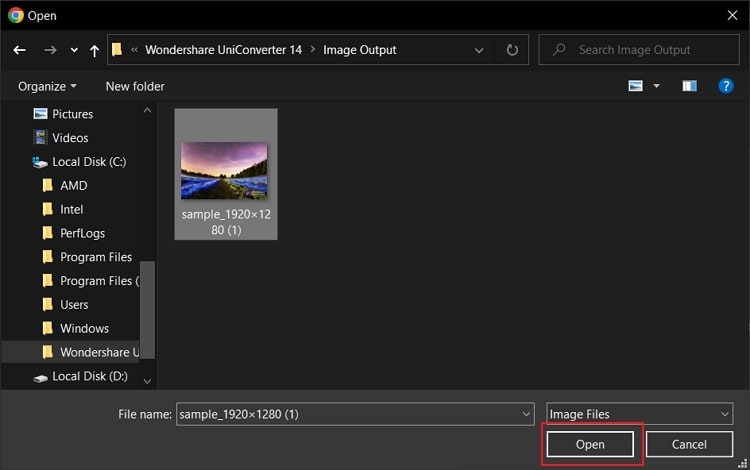
Partie 3 : Comment télécharger des autocollants sur Instagram ?
Il est également possible de télécharger les autocollants qui vous sont dédiés sur Instagram. Il est également possible de télécharger les autocollants qui vous sont dédiés sur Instagram. Vous devez pour cela disposer du fichier original de l'autocollant GIF que vous devez télécharger. Suivez les étapes indiquées ci-dessous afin d'exécuter la méthode
Étape 1
Ouvrez l'autocollant GIF que vous devez télécharger sur Instagram. Lorsque vous l'ouvrez, appuyez sur l'icône " Partager " présente sur l'écran. Une fenêtre s'ouvre, dans laquelle vous devez sélectionner " Copier " pour copier l'autocollant dans le presse-papiers.
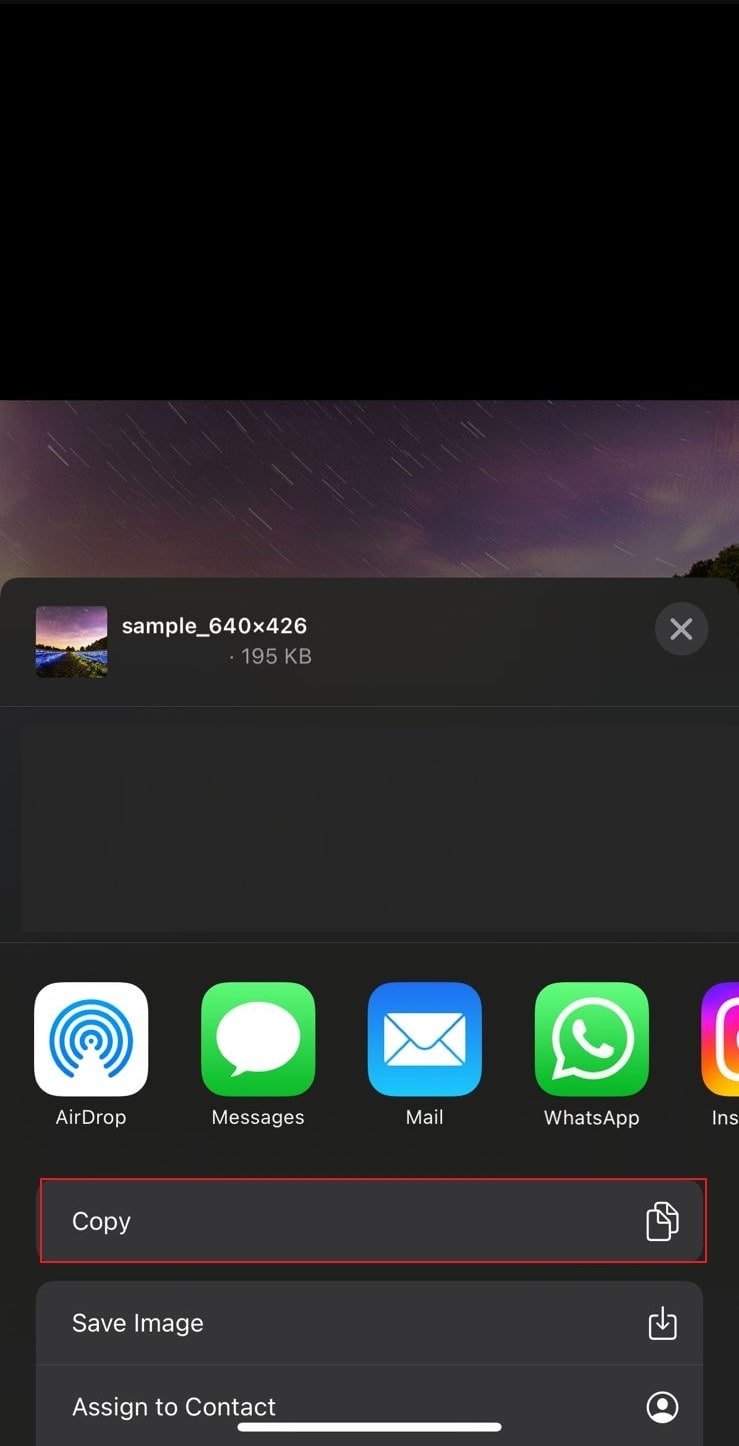
Étape 2
Lancez Instagram sur votre appareil mobile et faites glisser vers la droite pour ouvrir la fenêtre dans laquelle vous pouvez ajouter l'histoire. Prenez une photo ou une vidéo, selon votre choix.
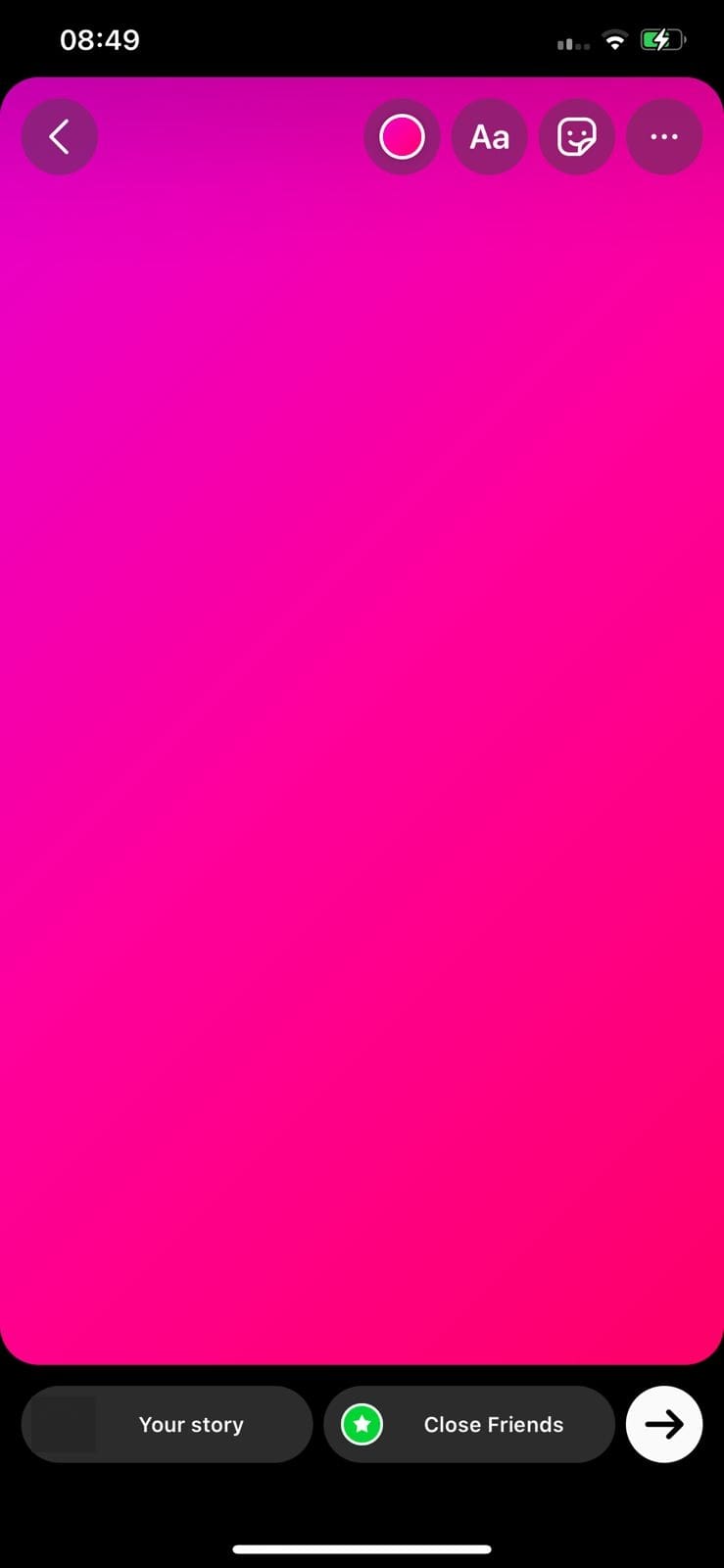
Étape 3
Lorsque vous accédez à la zone de texte pour ajouter du contenu à l'histoire, appuyez sur le curseur et observez le bouton " Coller " qui apparaît à l'écran. Tapez et collez l'autocollant copié sur l'histoire et ajustez-le selon vos besoins.
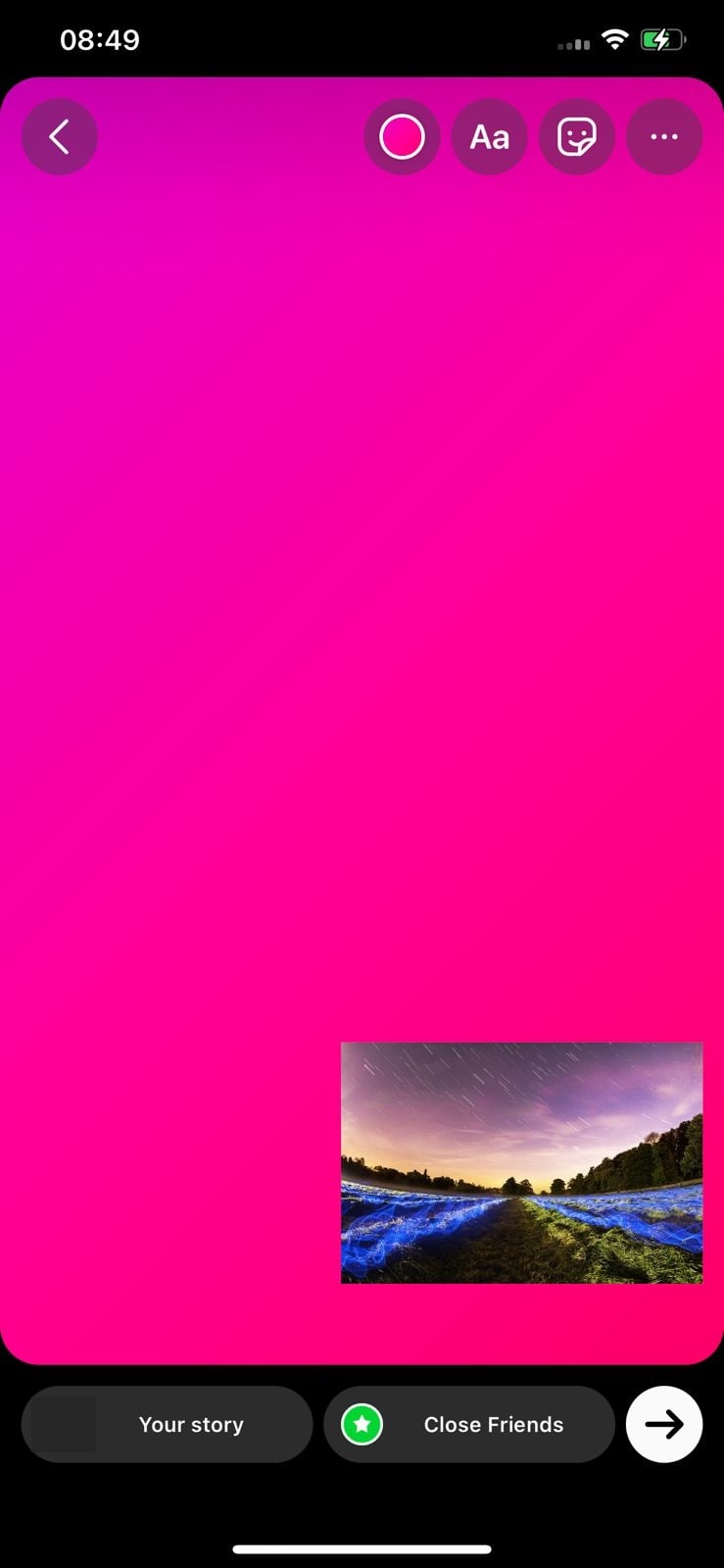
Partie 4 : Comment ajouter et envoyer des autocollants sur Telegram
Telegram représente une autre plateforme sociale qui peut être utilisée pour communiquer avec d'autres utilisateurs dans le monde entier. Pour rendre les chats interactifs, l'utilisation d'autocollants et d'autres éléments est assez courante. Et si vous voulez créer et ajouter vos propres autocollants sur Telegram ? Vous devez pour cela suivre les étapes décrites ci-dessous, qui sont assez élaborées et détaillées à tous égards :
Étape 1
Lancez Telegram sur votre smartphone et dirigez-vous vers la barre " Recherche " en haut. Entrez "Autocollants" et recherchez l'autocollant bot dans la liste. Cliquez dessus pour entamer la conversation.
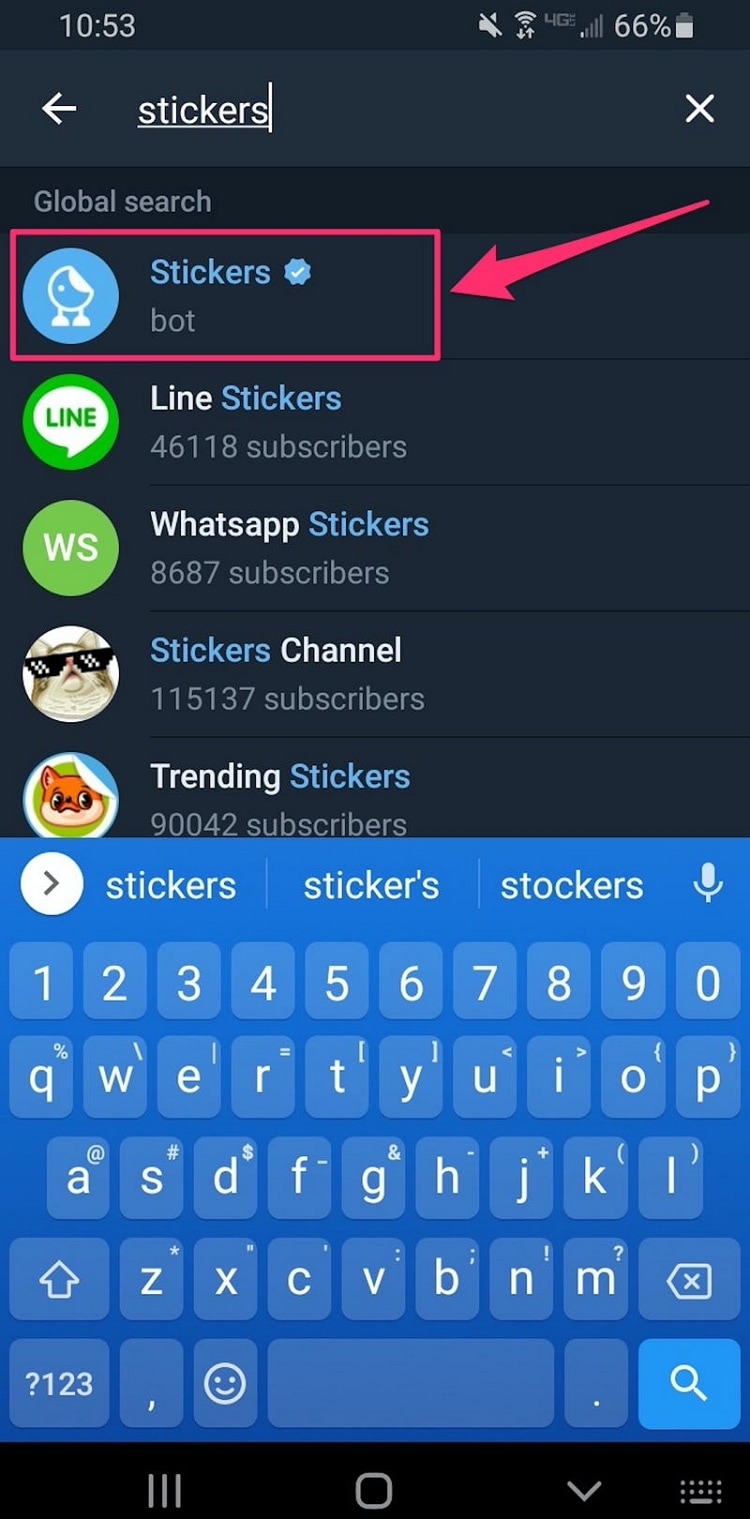
Étape 2
Vous devez taper "/newpack" et l'envoyer comme premier message au robot. Donnez un nom à votre pack d'autocollants en l'envoyant sous forme de message.
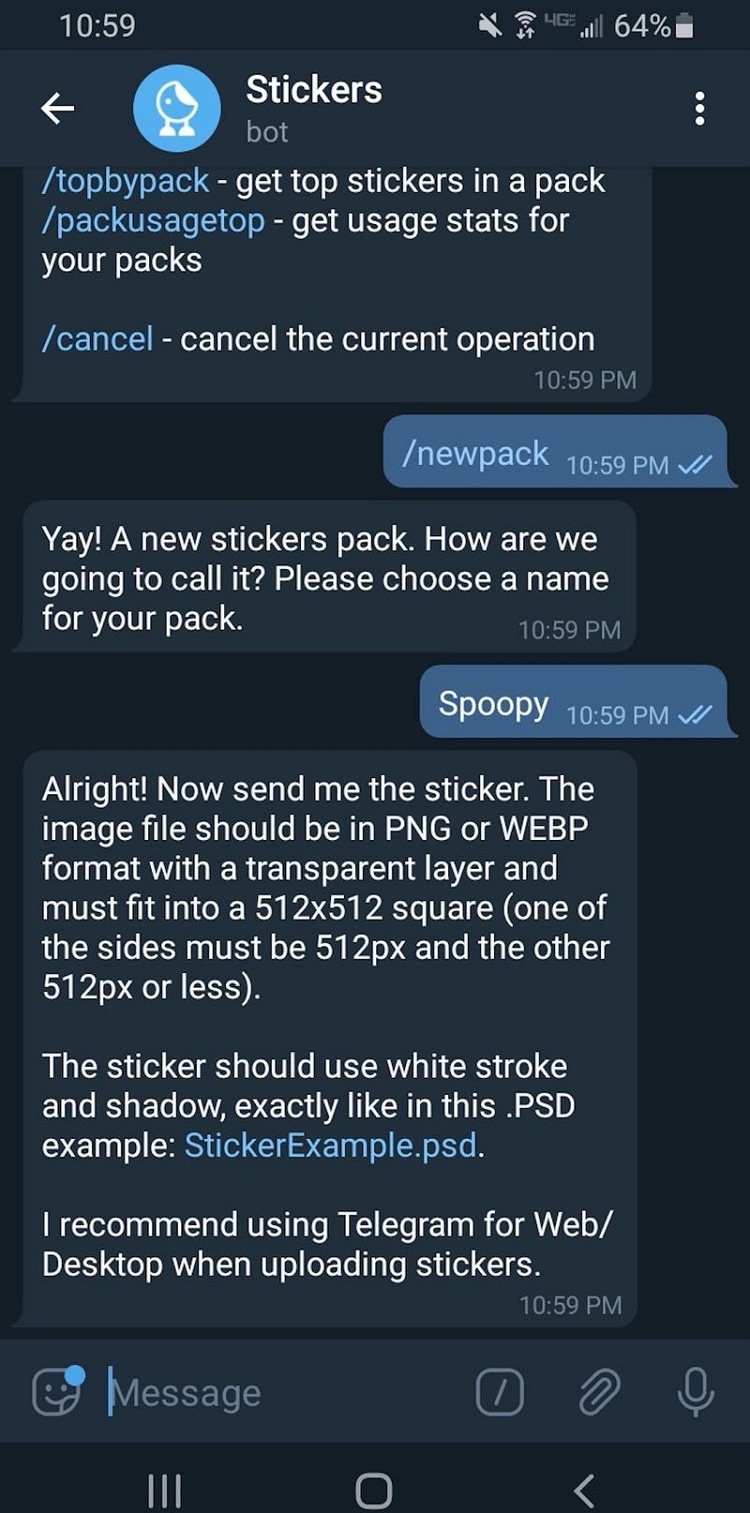
Étape 3
Appuyez sur l'icône "trombone " pour ajouter un "fichier" afin de télécharger un autocollant sur le même chat. Lorsque vous ajoutez un autocollant, fournissez un emoji à l'aide du clavier emoji qui est similaire à l'autocollant que vous avez téléchargé. Ceci a pour but d'aider le robot à reconnaître les autocollants.
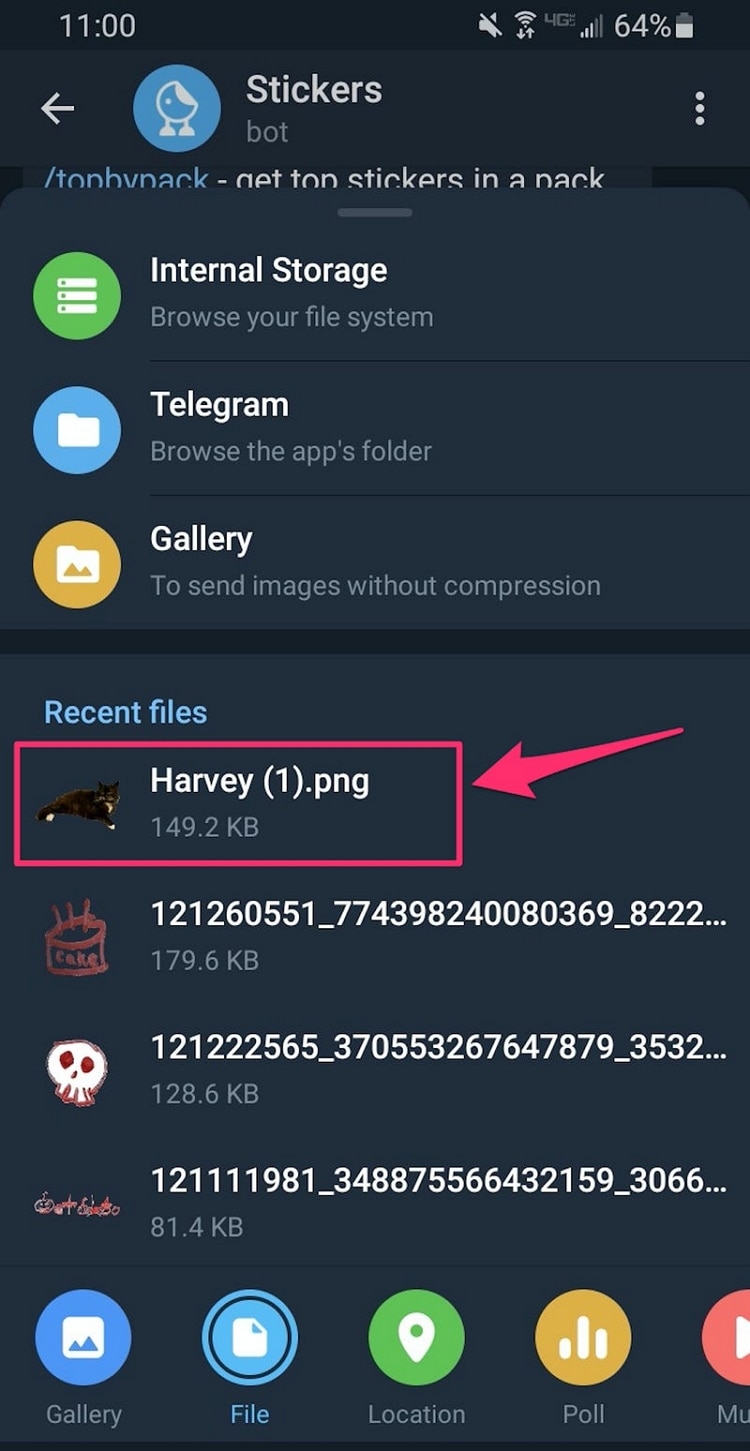
Étape 4
Ajoutez autant d'autocollants que vous le souhaitez dans la même conversation. Une fois que vous les avez ajoutés, tapez et envoyez "/publish" comme message.
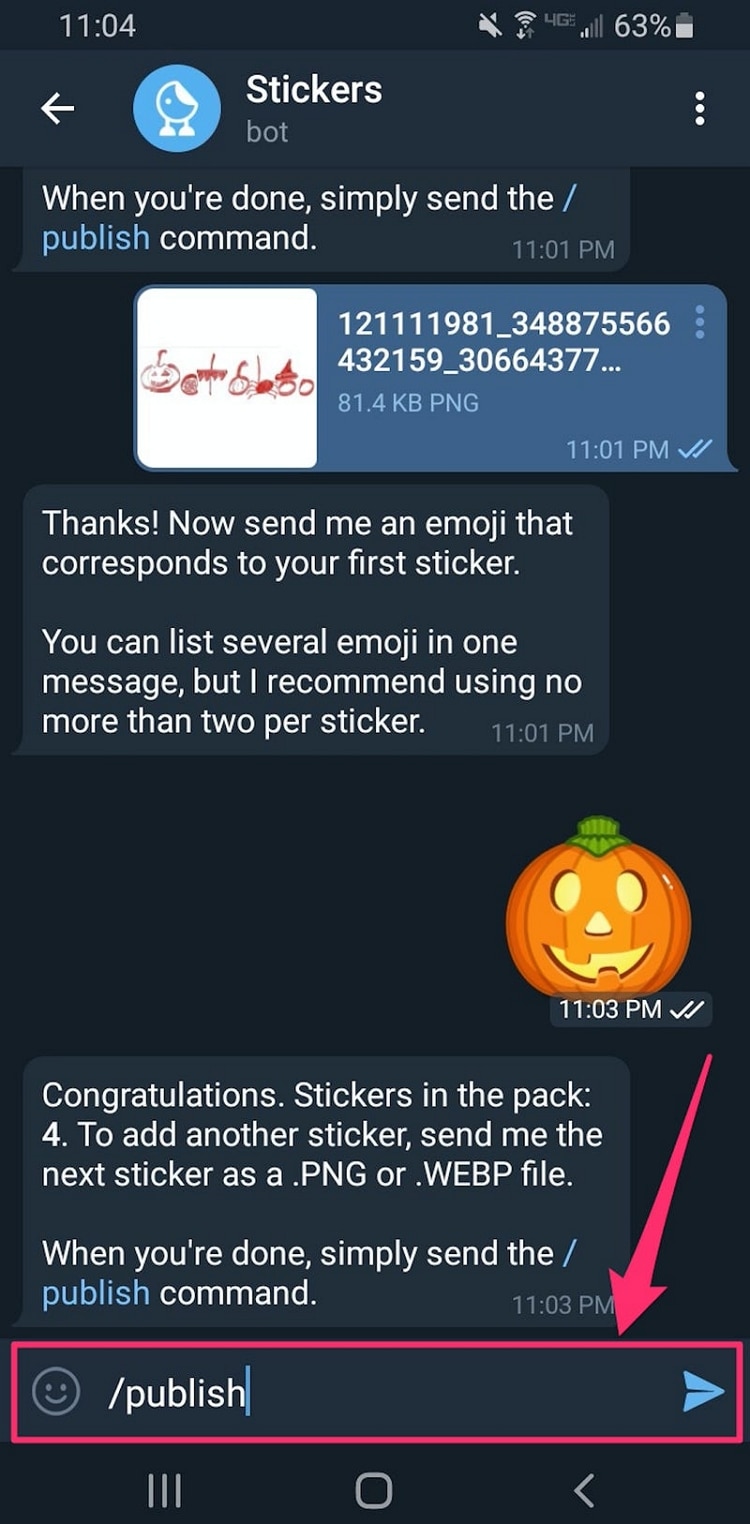
Étape 5
Vous pouvez également fournir une icône pour votre pack d'autocollants. Vous pouvez télécharger une image PNG ou WEBP de 100x100 en tant qu'icône, mais il est également possible de ne pas le faire. Tapez "/skip" dans l'espace disponible et envoyez un message.
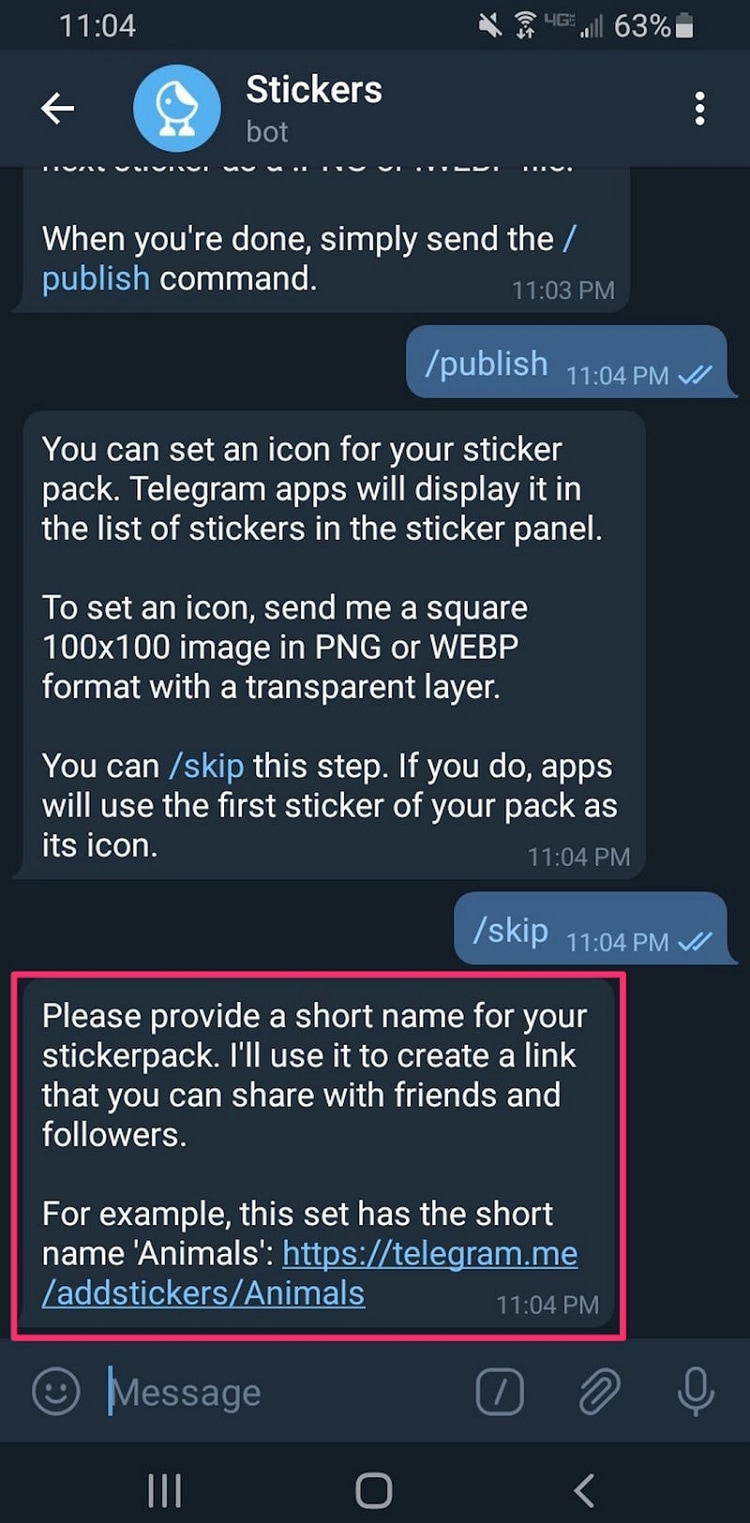
Étape 6
Donnez un nom court à votre pack d'autocollants qui sera ajouté à l'URL du pack d'autocollants créé afin qu'il puisse également être partagé. Lorsque Telegram envoie un lien vers le pack d'autocollants, cliquez sur le bouton "Ajouter des autocollants" en bas pour les ajouter à votre liste d'autocollants.
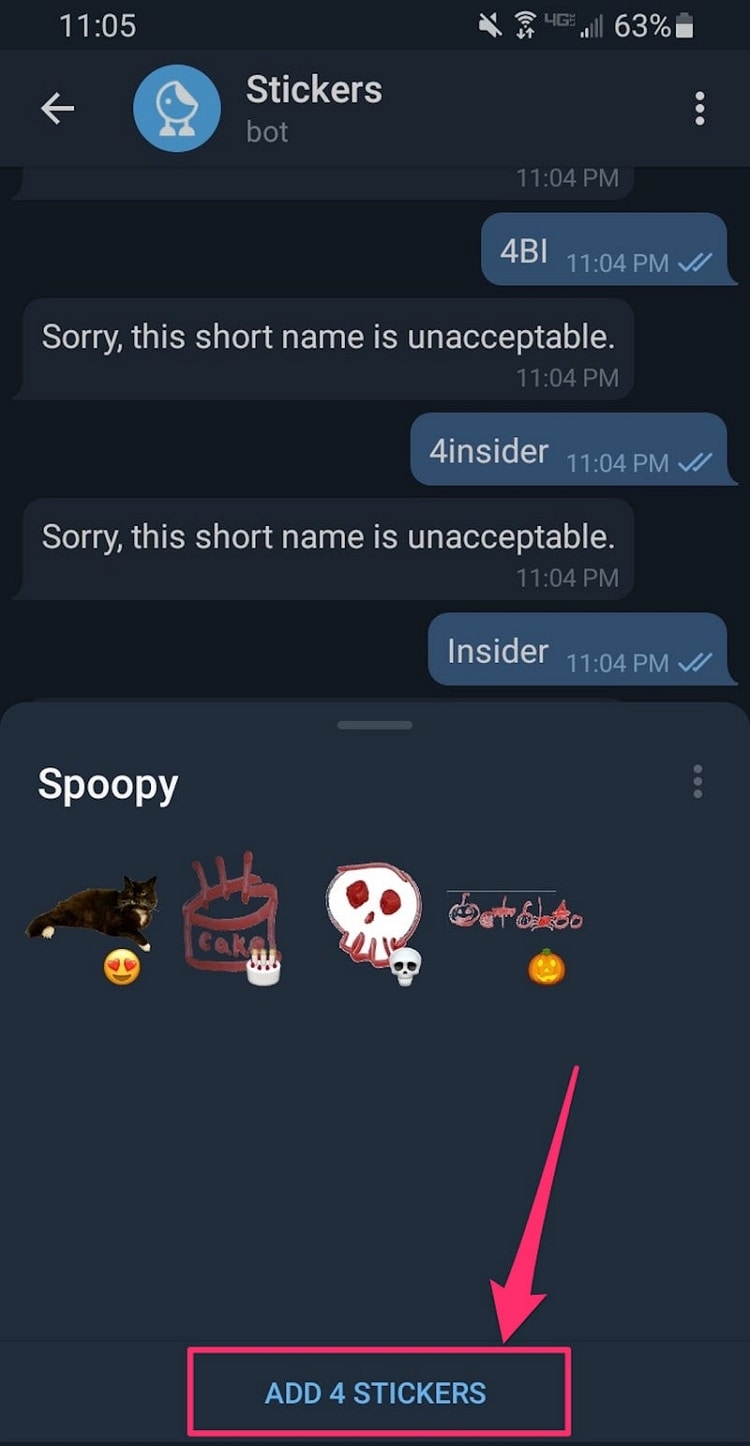
Étape 7
Ouvrez une conversation sur Telegram et appuyez sur l'icône "Stickers" qui apparaît en bas du clavier. Sélectionnez le paquet d'autocollants que vous avez téléchargé et envoyez-le facilement à d'autres utilisateurs.
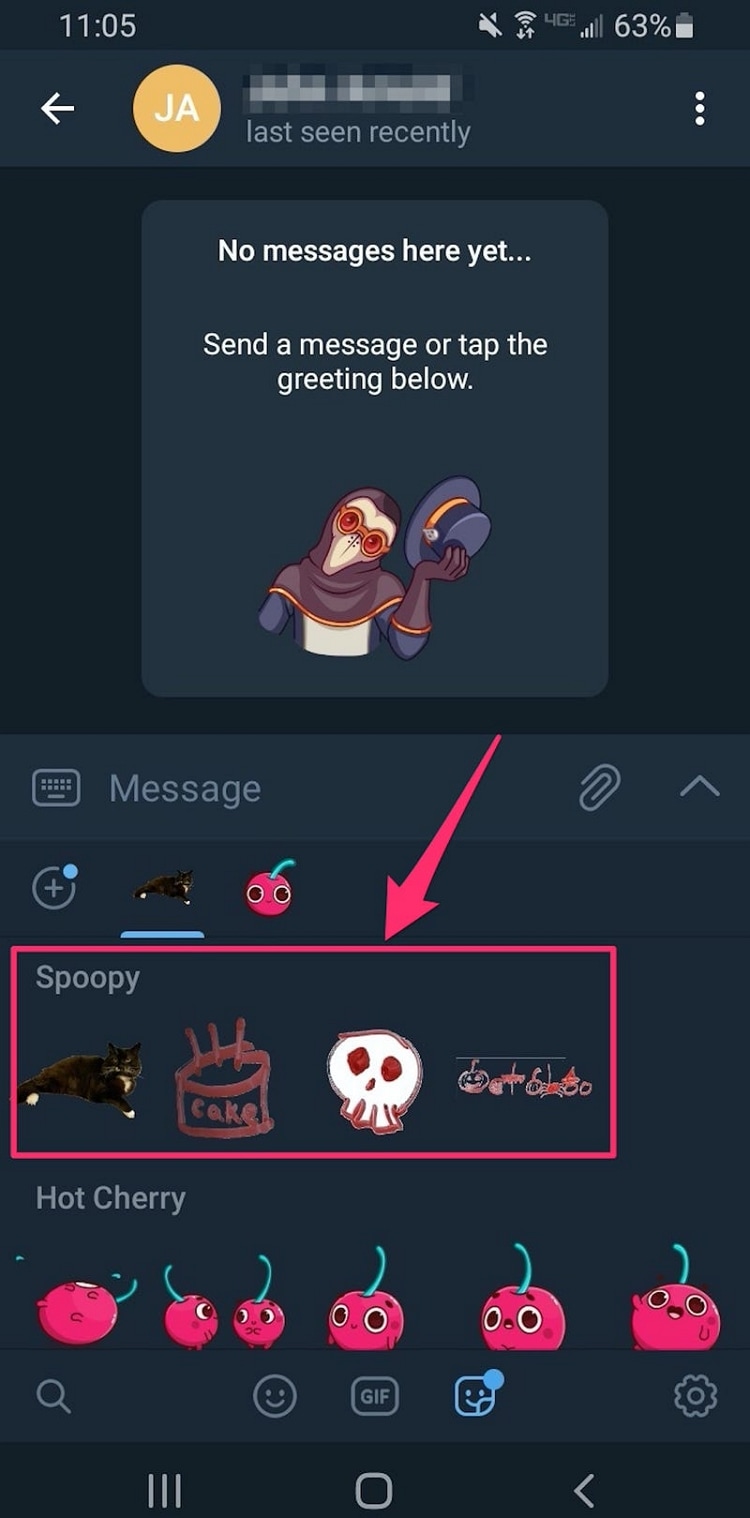
Partie 5 : Comment utiliser et ajouter des autocollants sur Discord
Les autocollants personnels peuvent également être utilisés et envoyés sur les canaux Discord. Comme il s'agit d'une grande plateforme d'interaction et qu'elle est facilement utilisée par les professionnels et la communauté des joueurs, vous pouvez également utiliser et ajouter vos autocollants. Vous devez pour cela suivre les étapes simples indiquées ci-dessous :
Étape 1
Lorsque vous lancez Discord, dirigez-vous vers le serveur et cliquez sur son nom à gauche. Sélectionnez " Paramètres du serveur " parmi les options disponibles pour ouvrir une nouvelle fenêtre.
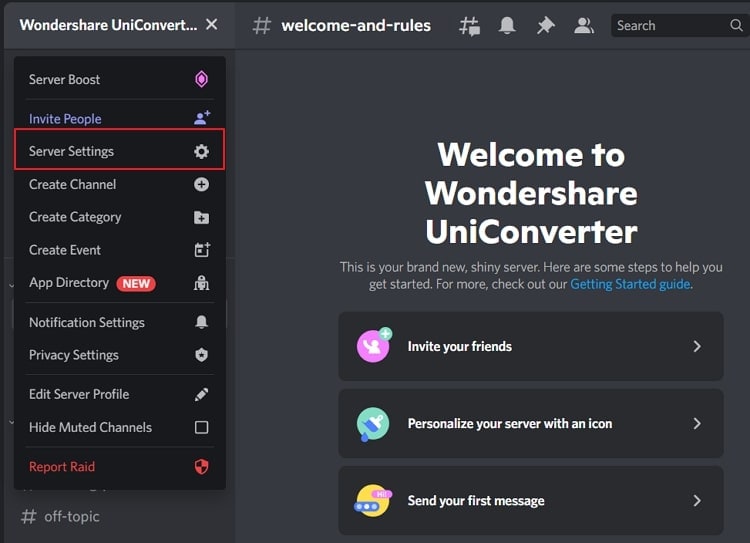
Étape 2
Allez dans la section " Autocollants " du panneau de gauche et vérifiez si vous avez un bon niveau de serveur. S'il s'agit du niveau 1 ou d'un niveau supérieur, cliquez sur le bouton " Télécharger l'autocollant ".
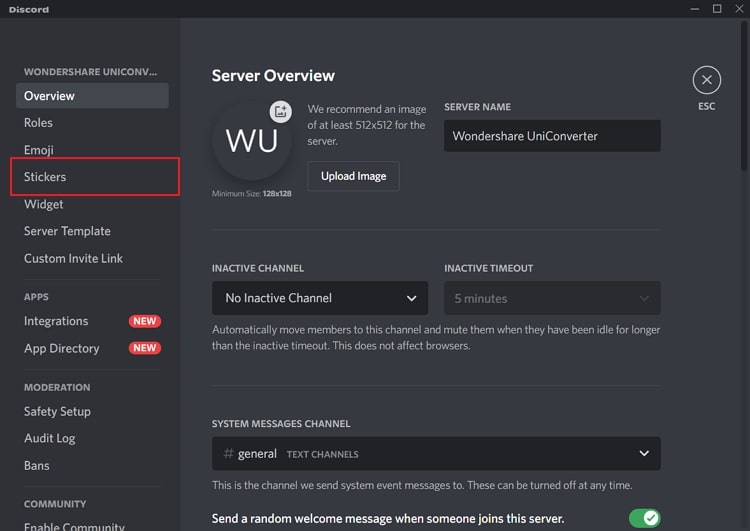
Étape 3
Ajoutez le nom et téléchargez le fichier de l'autocollant. Sélectionnez un emoji apparenté qui représente l'autocollant ajouté et fournissez une description. Une fois que c'est fait, appuyez sur " Télécharger " et ajoutez l'autocollant sur Discord. Vous pouvez utiliser les autocollants dans le chat du serveur.
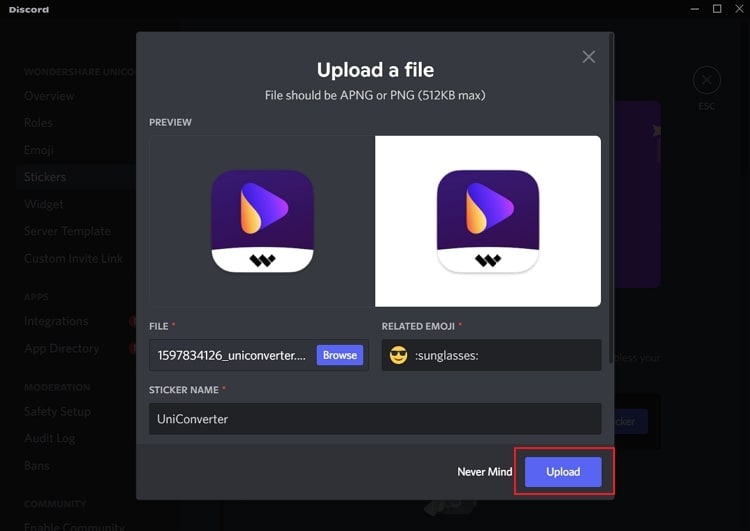
Conclusion
L'article fournit un guide étape par étape pour convertir les GIF en autocollants sur plusieurs plateformes de médias sociaux. Après avoir expliqué comment convertir les autocollants avec UniConverter, l'article présente également une vue d'ensemble de l'utilisation des autocollants sur différentes plateformes de médias sociaux telles que WhatsApp, Instagram, Telegram et Discord.
Vous aimerez peut-être aussi
10 excellents outils de conversion PNG en GIF
Nous présentons ici les 10 meilleurs convertisseurs PNG en GIF en ligne. Vous pouvez également en savoir plus sur les différences pour eux.
Top 10 des méthodes de convertir QuickTime en GIF en ligne gratuite
Le MOV de QuickTime est un format vidéo numérique populaire parmi les utilisateurs d'Apple. Heureusement, la conversion de QuickTime en GIF est facile si l'on dispose des bons outils.
6 outils recommandés pour convertir YouTube en GIF sans filigrane
Aujourd'hui, il existe de nombreux convertisseurs YouTube en GIF en ligne. Lisez cet article pour connaître les meilleures options pour transcoder YouTube en GIF sans filigrane.
10 des meilleurs compresseurs GIF facile sur PC
Vous recherchez toujours le compresseur GIF le plus fiable? Eh bien, devenez un expert de la compression GIF avec ces conseils et astuces pour optimiser votre GIF.
Les 15 meilleurs outils pour réduire la taille de GIF sur PC
Dans ce tutoriel instructif, vous découvrirez les meilleures solutions pour vous aider à réduire efficacement la taille des GIF. Vous connaîtrez jusqu'à 15 applications faciles à utiliser pour vous aider rapidement.
