Astuces iPhone
- 1. Astuces de transfert+
- 2. Convertir vidéo en iPhone+
- 3. Autres astuces+
-
- 3.1 Lire des vidéos MP4 sur iPad
- 3.2 Envoyer une Vidéo depuis iPhone
- 3.3 Réduire la taille d'une image sur iPhone
- 3.4 Lire MKV sur iPhone
- 3.5 Accélérer/ralentir vidéo sur iPhone
- 3.6 Convertir vidéo iPhone en Android
- 3.7 Lecteurs vidéo iPad
- 3.8 Connecter iPhone sur Mac
- 3.9 Compresser des photos sur iPhone
- 3.10 Comment utiliser Mail Drop
Comment mettre une vidéo de Google Drive sur iPhone facilement ?
Par Pierre Dubois • 2025-07-31 17:36:02 • Solutions prouvées
Vous cherchez à télécharger des vidéos de Google Drive sur iPhone ? Eh bien, cet article est à lire absolument. Nous connaissons tous Google Drive. Eh bien, c'est un endroit idéal pour stocker toutes vos données comme des vidéos, de la musique, des images, etc. sans avoir besoin de l'installer sur votre téléphone. Ainsi, avec une source de stockage externe, vous pouvez économiser des tonnes d'espace sur votre téléphone. Ce dont vous avez besoin, c'est d'une connexion Wi-Fi ou de données cellulaires. Mais savez-vous comment télécharger des vidéos de Google Drive sur iPhone ? Eh bien, comme il semble, c'est un processus relativement simple. Et c'est ce que nous allons examiner aujourd'hui.
- Partie 1. Comment télécharger une vidéo de Google Drive sur iPhone
- Partie 2. Que faire si la vidéo n'est pas compatible avec l'iPhone
- Partie 3. Alternative à Google Drive pour télécharger la vidéo sur iPhone
Partie 1. Comment télécharger une vidéo de Google Drive vers iPhone
Comme je l'ai dit, cela se fait sans effort et vous pouvez le faire à tout moment ; tout ce dont vous avez besoin est une bonne connexion Internet. Localiser le fichier vidéo que vous voulez sur Google Drive est la seule chose qui vous prendra du temps (si vous avez beaucoup de données là-bas).
Voici comment télécharger une vidéo sur iPhone à partir de Google Drive :
Étape 1 : Sur votre iPhone, ouvrez l'application Google Drive
Étape 2 : Recherchez la vidéo sur Drive.
Vous devez maintenant localiser la vidéo de votre choix en saisissant le nom du fichier (si vous vous en souvenez) ou en appuyant sur l'option Rechercher dans le lecteur, puis sur Vidéos, et faites défiler & sélectionnez dans la liste qui apparaît.
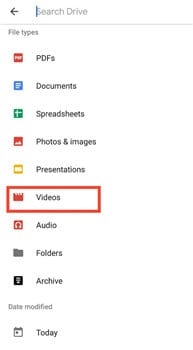
Étape 3 : Envoyez une copie de la vidéo.
Vous verrez trois points sur chaque fichier vidéo ; appuyez dessus pour trouver l'option Envoyer une copie.
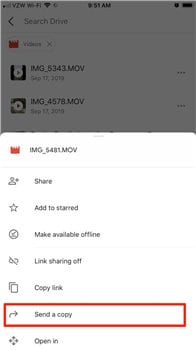
Étape 4 : Téléchargez la vidéo.
Appuyez sur l'option Enregistrer la vidéo et la vidéo sera enregistrée dans votre bibliothèque iPhone.

Partie 2. Que faire si la vidéo n'est pas compatible avec l'iPhone
Vous avez vu à quel point il est facile de télécharger une vidéo sur l'iPhone à partir de Google Drive, mais que se passe-t-il si le format vidéo que vous venez de télécharger n'est pas compatible avec votre iPhone ? Eh bien, c'est un problème répandu parmi les utilisateurs d'iPhone. Cependant, il existe une solution - Wondershare UniConverter. Avec cet outil, vous pouvez convertir, télécharger, éditer, graver, transférer des vidéos et faire beaucoup plus de choses intéressantes avec vos vidéos et vos images. Ainsi, même si vos fichiers ne sont pas pris en charge pour le moment, vous pouvez facilement utiliser cette application pour convertir votre vidéo dans un format plus compatible et la transférer dans votre bibliothèque iPhone.
Wondershare UniConverter - Votre boîte à outils vidéo complète
- Transférez directement des vidéos d'un ordinateur vers un iPhone, un iPad et d'autres appareils et vice versa.
- Convertissez des vidéos au format iPhone 11/Xs/X/8/7 Plus/7, MP4 en VOB (DVD-Vidéo), AVI, MKV, MOV et plus de 1 000 autres formats.
- Graver des vidéos sur DVD pour les lire avec votre lecteur DVD à une vitesse 30 fois plus rapide.
- Modifiez des vidéos avec des fonctions d'édition vidéo avancées, telles que le rognage, le recadrage, l'ajout de filigrane, de sous-titres, etc.
- Téléchargez des vidéos depuis YouTube et plus de 1 000 autres sites de partage de vidéos.
- OS pris en charge : Windows 10/8/7/XP/Vista, macOS 11 Big Sur, 10.15 (Catalina), 10.14, 10.13, 10.12, 10.11, 10.10, 10.9, 10.8, 10.7, 10.6
Vous pouvez convertir vos vidéos au préalable avec Wondershare UniConverter et les télécharger sur Google Drive et les télécharger selon vos besoins. Ou vous pouvez directement convertir vos vidéos et les transférer sur votre iPhone. Dans tous les cas, vous devez les convertir. Voyons donc comment procéder :
Étape 1 Ouvrez Wondershare UniConverter et ajoutez des fichiers
Installez et ouvrez Wondershare UniConverter sur votre PC. Accédez à l'onglet Convertisseur et appuyez sur l'option Ajouter des fichiers à l'écran. Dans la section Explorateur de fichiers, sélectionnez le fichier et appuyez sur Ouvrir pour les ajouter.
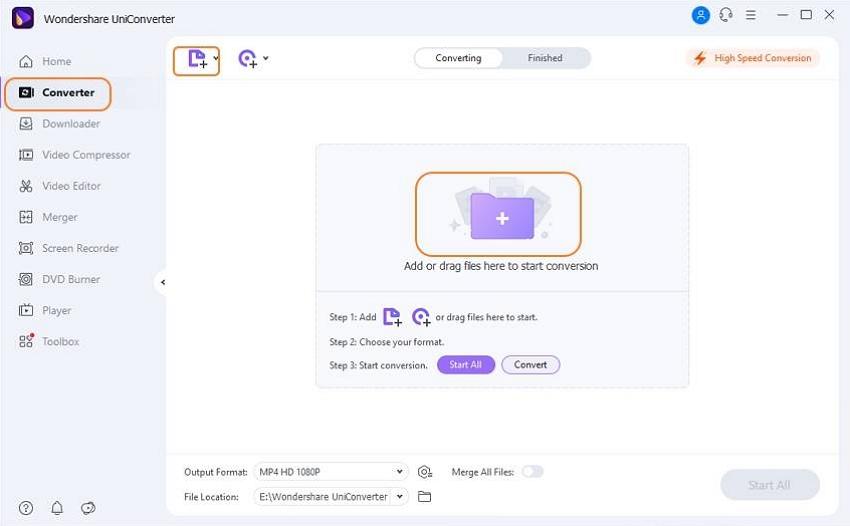
Etape 2 Choisissez le format de sortie.
Appuyez sur l'icône déroulante à côté de l'option Format de sortie et cliquez sur Périphérique. Choisissez Apple dans les options d'appareil disponibles et sélectionnez votre modèle respectif.</p

Étape 3 Convertissez les fichiers.
Utilisez maintenant l'option Tout démarrer en bas à droite de l'écran pour convertir toutes les vidéos à la fois. Si vous souhaitez les convertir individuellement, appuyez sur l'option Convertir à côté de chaque fichier. Vous pouvez également activer l'option Conversion à grande vitesse en bas à gauche marquée par l'icône représentant un éclair.

Vous pouvez trouver les vidéos sous l'onglet Terminé , et à partir de là, vous pouvez trouver leur emplacement sur votre PC.
Une fois vos vidéos converties, vous pouvez les enregistrer directement sur Google Drive ou les transférer sur votre iPhone.
Pour télécharger les fichiers sur votre Google Drive, suivez les étapes ci-dessous :
Étape 1 : Ouvrez Google Drive. Connectez-vous à votre compte Google et ouvrez Google Drive sur votre appareil.
Étape 2 : Recherchez les vidéos à mettre en ligne. Cliquez sur Nouveau puis sur Téléchargement de fichier.
Étape 3 : Téléchargez les vidéos. Accédez à l'emplacement où vous avez enregistré vos fichiers, sélectionnez-les, puis cliquez sur Ouvrir.
Vous allez maintenant voir comment utiliser UniConverter pour transférer les vidéos converties directement sur votre iPhone :
Tutoriel vidéo : Wondershare UniConverter - Transfert vers iOS
Étape 1 : Connectez l'iPhone et Accédez à l'onglet Transfert.
Connectez votre iPhone à votre ordinateur avec un câble USB pour installer automatiquement le pilote Apple iPhone. Tapez votre mot de passe pour déverrouiller votre iPhone. Une fenêtre contextuelle Confiance apparaîtra sur votre iPhone. Laissez-le continuer.
Étape 2 : Ajoutez les fichiers.
Ensuite, vous devez localiser et ajouter les fichiers que vous souhaitez transférer. Accédez à la section Transférer et cliquez sur l'option Ajouter des fichiers pour les importer depuis votre ordinateur.

Étape 3 : Transférez les fichiers.
Maintenant, pour transférer, cliquez à nouveau sur l'onglet Transfer et vous trouverez les vidéos ajoutées sur votre liste de transfert. Comme pour la conversion, vous pouvez soit les déplacer un par un avec l'option Transférer à côté de chaque fichier, soit les transférer par lots avec l'option Transférer tout</span > option en bas à droite.

La barre de progression sous chaque fichier indique l'avancement du processus et l'UniConverter vous en informera avec un message Transfert réussi à côté du fichier. Une fois cela fait, ils seront enregistrés sur votre iPhone.
Partie 3. Alternative à Google Drive pour télécharger la vidéo sur iPhone
Dropbox et AirDrop sont les deux options de stockage cloud les plus utilisées, autres que Google Drive. Voyons comment vous pouvez télécharger les vidéos sur votre iPhone à partir de ces stockages cloud :
- Dropbox
La première alternative cloud à Google Drive est en effet Dropbox. Son interface fluide et propre vous permet de gérer, transférer et enregistrer les fichiers en un tournemain. Sa technologie cloud permet d'accéder aux données depuis n'importe lequel de vos appareils iOS. Avec 2000 Go d'espace de stockage, cette application est l'une des préférées des utilisateurs.

Alors, comment allez-vous télécharger des vidéos sur votre iPhone avec Dropbox ? Voici les étapes à suivre :
Étape 1 : Sur votre iPhone, installez l'application Dropbox et appuyez sur Fichiers pour afficher tous vos dossiers.
Étape 2 : recherchez et sélectionnez votre fichier vidéo et appuyez sur l'option Partager.
Étape 3 : Appuyez sur l'option Enregistrer le fichier qui apparaît et votre vidéo sera téléchargée et enregistrée sur votre iPhone.
- AirDrop
Bien que nous ayons cité cette application comme alternative à Google Drive, il ne s'agit pas d'un stockage en nuage. Au lieu de cela, il s'agit d'une application qui vous permet de partager des vidéos et des documents entre différents appareils iOS. Il utilise Bluetooth ou Wi-Fi pour partager des fichiers, ce qui est rapide et sécurisé.

Voici comment utiliser AirDrop pour partager des fichiers :
Étape 1 : Recherchez le fichier sur votre appareil iOS que vous souhaitez partager.
Étape 2 : Sélectionnez le fichier et cliquez sur le bouton de partage.
Étape 3 : Trouvez l'utilisateur AirDrop avec lequel vous souhaitez partager le fichier, cliquez dessus pour commencer le partage.
Conclusion
Nous avons donc vu comment télécharger des vidéos de Google Drive sur votre iPhone et les convertir avec Wondershare UniConverter pour rendre les fichiers compatibles. Nous avons également vu quelques alternatives à Google Drive. Alors, prenez votre iPhone, choisissez votre mode de fonctionnement et profitez de vos vidéos.

Pierre Dubois
staff Éditeur