Conseils pour créer des gif sur l'iPhone
Par Pierre Dubois • 2025-07-31 20:18:22 • Solutions éprouvées
Il n'y a rien de plus pratique que d'apprendre à créer des GIF sur l'iPhone. Avec un créateur de GIF pour iPhone, vous pouvez créer des GIF animés à partir de Live Photos, d'albums photo ou de vidéos. Mieux encore, vous n'avez pas besoin d'installer une application pour convertir des photos et des vidéos en GIFs. En effet, les iPhones intègrent les applications Photos et Raccourcis pour convertir les images et les vidéos en GIFs. Ce post vous apprend donc à utiliser ces deux méthodes gratuites pour créer des GIFS étonnants sur iPhone. Nous aborderons également deux excellents créateurs de GIF tiers pour les iPhones.
Partie 1. Comment convertir une photo en direct en GIF ?
Si vous êtes un photographe passionné de l'iPhone, vous n'avez pas besoin de connaître Live Photos. Une iPhone Live Photo ressemble plus ou moins à une photo traditionnelle. Mais dans ce cas, votre iPhone enregistrera la vidéo et l'audio 1,5 seconde avant et après que vous ayez appuyé sur le bouton "capture". Donc, en résumé, les photos live de l'iPhone sont des photos mobiles composées de fichiers JPG et MOV.
Quant aux photos en direct, elles sont faciles à prendre, car cette fonction est activée par défaut dans l'application Appareil photo. Bien sûr, vous pouvez le désactiver, selon le modèle de votre téléphone.
Donc, sans perdre de temps, apprenons à prendre une photo en direct et à la convertir en GIF à l'aide de l'application Photos :
Étape 1. Lancez l'application Appareil photo, puis vérifiez si l'icône Photos en direct comporte une barre oblique pour l'activer. Pour ce faire, cliquez sur Paramètres > Appareil photo > Conserver les paramètres. Appuyez maintenant sur le bouton de l'obturateur pour capturer votre Live Photo.
Étape 2. Lancez l'application Photos et sélectionnez la photo en direct que vous souhaitez convertir en GIF. Après avoir ouvert la photo, faites glisser l'image vers le haut et choisissez l'effet de boucle pour convertir la photo en direct en un GIF animé répétitif. Vous pouvez également appuyer sur Rebondir pour faire avancer et reculer l'image.
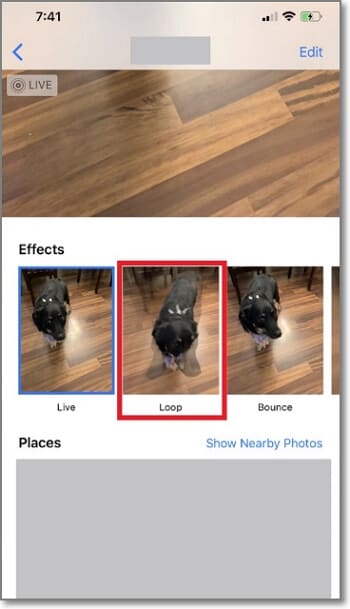
Étape 3. Après avoir choisi Loop, vous verrez l'effet sélectionné en haut de l'écran. Si vous êtes satisfait, appuyez sur l'icône de téléchargement dans le coin inférieur gauche et enregistrez la photo GIF. Pour trouver la photo animée, ouvrez le dossier Albums et appuyez sur Animé.
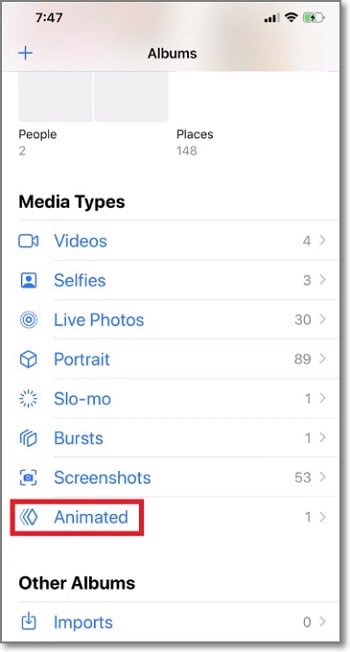
Partie 2. Comment utiliser l'application intégrée de Raccourcis pour créer des GIFs sur l'iPhone
Convertir des Live Photos en GIFs est sans aucun doute très pratique car vous n'avez pas besoin d'installer une application tierce. Cette méthode ne convertit pas nécessairement votre Live Photo en GIF, ce qui signifie que vous ne pourrez pas ouvrir le GIF sur d'autres appareils. À cette fin, utilisez l'application Shortcuts pour convertir des photos en GIF d'une simple pression sur l'écran ou en demandant à Siri.
Il s'agit d'une application simple et agréable qui permet de faire des choses sur votre iPhone de manière rapide et automatique. En plus de générer des GIF animés à partir de photos en rafale ou d'images de la galerie, Shortcut vous permet de partager directement le GIF sur des applications de médias sociaux ou de l'enregistrer dans la galerie. Assurez-vous simplement que vous utilisez iOS 12.0 ou une version plus récente.
Suivez ces étapes pour créer des GIFs sur l'iPhone avec des raccourcis :
Étape 1. Ouvrez Raccourcis sur votre iPhone. Cette application est généralement préinstallée sur votre téléphone. Mais si vous ne l'avez pas, téléchargez-le gratuitement sur l'App Store.
Étape 2. Appuyez sur Ajouter (+) dans le coin supérieur droit et appuyez sur Ajouter une action. Maintenant, recherchez le mot "GIF" et choisissez "Make GIF".
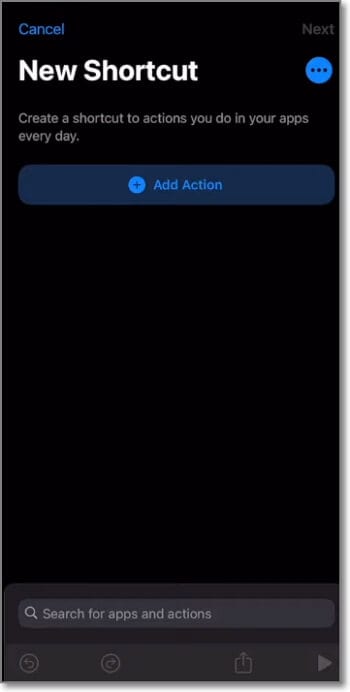
Étape 3. Cliquez sur Contenu sur le résultat de la recherche "Faire un GIF à partir de" et choisissez l'entrée Raccourcis. Une fois que c'est fait, appuyez sur l'icône Ellipsis et nommez votre contenu de raccourci. Activez également le bouton "Afficher dans la feuille de partage". Cliquez sur Terminé.
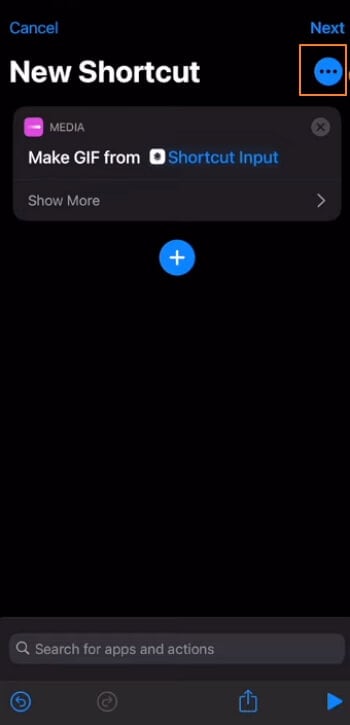
Étape 4. Ensuite, cliquez sur le bouton plus pour choisir un dossier de destination pour votre GIF. Par exemple, choisissez Album de photos avant de cliquer sur Terminé.
Étape 5. Ouvrez maintenant Photos et choisissez la photo ou la vidéo à convertir en GIF. Après avoir sélectionné la photo, cliquez sur Télécharger dans le coin inférieur droit et faites défiler les options jusqu'à ce que vous trouviez le raccourci GIF que vous avez créé. Cliquez sur le nom, et votre vidéo sera convertie en GIF automatiquement.
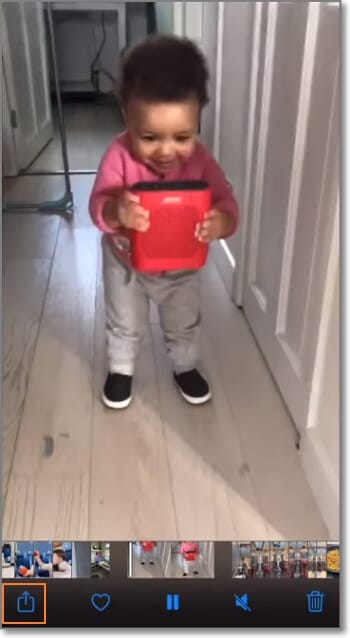
Étape 6. Trouvez le GIF sur Photos Album et jouez-le ou partagez-le avec vos amis en ligne. Et c'est tout !
Partie 3. Comment créer des GIF avec les applications de l'Apple Store ?
L'utilisation des raccourcis pour créer un GIF sur l'iPhone est gratuite et pratique. Cependant, certains utilisateurs débutants peuvent trouver la personnalisation de cette application un peu difficile. C'est pourquoi nous voulons apprendre comment créer facilement un GIF sur l'iPhone en utilisant des applications tierces autonomes. Voici nos recommandations.
Utilisez Memegrab :
Pour seulement 0,99 $, vous obtiendrez l'un des créateurs de GIF pour iPhone les plus simples. Avec Memegrab, vous pouvez générer des GIF animés à partir de vidéos et de photos en direct. Comme son nom l'indique, vous pouvez également convertir des vidéos et des photos en mèmes hilarants. Mais n'oubliez pas que la durée maximale de la vidéo que vous pouvez enregistrer est de 60 secondes.
Étape 1 : Installez et exécutez Memegrab et pointez votre caméra sur la vidéo ou le film que vous voulez enregistrer. Ensuite, pointez le curseur sur chaque coin pour reconnaître et mettre en évidence l'écran vidéo dans le sens des aiguilles d'une montre.
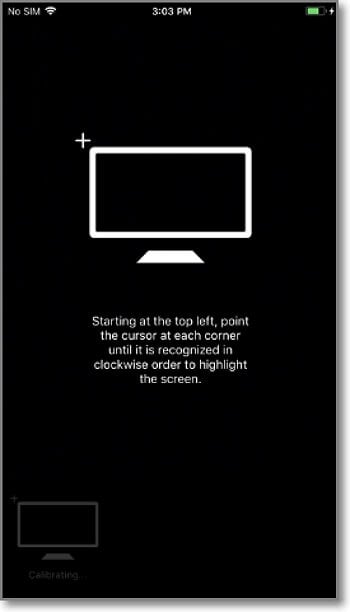
Étape 2. Après avoir mis en surbrillance la vidéo, appuyez longuement sur le bouton d'enregistrement pour lancer la capture.
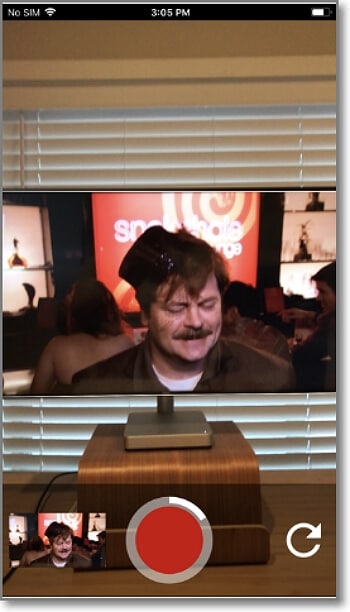
Étape 3. Le mème sera automatiquement sauvegardé dans l'application Photos pour être partagé en toute transparence. C'est aussi simple que cela !
Utilisez GIF Me :
Une autre excellente application tierce pour créer des GIFs étonnants sur iPhone est GIF Me. Avec cette application, vous pouvez créer et partager de courts clips vidéo au format MP4 ou GIF. Il dispose d'un bel appareil photo intégré pour capturer ces moments de vidéo en direct et ajouter des cadres, des couleurs, des effets, des filtres et des textes. Et une fois que vous avez créé le GIF, vous pouvez le partager directement par courriel, sur Facebook, Twitter, Instagram, etc. Suivez les étapes suivantes :
Étape 1. Installez GIF Me sur votre iPhone et lancez-le. Ensuite, décidez d'importer une vidéo ou des photos depuis un appareil photo ou un stockage local.
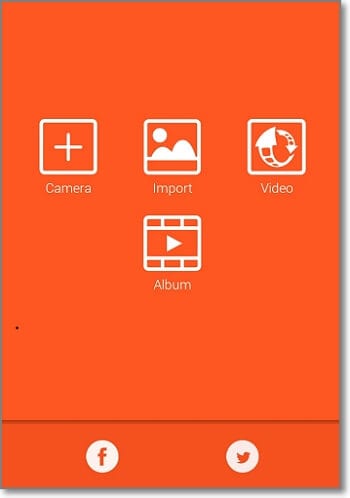
Étape 2. Après avoir sélectionné une vidéo, coupez-la pour réduire la durée de lecture. Vous pouvez également régler la taille du GIF et la fréquence d'images.
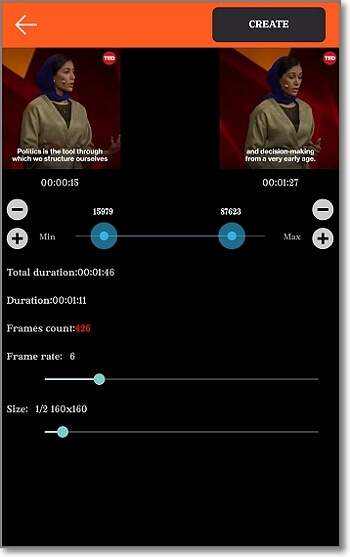
Étape 3. Si vous êtes satisfait, appuyez sur le bouton de téléchargement pour commencer à traiter le fichier GIF.
Conclusion
Vous savez maintenant comment créer un GIF dans l'iPhone en utilisant plusieurs solutions. Avec la première méthode, vous pouvez convertir Live Photos en GIF, mais vous ne pouvez pas partager le fichier avec d'autres appareils en tant que fichier GIF. L'application Shortcuts est une autre excellente solution, même si les étapes peuvent être complexes. Si ces deux méthodes ne vous conviennent pas, utilisez les créateurs de GIF tiers pour créer des GIF animés à partir de photos en direct, de vidéos et d'images. Mais dans l'ensemble, choisissez la méthode de création de GIF qui vous convient le mieux.
Quelques contenus utiles que vous pourriez vouloir connaître
Pierre Dubois
staff Éditeur