IA Amélioration Image d'UniConverter pour Windows
Partie 1 : Introduction
L'utilisation de l'intelligence artificielle pour améliorer les images implique l'utilisation d'algorithmes (un ensemble d'instructions mathématiques) pour améliorer la qualité d'une image.
L'amélioration d'image par IA avec Wondershare apporte de multiples fonctions, et ne se simplifie pas d'améliorer la qualité de l'image via une seule méthode. Il y a aussi l'amélioration des visages, la restauration de vieilles photos, la colorisation, etc. Nous allons vous montrer comment bien utiliser cet outil !
Partie 2 : Guides d'utilisation
Étape 1 Ouvrez Wondershare UniConverter, sélectionnez IA Amélioration Image
Téléchargez et installez UniConverter et ouvrez-le, puis sélectionnez « IA Amélioration Image ». C'est le deuxième outil dans la section « All Lab » de l'interface du logiciel.
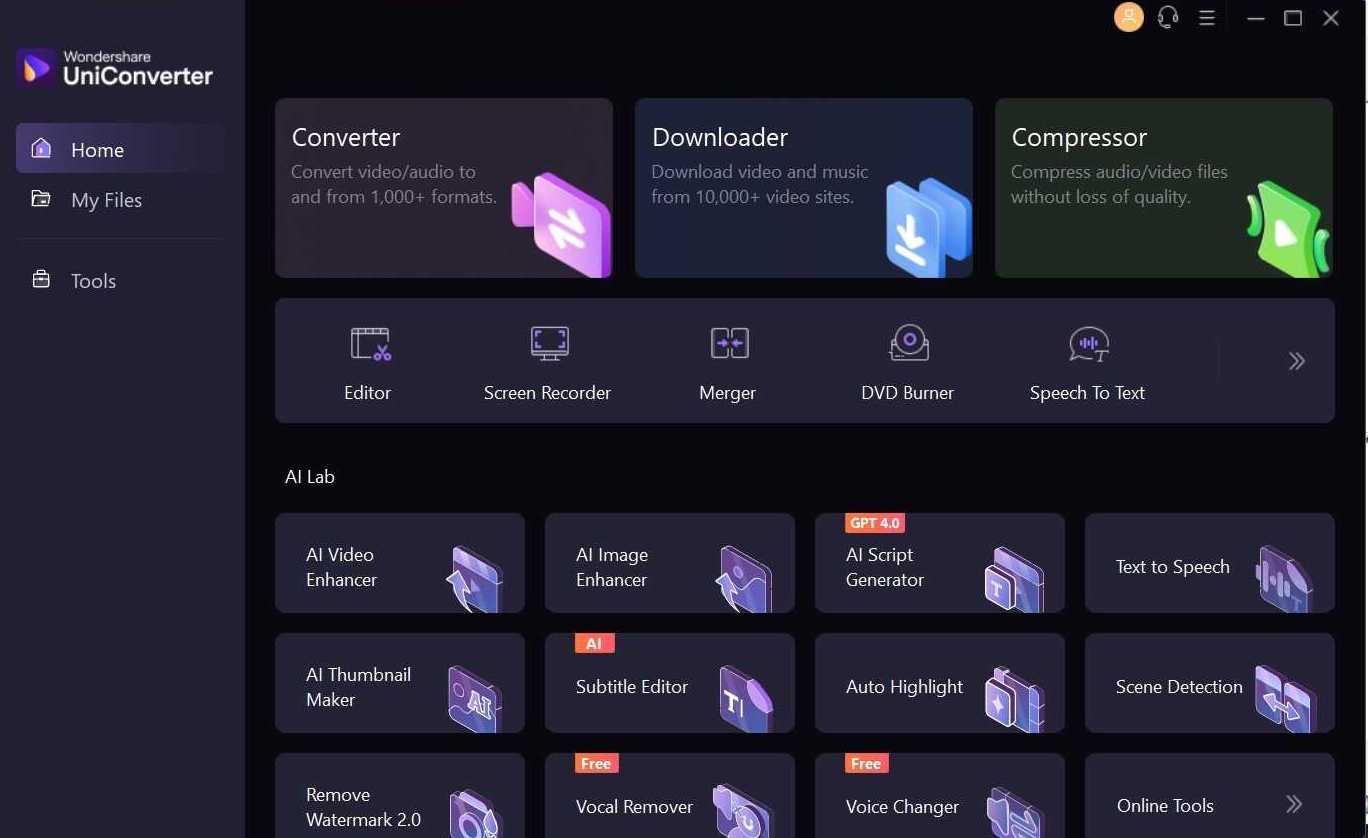
Étape 2 Ajouter des fichiers dans IA Amélioration Image
Vous verrez une fenêtre vous demandant d'ajouter les fichiers. N'oubliez pas que votre image doit être dans un format pris en charge par l'outil AI : JPG, PNG, JPEG et BMP. Aussi, la résolution minimale de votre photo doit être de 200x200 au minimum et de 6000x6000 en résolution maximale.
Une fois vérifié les paramètres de l'image selon vos exigences, faites-la glisser et déposez-la sur l'interface de l'outil de retouche d'image ou bien cliquez sur l'icône « + » pour ouvrir une fenêtre et la localiser (vous ne pouvez pas télécharger plusieurs images à la fois).
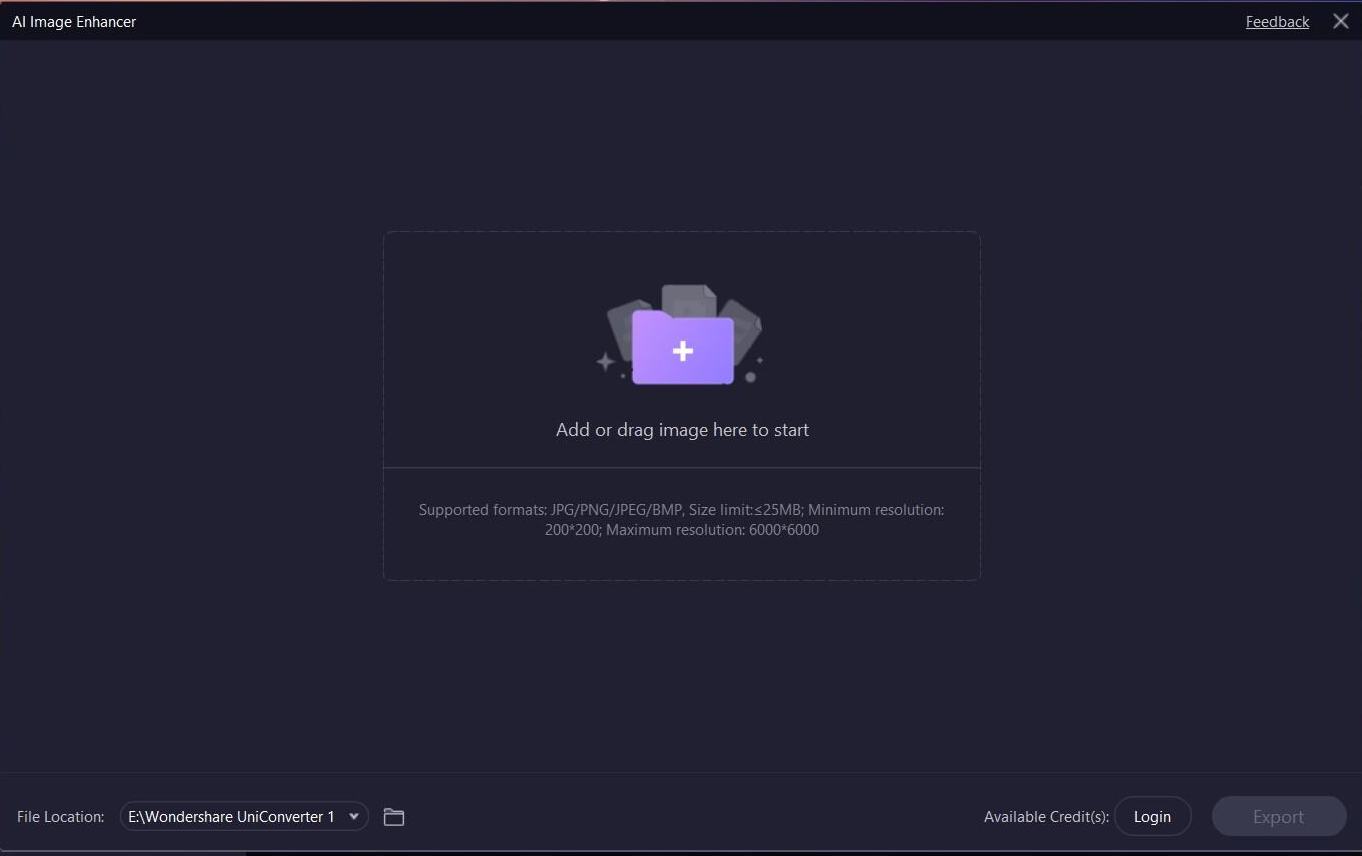
Étape 3 Sélectionner le modèle IA
L'image est maintenant chargée dans l'outil: l'image originale se trouve à gauche et la version améliorée à droite du pannel. Au total,vous pouvez choisir parmi six modèles IA différents, chacun donnant un résultat différent mais améliorant toujours la qualité de l'image. Nous les énumérons juste ci-dessous.
- Amélioration automatique : Comme son nom l'indique, l'auto-amélioration améliore la qualité générale de l'image.
- AI Upscaler : Augmente la résolution et la qualité.
- Colorisateur de vieilles photos : Ajoute des couleurs naturelles aux vieilles photos en noir et blanc ou à n'importe quelle photo en noir et blanc. Les résultats sont toujours excellents !
- Restaurateur de photos anciennes : Colorise les vieilles photos mais répare également les photos endommagées et décolorées.
- Restaurateur de visage : Améliore les détails du visage, afin d'obtenir des photos claires et nettes. Il est particulièrement utile pour les portraits.
- Correction des couleurs : Ajuste et optimise la saturation des couleurs, pour que vos photos deviennent éclatantes.
Dans l'exemple ci-dessous, nous avons utilisé Old Photo Colorizer. Observez les superbes couleurs ajoutées à la photo en noir et blanc ! Cliquez sur « Exporter » et l'outil sauvegrdera l'image dans le répertoire par défaut.
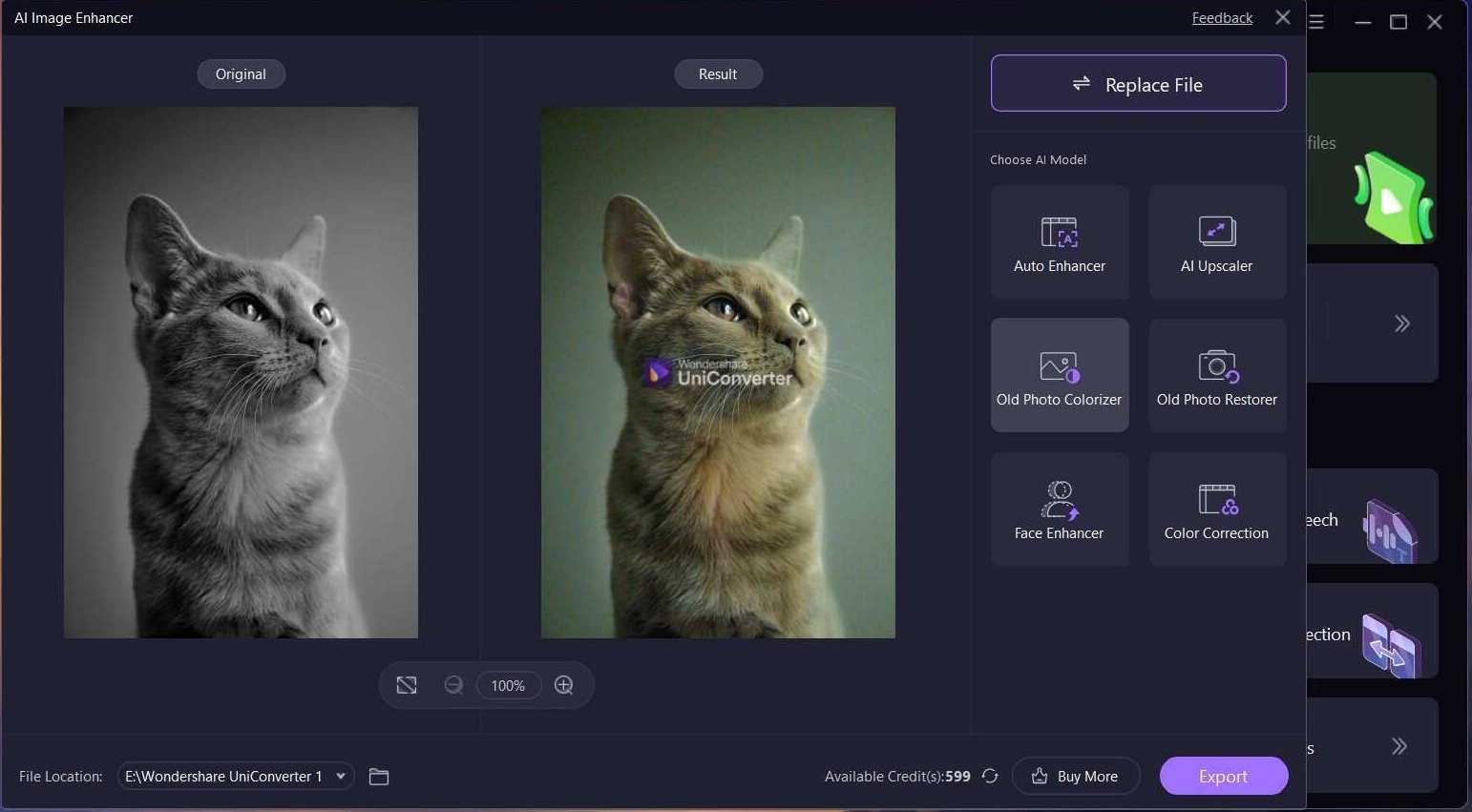
Plus d'informations utiles
Votre boîte à outils vidéo complète

 Imprimer
Imprimer