Amélioration Vidéo IA
Partie 1 : Introduction
L'amélioration des vidéos par l'IA revient à utiliser l'intelligence artificielle pour améliorer le rendu de simages. Mais pour donner une explication plus détaillée, il s'agit en fait d'utiliser l'IA pour améliorer la résolution vidéo ainsi que la qualité des séquences faible résolution. De même, elle sert à augmenter le taux de rafraîchissement de votre vidéo afin de réduire les sautillements et d'assurer une expérience de visionnage plus fluide. Suivez attentivement les étapes juste ci-dessous pour apprendre à améliorer votre vidéo !
Partie 2 : Guides d'utilisation
Étape 1 Ouvrez Wondershare UniConverter et sélectionnez IA Amélioration Vidéo
Une fois fait, téléchargez et installez UniConverter, cliquez dessus et enfin ouvrez l'outil. Vous verrez aussi plusieurs autres outils. Dans notre cas, cliquez sur « Amélioration de vidéo » dans la section « Populaires » de l'interface du logiciel.
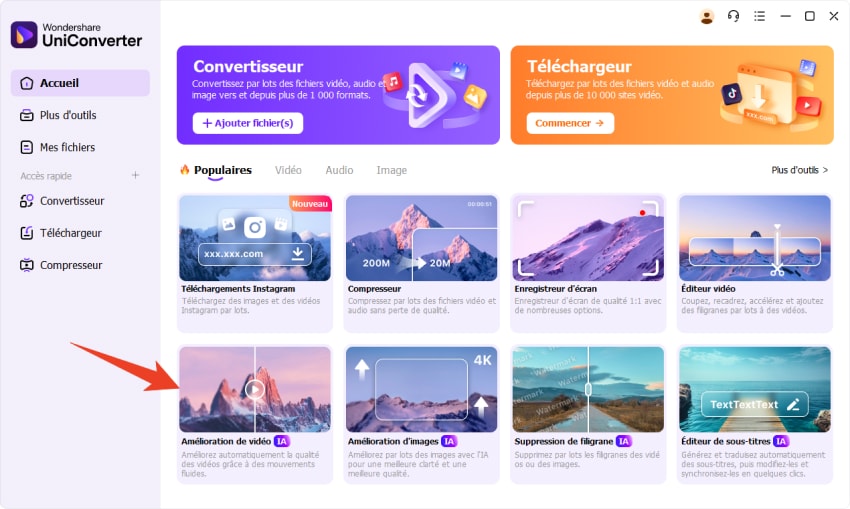
Étape 2 Ajouter des fichiers dans Amélioration de vidéo IA
Pour cette étape, ajoutez les fichiers vidéo que vous souhaitez améliorer à l'aide de l'IA. Vous pouvez faire glisser et déposer les fichiers directement dans le logiciel ou cliquer sur le « + » que vous pouvez-vous voir au milieu de l'écran. Cela ouvira une fenêtre de l'Explorateur de fichiers, localisez ensuite les fichiers pour les sélectionner.
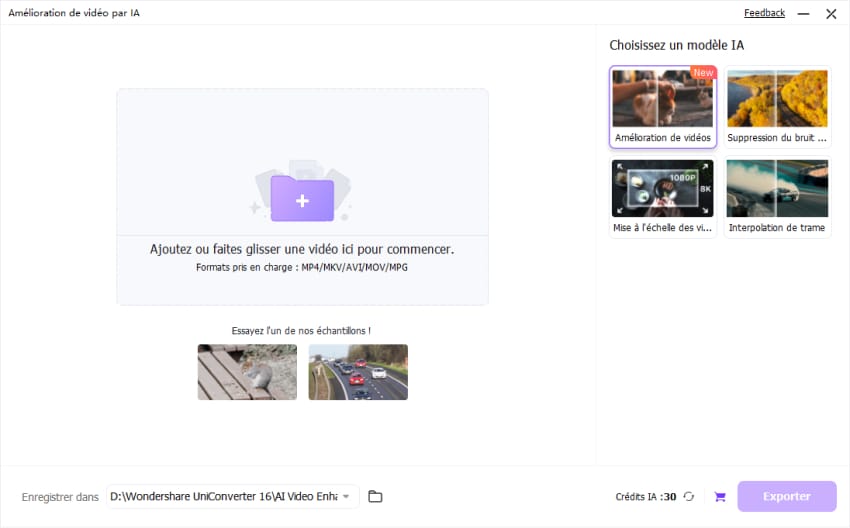
Étape 3 Sélectionner le modèle IA
Amélioration de vidéo prend actuellement en charge trois modèles IA pour l'amélioration de la qualité vidéo : Amélioration de vidéo, Suppresion de bruit générale, Mise à l'échelle des vidéos et Interpolation de trame. Mais, quel est le rôle de chacun d'entre-eux ?
- Suppresion de bruit générale : L'IA réduit le bruit visuel (aspect granuleux de la vidéo), ce qui est parfait pour les vidéos tournées en basse lumière.
- Interpolation de trame : Augmente la fréquence d'images de la vidéo pour rendre les mouvements plus fluides.
- Mise à l'échelle des vidéos : Améliore les détails de la vidéo et, par conséquent, l'ensemble de la résolution et de la qualité de la vidéo.
Sélectionnez donc le modèle de votre choix selon votre projet. Pour cet exemple, nous utiliserons le modèle le plus courant et le plus utilisé, à savoir Mise à l'échelle des vidéos. Sous Upscaler Setting, sélectionnez la taille d'agrandissement à laquelle vous souhaitez que la vidéo soit améliorée. Cliquez sur « Exporter ».
Plus la vidéo est longue et plus logiquement la taille de mise à l'échelle sélectionnée est grande, plus le processus de mise à l'échelle sera long. Attendez donc que la barre « Exporter... » soit pleine. Une nouvelle fenêtre s'ouvrira automatiquement avec votre vidéo mise à l'échelle.
NOTE : Pour le modèle « Interpolation de trame », il vous sera également demandé de sélectionner un « Paramètre du lissage », qui peut être 2x (60 fps) ou 4x (120 fps). Plus la fréquence d'images est élevée, plus la vidéo est fluide.
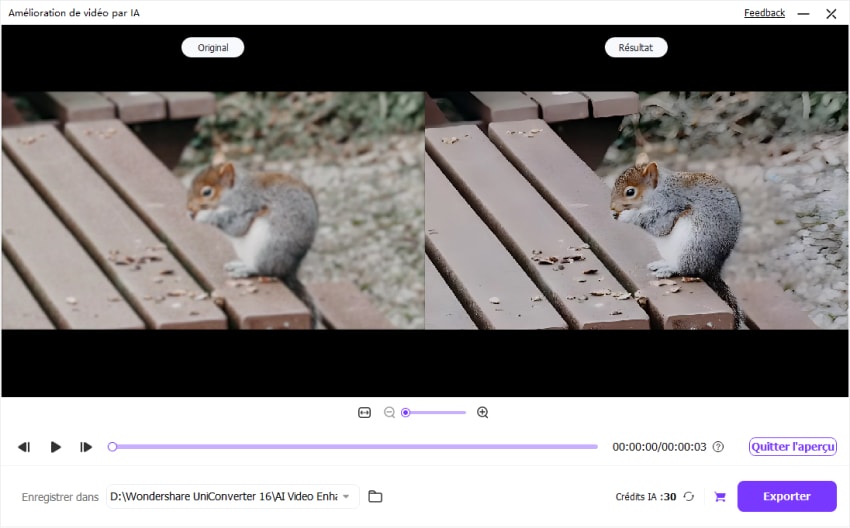
Plus d'informations utiles
Votre boîte à outils vidéo complète

 Imprimer
Imprimer