Partie 1 : Introduction
Nous avons tous dans nos tiroirs et disques durs des vidéos que nous aimerions faire gagner en netteté et en fluidité. C'est pourquoi, nous allons vous présenter un outil IA à installer absolument sur votre ordinateur. Il fonctionne à partir de l'intelligence artificielle spécialementpour améliorer la qualité d'une vidéo via deux modèles principaux, et nous allons vous montrer comment l'utiliser aujourd'hui !
Partie 2 : Guides
Étape 1 Lancez Wondershare UniConverter et sélectionnez IA Amélioration Vidéo
Une fois que vous avez téléchargé et installé UniConverter, ouvrez-le et vous verrez une interface avec plusieurs outils d'édition et d'IA. Cliquez sur "IA Amélioration Vidéo".
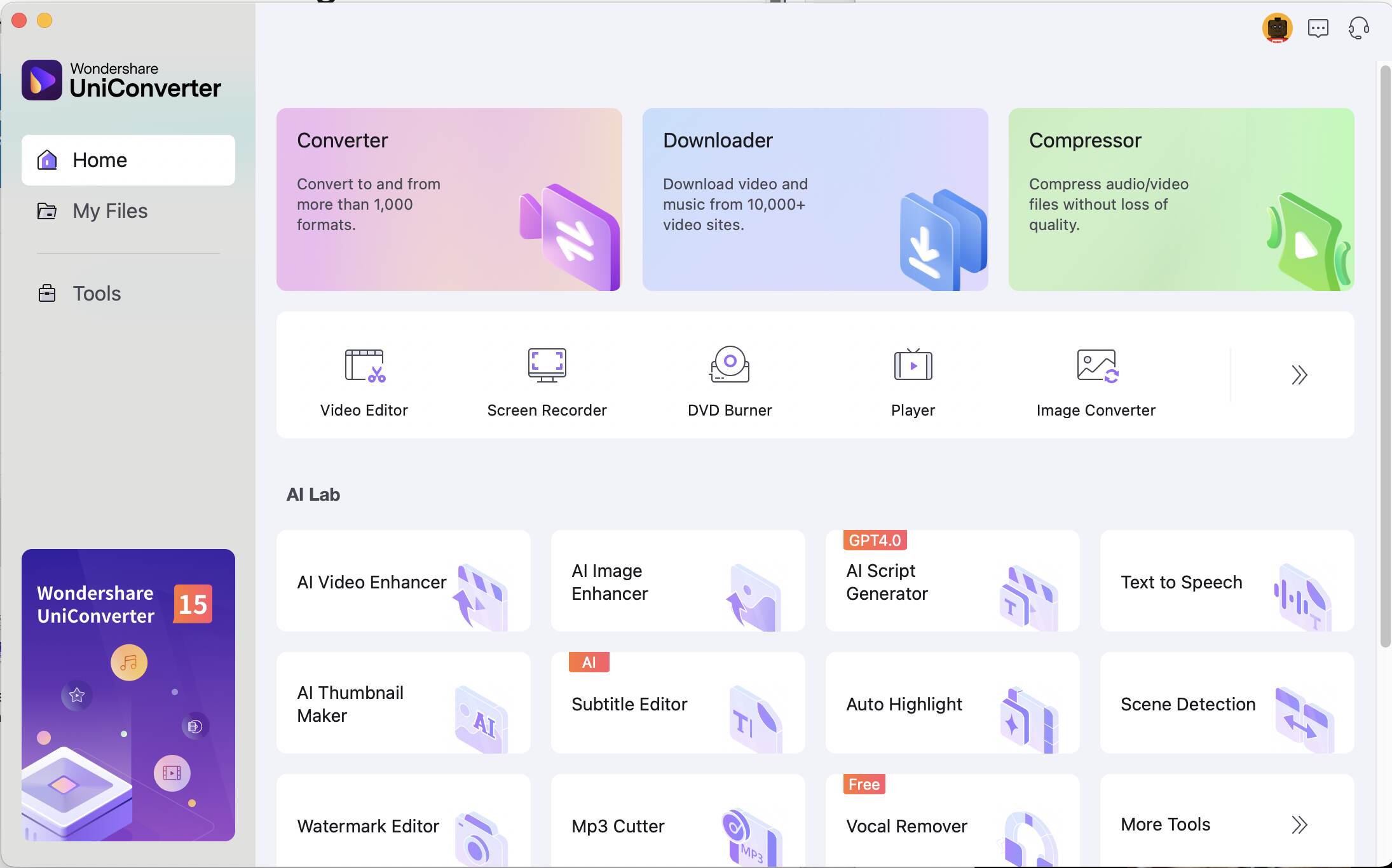
Étape 2 Ajouter des fichiers dans IA Amélioration Vidéo
Une fois l'outil IA ouvert, cliquez sur le centre pour ouvrir votre Finder et localiser la vidéo que vous souhaitez améliorer. Cliquez sur la vidéo et l'outil d'amélioration vidéo la chargera automatiquement.
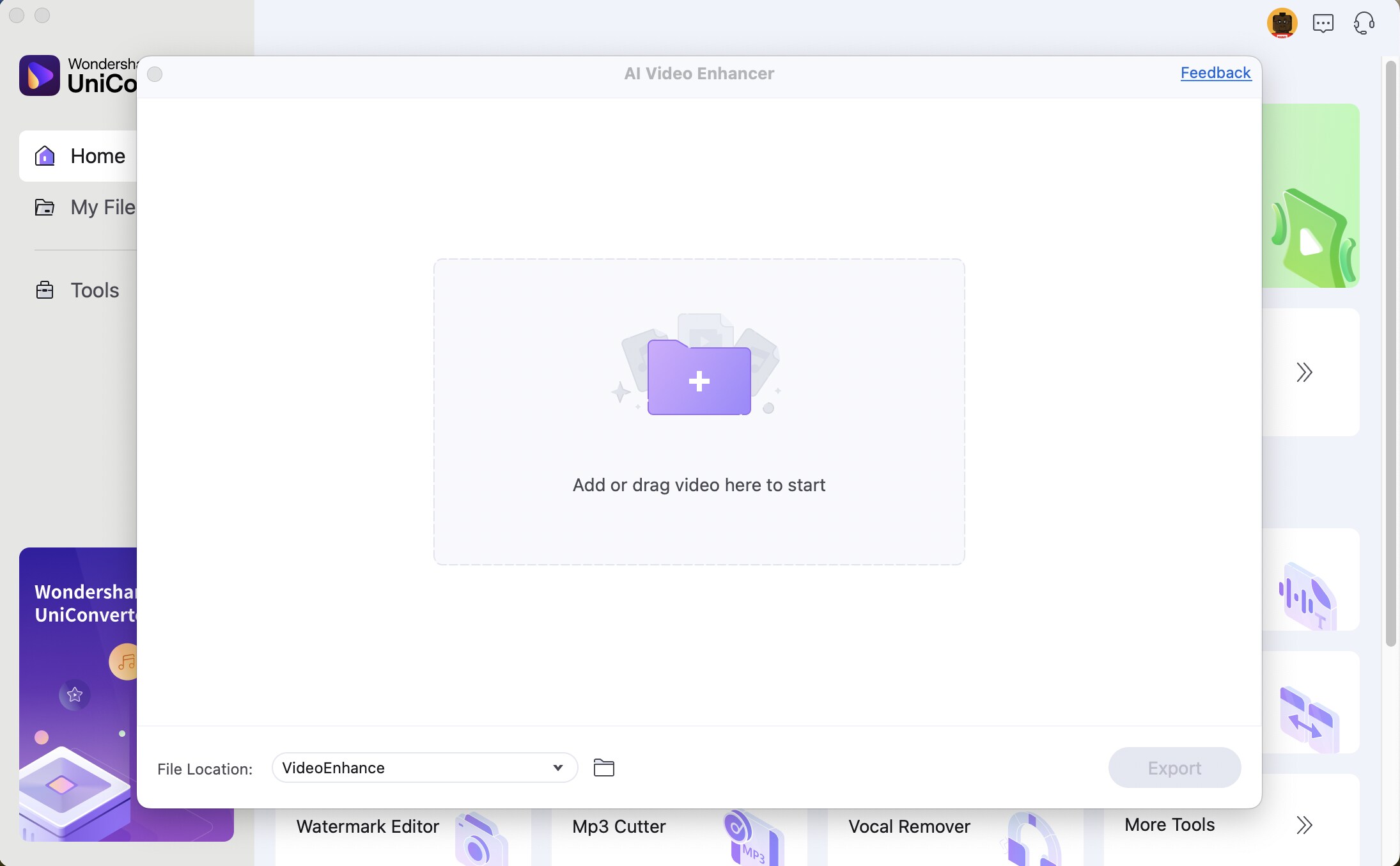
Étape 3 Sélection du modèle d'IA
Vous avez le choix entre deux modèles d'IA pour améliorer votre vidéo. Le premier est appelé "Débruiteur général" et réduit le bruit (grains ou taches) dans la vidéo. Cliquez dessus si vous avez besoin de réduire le bruit de votre vidéo.
Le second modèle d'IA s'appelle "IA amélioration". Comme son nom l'indique, il sert à augmenter la qualité de votre vidéo en la faisant passer d'une basse résolution, par exemple 480p, à une résolution supérieure, par exemple 1080p. Vous pouvez augmenter la qualité et la résolution de votre vidéo jusqu'à 2 ou 4 fois.
Le troisième outil est appelé "Interpolation de trames". Il augmente la fréquence d'images d'une vidéo en générant des images entre les images existantes afin d'assurer une lecture vidéo plus fluide.
Plus la fréquence d'images est élevée, plus votre vidéo sera fluide. Cet outil IA est capable d'augmenter la fréquence d'images jusqu'à 30, 60, 120 et même 240 ips (fréquences d'images par seconde) ! Et tout cela sans réduire la qualité vidéo. Cliquez sur cet outil si vous souhaitez augmenter la fréquence d'images et améliorer sensiblement l'aspect de votre vidéo. Nous avons utilisé ce modèle dans cet exemple.
Sélectionnez le modèle correspondant à vos besoins et cliquez sur "Exporter".
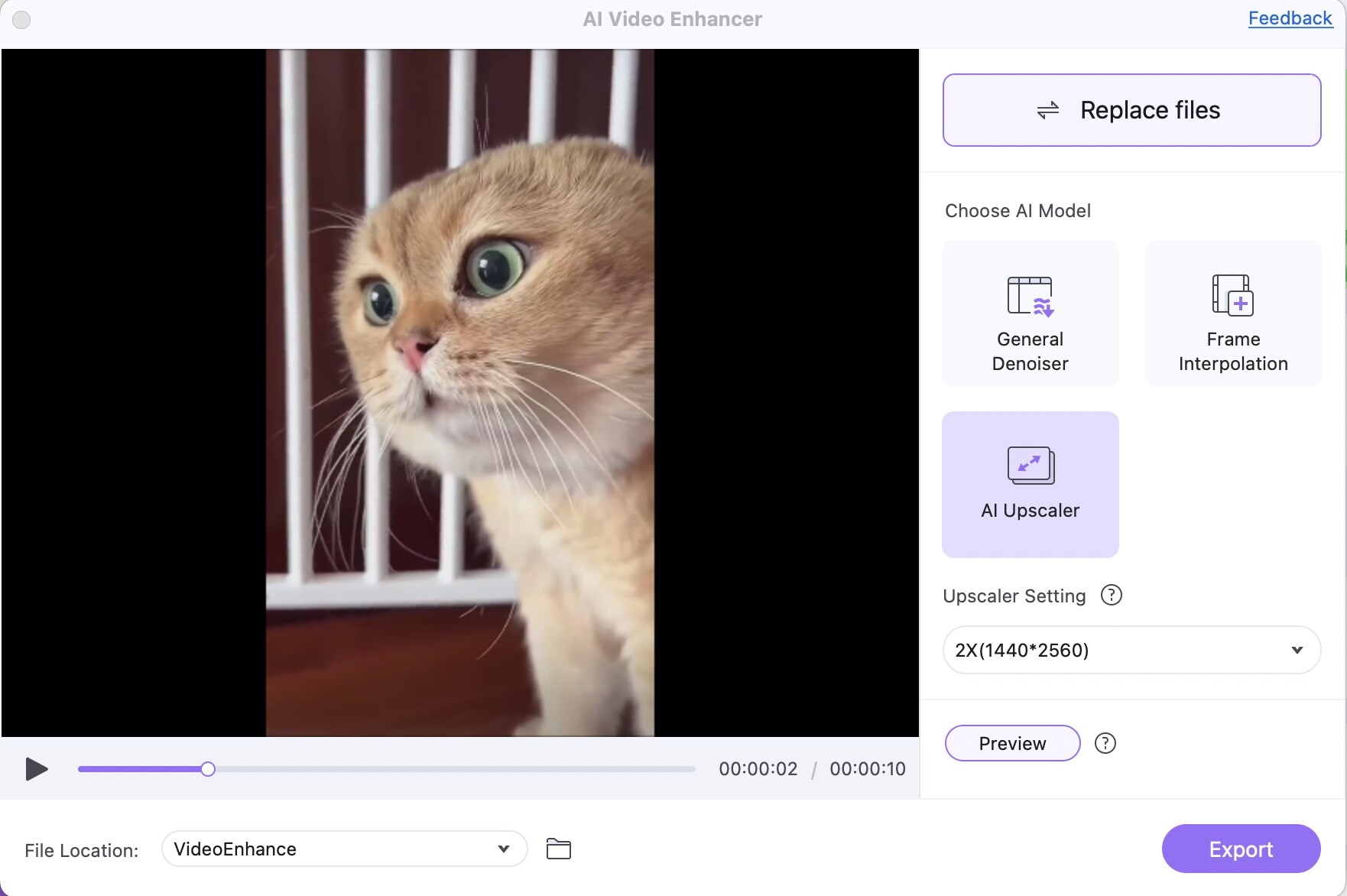
Plus d'informations utiles
Votre boîte à outils vidéo complète

 print
print