Wondershare Video Converter Pro for Mac opermet de convertir des vidéos sur Mac d'un format à l'autre en haute qualité. Les formats vidéo les plus courants comme MP4, MOV, MKV, FLV, WMV sont pris en charge. Les fichiers peuvent également être convertis dans des formats spécifiques à un appareil ou à un site afin d'éviter tout problème de compatibilité et de lecture. Découvrez notre guide ci-dessous pour suivre les étapes de conversion des fichiers.
Étape 1 Ajouter des vidéos à convertir sur Mac
Pour commencer le processus de conversion, il faut tout d'abord ajouter les fichiers à convertir dans l'interface du programme. Wondershare Video Converter Pro pour Mac permet d'ajouter des vidéos à partir de votre ordinateur local, d'un caméscope, d'un téléphone iPhone/Android et d'autres appareils.
Ouvrez Wondershare Video Converter Pro sur votre Mac. Il démarre avec l'onglet Convertir par défaut. Les vidéos peuvent être ajoutées ainsi :
- Dans l'onglet Convertir, cliquez sur +Ajouter des fichiers, cela ouvrira une boîte de dialogue à partir de laquelle vous pouvez ajouter vos vidéos locales. Il est également possible d'ajouter plusieurs fichiers ou un dossier complet pour une conversion par lots.
- Pour ajouter des vidéos à partir de votre caméscope déjà connecté, cliquez sur les options déroulantes du bouton +Ajouter fichiers et sélectionnez Ajouter depuis Camcorder. L'interface du logiciel chargera tous les fichiers de votre caméscope.
- Pour ajouter des fichiers de votre iPhone ou de vos appareils Android, sélectionnez l'option Ajouter depuis l'appareil dans le menu déroulant, puis choisissez ceux à convertir.
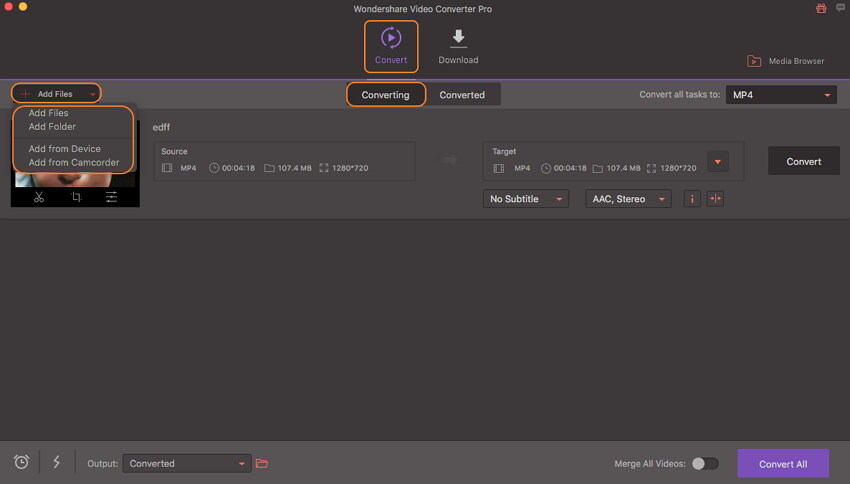
Étape 2 Édition des vidéos sur Mac (facultatif)
Toutes les vidéos ajoutées seront affichées sur l'interface avec leurs détails spécifiques et une image miniature. Sous chaque fichier ajouté, les icônes Trim, Crop, et Effect sont présentes. Choisissez l'option souhaitée et une nouvelle fenêtre pop-up s'ouvre, à partir de laquelle vous pouvez effectuer les modifications nécessaires et les confirmer.
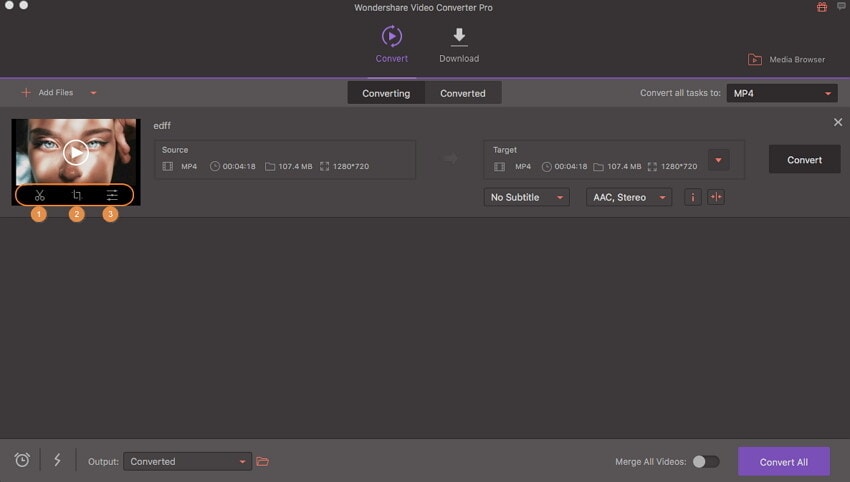
Cette étape est facultative et peut être ignorée s'il n'est pas nécessaire d'éditer les fichiers.
Étape 3 Choisir le format de la vidéo de sortie
Wondershare Video Converter Pro prend en charge une grande gamme de formats vidéo et audio, des formats spécifiques à certains appareils, ainsi qu'une option de conversion de fichiers pour les médias sociaux.
Solution 1 : Convertir les vidéos en MP4 ou tout autre format. Dans le coin supérieur droit de l'interface du logiciel, ouvrez l'option déroulante de l'onglet Convertir toutes les tâches en :. Dans la liste des onglets Vidéo, choisissez alors MP4 ou tout autre format souhaité. Vous pouvez aussi choisir la résolution du fichier source ou la modifier si nécessaire. La capture d'écran ci-dessous montre comment convertir MOV en MP4 sur Mac.
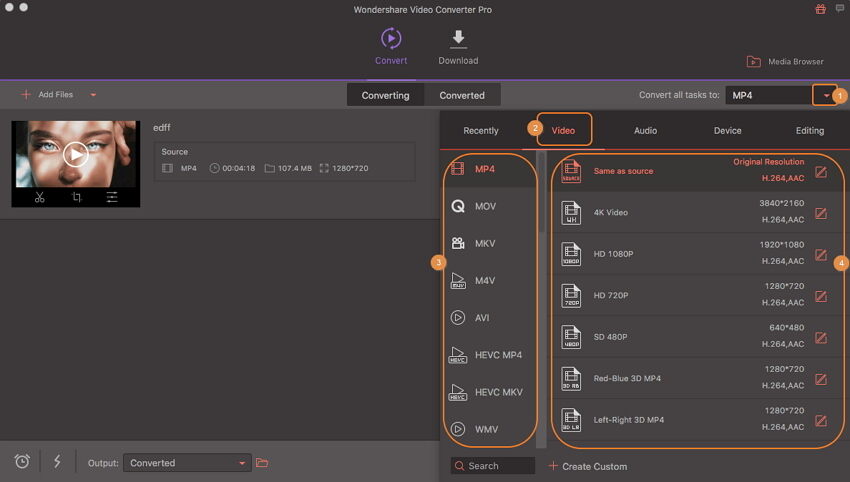
Solution 2 : Convertir les vidéos pour les réseaux sociaux. Si vous convertissez vos vidéos pour les partager sur les sites de médias sociaux, le logiciel propose de choisir un format conçu spécifiquement pour l'un d'entre-eux. Dans l'onglet Vidéo, choisissez parmi YouTube, Facebook et Vimeo. Sélectionnez également la résolution du format de fichier.
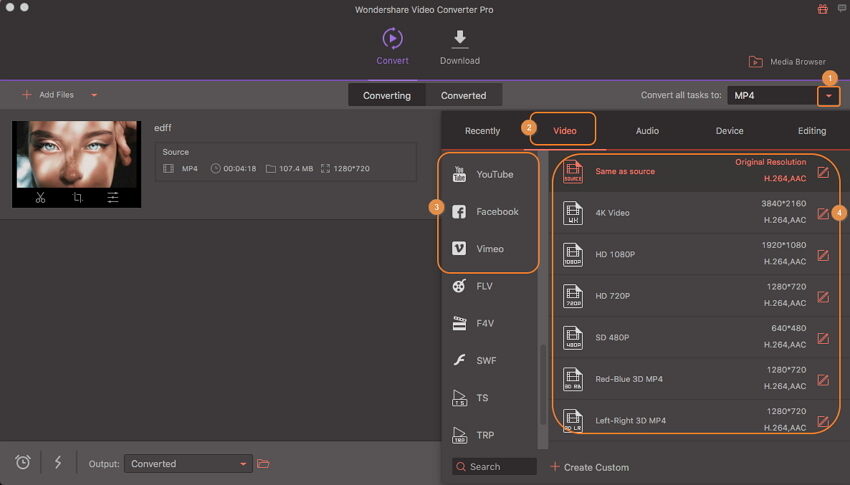
Solution 3 : Convertir les vidéos vers les appareils iPhone/iPad/Android. Avec Wondershare Video Converter Pro pour Mac, les vidéos peuvent être converties dans des formats spécifiques à un appareil. La liste des marques et des appareils pris en charge peut être consultée dans l'onglet Appareil.
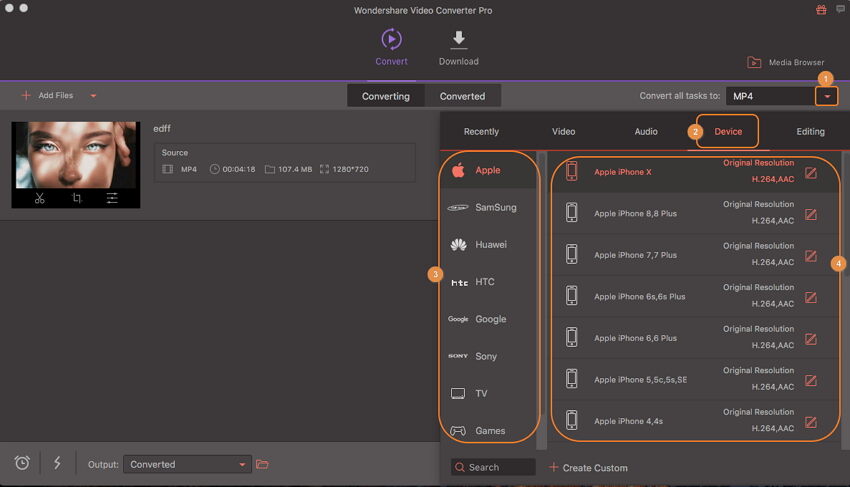
Étape 4 Convertir les vidéos sur Mac facilement
Dans la rubrique Sortie, sélectionnez l'emplacement Mac où vous souhaitez enregistrer les fichiers convertis. Pour démarrrer le processus de conversion, cliquez sur Convertir tout dans le coin inférieur droit.
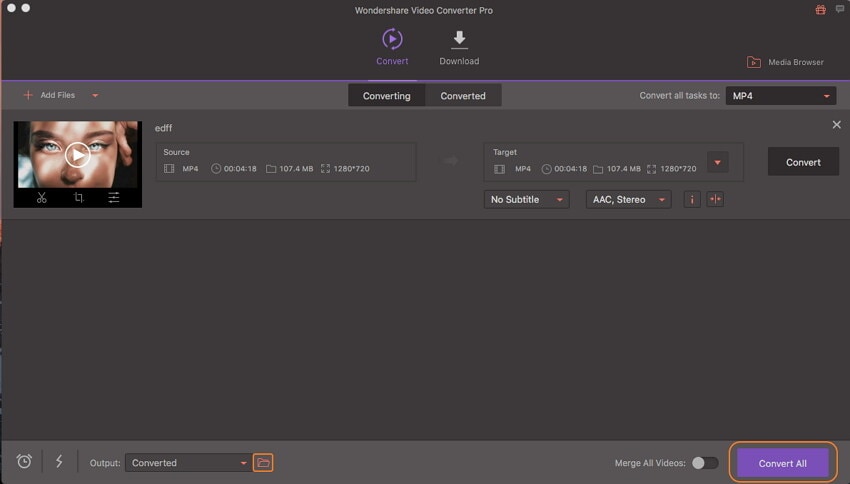
Étape 5 Localiser les fichiers convertis
Les fichiers vidéo convertis peuvent être trouvés de deux façons après que le processus de conversion soit bien sûr terminé.
- Méthode 1 : Cliquez sur l'icône dossier dans l'onglet Sortie et vous accéderez à l'emplacement Mac où les fichiers convertis sont enregistrés.
- Méthode 2 : L'onglet Converti de l'interface affiche la liste des fichiers traités. Sélectionnez le fichier désiré et cliquez sur l'icône du dossier à côté pour retrouver facilement vos vidéos.
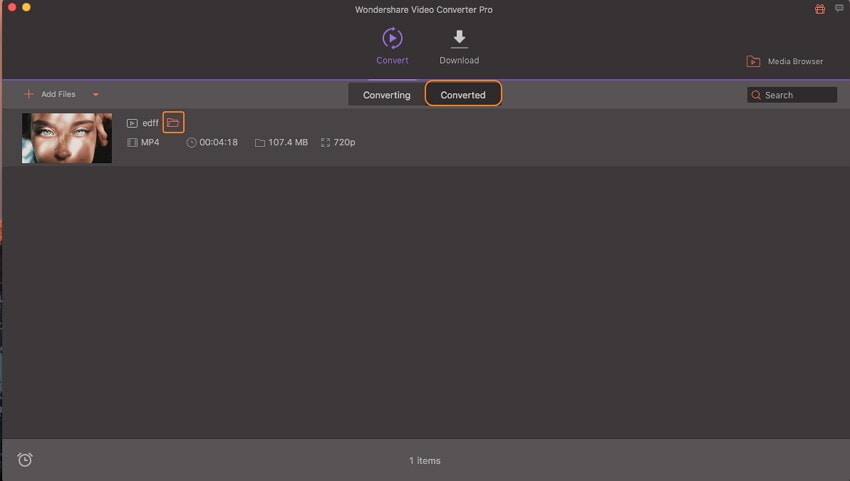
Plus d'informations utiles
Votre boîte à outils vidéo complète

 print
print