Convertir vos vidéos vers n'importe quel format
Wondershare Convertisseur Vidéo Pro vous permet de convertir des vidéos d'un format à un autre. Après avoir ouvert le logiciel, vous pouvez effectuer l'opération en suivant les étapes suivantes.
Etape 1 Ajouter les vidéos.
Avant de commencer, vous devez ajouter les vidéos dans Wondershare Convertisseur Vidéo Pro.
1. Allez dans l'onglet Conversion dans la section Convertir, puis cliquez sur le bouton Ajouter des fichiers dans le coin supérieur gauche.
2. Une boîte de dialogue Explorateur de fichiers s'ouvrira.
Une boîte de dialogue Explorateur de fichiers s'ouvre, dans laquelle vous pouvez sélectionner les fichiers à convertir.
Cliquez sur le bouton Ouvrir pour ajouter les fichiers.
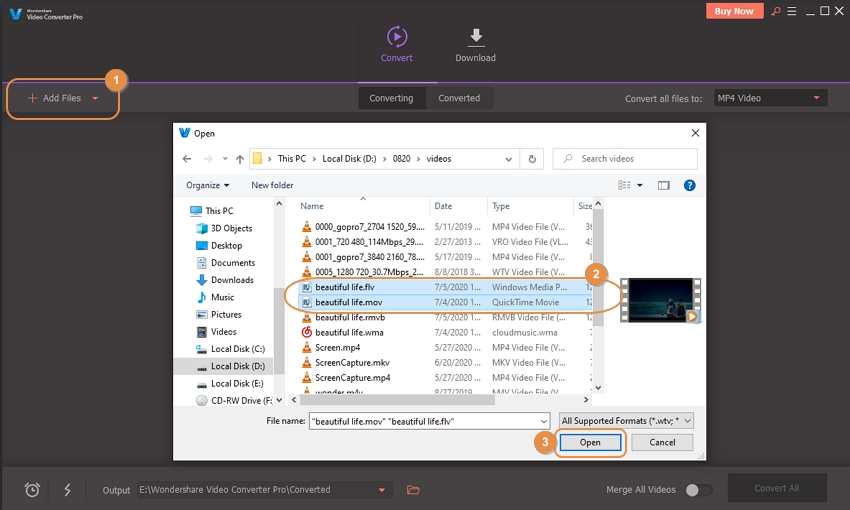
L'étape 1 consiste à choisir le format de sortie.
Etape 2 Choisissez le format de sortie.
Solution 1 : Convertissez toutes les vidéos dans un seul format
1. Cliquez sur l'icône déroulante ![]() dans le coin supérieur droit de la fenêtre pour accéder à la liste déroulante du format de sortie.
dans le coin supérieur droit de la fenêtre pour accéder à la liste déroulante du format de sortie.
2. Cliquez sur l'onglet Vidéo pour accéder à l'interface qui répertorie tous les formats de sortie vidéo.
Sélectionnez le format de sortie pour les fichiers, par exemple MOV.
Une liste de préréglages apparaît à droite du format. Ici, vous pouvez choisir le préréglage sans résolution spécifique, donc pour convertir avec la résolution originale par défaut, ou même choisir une résolution différente pour les fichiers, en double-cliquant dessus. Ensuite, le format de sortie sélectionné sera affiché sur le côté droit de la fenêtre Conversion.
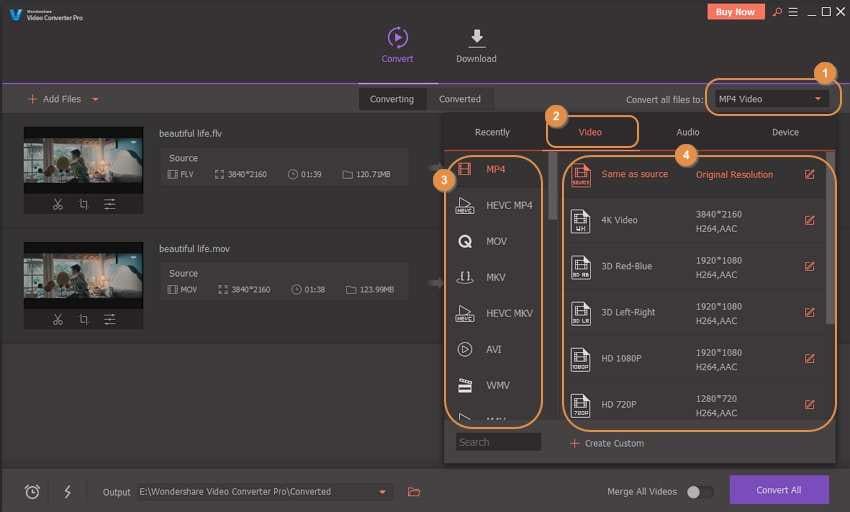
Solution 2 : Convertir les vidéos en différents formats
1. Cliquez sur l'icône déroulante ![]() à côté de la vidéo ci-dessous pour accéder à la liste déroulante du format de sortie.
à côté de la vidéo ci-dessous pour accéder à la liste déroulante du format de sortie.
2. Cliquez sur l'onglet Vidéo pour accéder à l'interface, elle affiche tous les formats de sortie vidéo.
Sélectionnez le format de sortie pour votre fichier, par exemple MOV.
4. Une liste de préréglages apparaît à droite du format. Ici, vous pouvez choisir le préréglage sans résolution spécifiée pour convertir avec la résolution originale par défaut, ou choisir une résolution différente pour le fichier, en double-cliquant dessus. Ensuite, le format de sortie sélectionné sera affiché sur le côté droit de la fenêtre Conversion.
5. Reprenez les étapes précédentes (de l'étape 1 à l'étape 4) pour définir les formats de sortie d'autres vidéos.
Sélectionnez le format de sortie de votre choix.
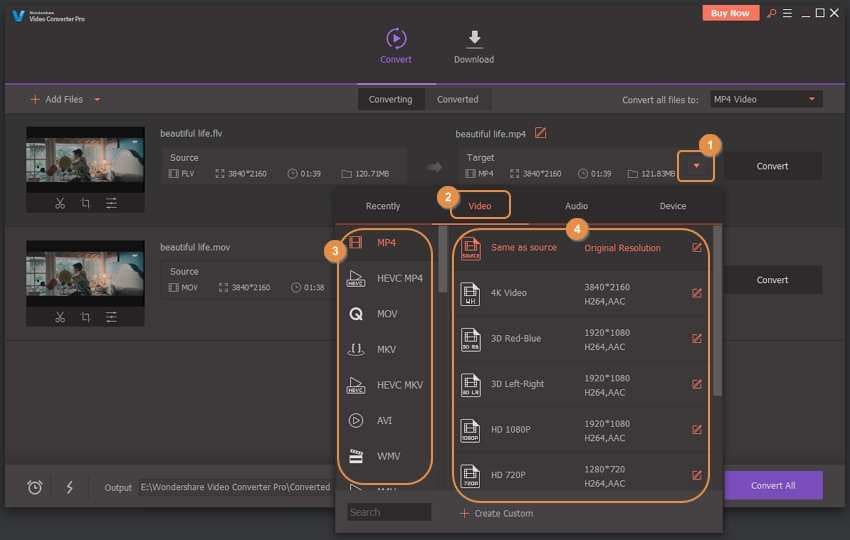
Etape 3 Modifier les fichiers multimédias (facultatif).
Si vous souhaitez modifier un fichier avant la conversion, vous pouvez choisir l'un des trois options ci-dessous pour modifier vos vidéos.
1. Découper votre vidéo.
2. Recadrer votre vidéo.
Appliquer des effets, ajouter un filigrane, ajouter des sous-titres, ajuster les volumes de votre vidéo.
En savoir plus sur l'édition de vidéos >
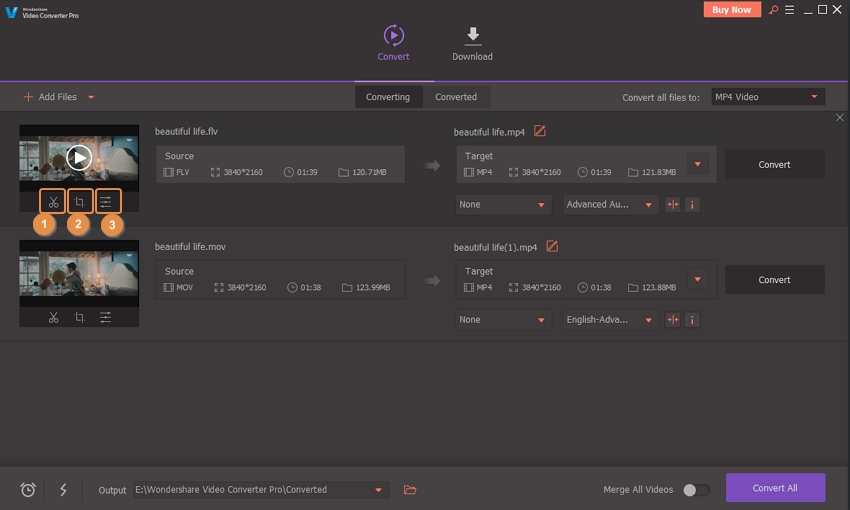
Etape 4 Convertir les fichiers multimédias.
Enfin, cliquez sur Convertir tout dans le coin inférieur droit pour commencer le traitement des fichiers. Vous pouvez également cliquer sur le bouton Convertir à droite de chaque vidéo pour convertir les vidéos une par une.
Conseils : Vous pouvez activer le commutateur Conversion à grande vitesse pour accélérer la conversion.
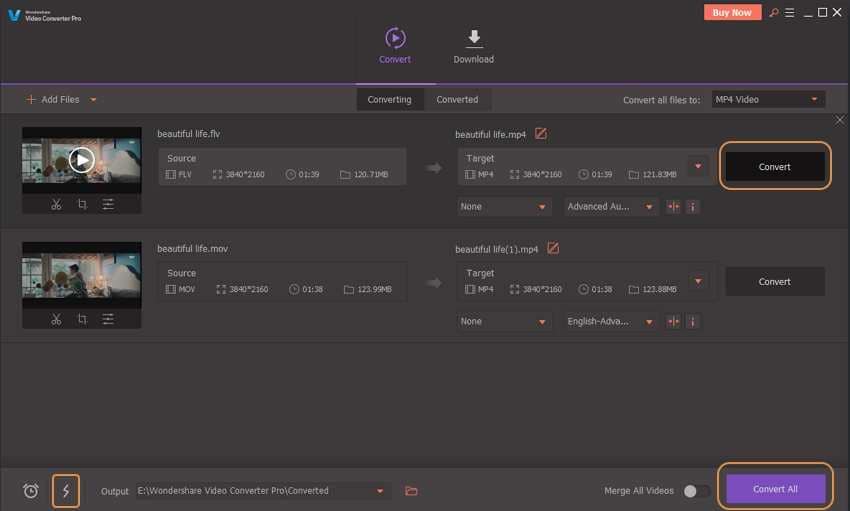
Étape 5 Retrouvez les vidéos converties.
Méthode 1 :
Une fois la conversion terminée, vous pouvez appuyer sur l'icône de dossier  en bas de l'interface principale pour ouvrir le dossier de sortie.
en bas de l'interface principale pour ouvrir le dossier de sortie.
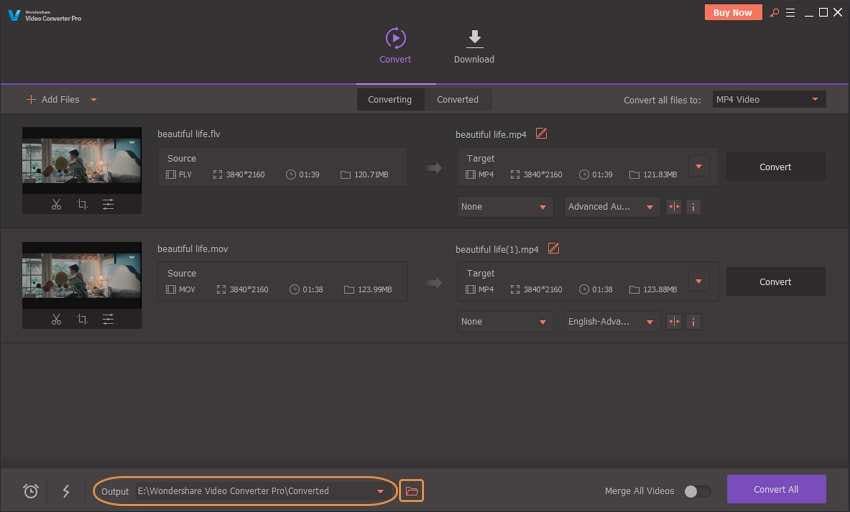
Conseils : Vous pouvez changer le dossier de sortie directement en bas de l'interface principale en cliquant sur le triangle inversé et en parcourant le dossier cible.
Méthode 2 :
1. Une fois la conversion terminée, retrouvez les fichiers convertis dans l'onglet Converti.
Cliquez sur l'icône du dossier  pour ouvrir le dossier de sortie dans lequel vous trouverez donc vos vidéos fraichement converties.
pour ouvrir le dossier de sortie dans lequel vous trouverez donc vos vidéos fraichement converties.
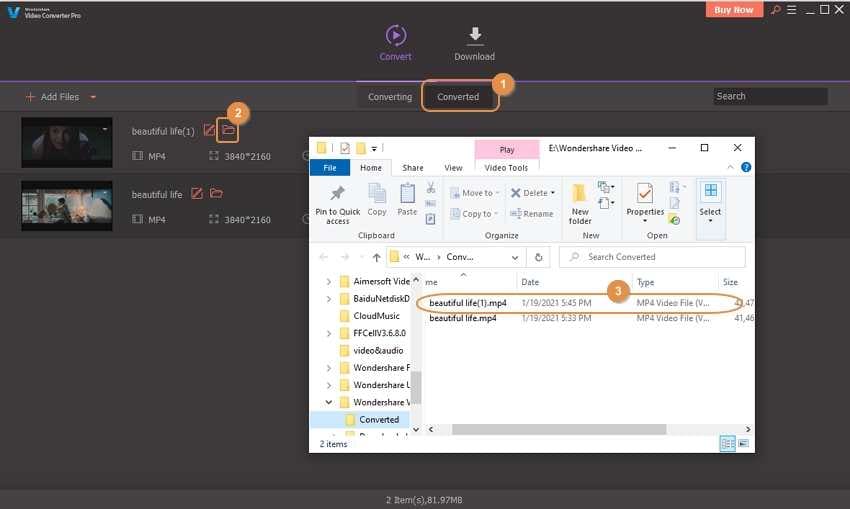
Conseils : Vous pouvez changer le dossier de sortie en cliquant sur Menu > Préférences > Emplacement pour entrer dans l'onglet Emplacement et changer le chemin.
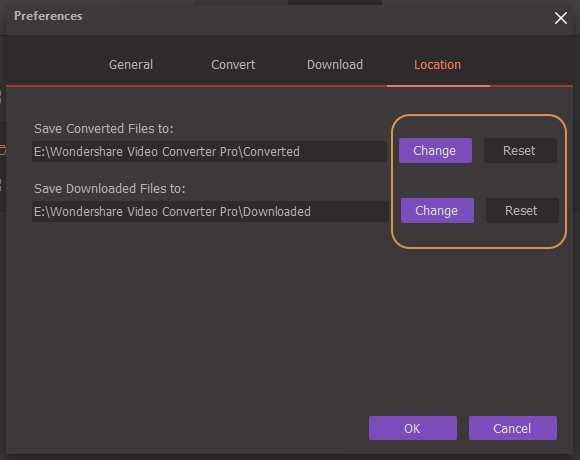
Plus d'informations utiles
Votre boîte à outils vidéo complète

 Imprimer
Imprimer