Comment enregistrer Discord avec obs
Discord est une plateforme captivante. Il est connu pour amener beaucoup de gens à se parler. Il offre également d'innombrables outils de communication.
Le seul inconvénient est son incapacité à enregistrer le contenu pour une utilisation ultérieure. C'est de là que vient généralement le besoin d'un studio OBS. Vous pouvez facilement enregistrer l'audio de Discord avec les appareils OBS.
Ce logiciel est très facile à utiliser et vous offre les meilleurs résultats possibles. Mais certains ne savent pas comment enregistrer de l'audio à l'aide des appareils OBS. Mais ne vous inquiétez pas ; dans cet article, nous avons créé un guide sur l'enregistrement audio de Discord à l'aide d'un outil OBS.
Commençons.
Qu'est-ce que le studio OBS ?
OBS est connu sous le nom de Open Broadcaster Software. Il s'agit d'un outil de production en direct à code source ouvert, soutenu par une vaste communauté de développeurs dans le monde entier.
Ce logiciel peut être utilisé pour la diffusion en direct, la production vidéo et l'enregistrement. Il aide également de nombreux plugins ; sa fonctionnalité peut s'étendre pour inclure diverses caractéristiques telles que les contrôles de la platine Stream, le support NDI et le plugin VTS.
Dans cet article
Comment enregistrer l'audio de Discord avec OBS sur Mac
Nous allons vous donner le guide complet à suivre si vous voulez savoir comment enregistrer Discord avec OBS sur Mac. Il vous suffit de suivre les instructions pour accomplir votre travail.
Étape 1: Installer OBS studio
En premier lieu, vous devez installer OBS sur votre système. Après l'avoir installé, l'étape suivante consiste à s'inscrire.
Étape 2 : Appuyez sur l'icône Plus.
Ensuite, dirigez-vous vers la section ''Sources'' dans OBS et appuyez sur l'icône + en bas de l'écran.
Étape 3 : Choisissez la capture de sortie audio.
Maintenant, cliquez sur ''Capture de sortie audio'' dans le menu déroulant.
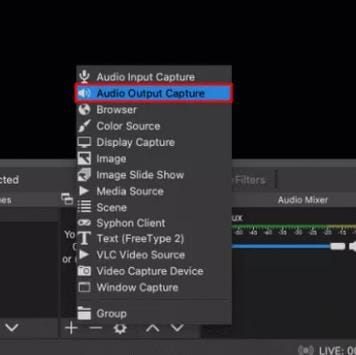
Etape 4 : Cliquez sur OK
Ensuite, vous devez nommer votre source audio et vous assurer que l'option '' Rendre la tête visible'' reste activée. Après tout, appuyez sur le bouton "OK".
Étape 5 : Sélectionnez le périphérique de sortie audio.
Ensuite, vous devez sélectionner un périphérique de sortie audio en développant le menu déroulant, par exemple, des haut-parleurs ou un casque. Ensuite, cliquez sur ''OK''.
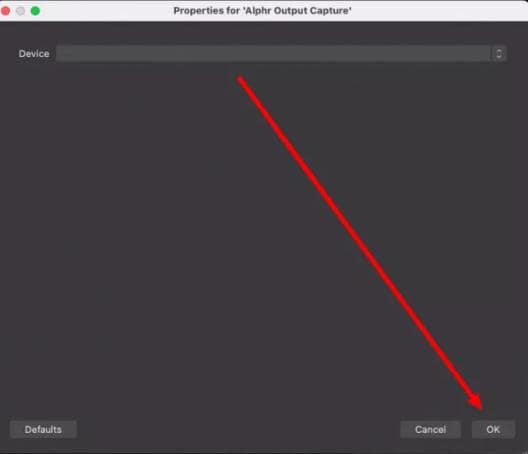
Étape 6 : Démarrer l'enregistrement
Appuyez sur l'icône '' Démarrer l'enregistrement ''. Vous verrez cette option dans les sections "Contrôles" dans le coin droit de votre écran.
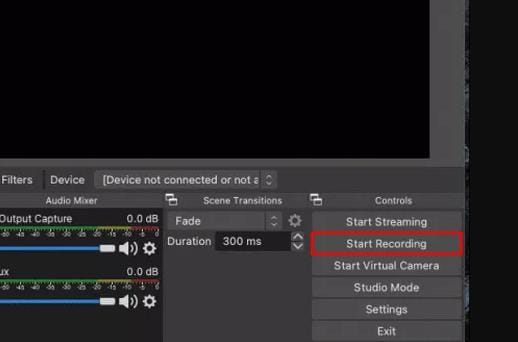
Étape 7 : Choisissez le format
Maintenant, votre audio sera enregistré comme un fichier vidéo noir ; au format MKV. Vous pouvez choisir un autre formulaire en cliquant sur output si vous voulez sélectionner un autre format. Maintenant, vous pouvez aimer votre design préféré à partir du format d'enregistrement.
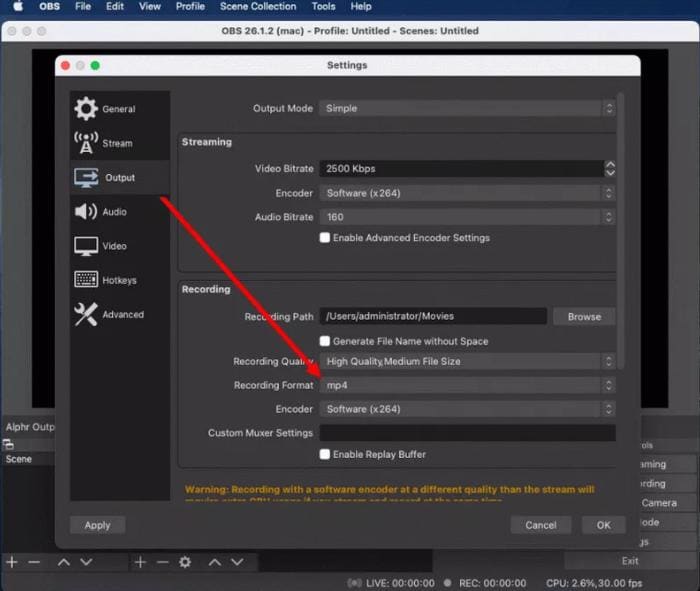
Étape 8 : Appuyez sur l'icône du haut-parleur.
Vous devez appuyer sur l'icône du haut-parleur dans la section du mélangeur audio pour activer ou désactiver l'enregistrement du microphone.
Étape 9 : Déplacez le curseur bleu.
Déplacez ensuite le curseur bleu sur l'icône du haut-parleur pour contrôler le volume de votre enregistrement.
Étape 10 : Cliquez sur le fichier
Si vous voulez regarder vos enregistrements, appuyez sur l'icône Fichier et Afficher les enregistrements. Appuyez sur l'icône Fichier et Afficher les enregistrements
Comment enregistrer l'audio de Discord avec OBS sur une fenêtre
L'enregistrement audio avec OBS pour Windows 10 est assez similaire à celui de Mac. Pour cela, vous devez suivre les étapes mentionnées ci-dessous :
Étape 1 : Installer OBS
Tout d'abord, installez OBS, et inscrivez-vous.
Étape 2 : Appuyez sur l'icône +.
Ensuite, allez dans la section ''Sources'' dans OBS et appuyez sur l'icône + en bas de l'écran.
Cliquez sur l'icône plus.
Étape 3 : Sélectionner la capture de la sortie audio
Vous devez cliquer sur l'option ''Capture de sortie audio'' dans le menu déroulant.
Étape 4 : Cliquez sur "OK".
Vous devez donner un nom à votre source audio et vous assurer que l'option '' Rendre la tête visible'' est activée. Après cela, cliquez sur le bouton 'OK'.
Étape 5 : Choisissez un périphérique de sortie audio
Vous pouvez sélectionner un périphérique de sortie audio en développant le menu déroulant et en cliquant sur ''OK''.
Sélectionnez le périphérique de sortie audio
Étape 6 : Démarrer l'enregistrement
Vous devrez cliquer sur l'option ''Démarrer l'enregistrement''. Vous pouvez voir cette option sur le côté droit de l'écran. dans les sections 'Contrôles'.
Étape 7 : Sélectionnez un format approprié.
Au final, votre audio sera enregistré au format MKV. Mais si vous voulez choisir une configuration préférée, vous pouvez la sélectionner en cliquant sur l'option Sortie.
Étape 8 : Choisissez l'icône du haut-parleur.
Vous pouvez activer ou désactiver l'enregistrement du microphone en appuyant sur l'option haut-parleur dans le mixeur audio. Sélectionnez l'icône du haut-parleur
Étape 9 : Déplacez le curseur bleu.
Vous pouvez contrôler le volume de votre enregistrement en déplaçant le curseur bleu sur l'icône de votre haut-parleur.
Étape 10 : Cliquez sur Afficher les enregistrements.
Si vous voulez voir vos enregistrements, vous devez cliquer sur le "Fichier", puis sur l'icône "Afficher les enregistrements".
Comment enregistrer l'audio de Discord séparément avec OBS
Vous devez suivre les étapes simples pour savoir comment enregistrer séparément l'audio de Discord avec OBS.
Étape 1 : Vérifiez le périphérique de sortie.
Vous devez vérifier votre périphérique de sortie dans vos paramètres Discord. Appuyez ensuite sur l'option '' Voice&Video'' en bas de votre écran.
Étape 2 : Ajoutez un widget à la scène OBS.
Maintenant, vous devez ajouter votre appareil à OBS comme source pour permettre à votre OBS d'accéder à l'audio de Discord. Après être allé dans le volet source, vous devrez appuyer sur l'icône '' + '' et ajouter '' Sortie audio ''.
Une fenêtre pop-up apparaît. Si vous avez ajouté votre périphérique audio de Discord à votre OBS, vous pouvez facilement le sélectionner à partir de l'icône ''Ajouter existant''. Ou vous devez créer un tout nouveau périphérique audio. Après l'avoir fait, cliquez sur OK.
Choisissez l'icône d'ajout existante.
Lorsque vous créez un nouveau périphérique audio, vous verrez une fenêtre vous demandant de choisir un périphérique audio. Vous devez vous assurer que le périphérique que vous sélectionnez doit correspondre au périphérique utilisé par votre Discord pour la sortie.
Étape 3 : Testez votre dispositif ajouté.
Vous pouvez également vérifier la responsabilité d'un instrument que vous avez ajouté. Vous pouvez passer un appel ou chatter avec vos amis en ayant OBS ouvert. Si votre barre s'allume, votre système est maintenant prêt.
Étape 4 : Ajouter un dispositif Discord
Avant de passer à l'action, vous devrez vous assurer que vous ajoutez votre dispositif Discord avant de modifier tout plan concernant les chats. Tout ce processus vous évitera de vous retrouver dans une situation embarrassante, comme si vous aviez une conversation horrible avec quelqu'un, mais que cette personne ne savait pas ce qui se passait.
Meilleure alternative à OBS pour enregistrer l'audio de Discord
Si vous recherchez une alternative à OBS pour enregistrer l'audio de Discord, il existe 8 meilleures alternatives à OBS que vous pouvez utiliser et enregistrer votre audio sans problème.
1. Wondershare UniConverter
Il s'agit d'un puissant logiciel d'enregistrement et d'édition d'écran. De multiples fonctions précieuses sont intégrées dans Wondershare UniConverter (à l'origine Wondershare Video Converter Ultimate). Il fonctionne comme un convertisseur de fichiers vidéo, un éditeur vidéo, un graveur de DVD, un compresseur, et plus encore.
Il est simple à utiliser. Il est un peu cher par rapport à d'autres logiciels, mais si vous voulez travailler quotidiennement avec des vidéos, Wondershare UniConverter est le meilleur pour vous.
Si vous souhaitez convertir ou éditer quelques vidéos, vous préférerez utiliser un outil qui offre un prix plus bas. Il peut convertir plusieurs vidéos en 1000 formats sans perte de qualité.
Il s'agit d'un logiciel dominant qui peut supporter jusqu'à trente fois les vitesses disponibles sur les convertisseurs conventionnels basés sur le web et les PC.
Il est facile à télécharger et à utiliser car chaque étape est claire et compréhensible. Il n'est pas nécessaire d'acquérir des compétences professionnelles pour gérer ce logiciel.
Caractéristiques
- Conversion Image/vidéo
Vous pouvez convertir n'importe quel fichier image/vidéo dans n'importe quel format car il offre plus de 1000 formats.
Les formats vidéo pris en charge par cet outil d'enregistrement sont MP4, AVI, WMV, MOV, MKV et MPEG.
Formats d'image : JPG, PNG, BMP et GIF
- Conversion audio
Ce logiciel propose également plusieurs formats audio, tels que MP3, M4A, AC3, AAC, etc.
- Enregistrement d'écran
Vous pouvez capturer les activités de votre écran sur le bureau quand vous le souhaitez. Il vous permet d'enregistrer votre écran et de créer du contenu tel que des vidéos promotionnelles et didactiques.
- Enregistrer avec l'audio
Vous êtes peut-être un joueur qui veut montrer ses talents au monde entier. Enregistrez votre voix pendant que vous jouez au jeu et téléchargez-la sur les médias sociaux.
- Enregistrer avec l'appareil photo
Il vous permet d'enregistrer des vidéos de démonstration avec une caméra. Enregistrez votre écran avec la Webcam et créez votre contenu en quelques clics.
- Gravure de CD
Il vous permet de graver rapidement n'importe quelle musique sur un CD.
- Sous-titrage
Pour mieux comprendre le public, vous pouvez ajouter des sous-titres à votre contenu. Il vous aide à rendre votre contenu attrayant et interactif.
- Supprimer l'arrière-plan
Il vous permet de supprimer l'arrière-plan de l'image grâce à l'intelligence artificielle.
- Montage audio/vidéo
Il offre également une variété de fonctions d'édition de base telles que le découpage, le recadrage, la fusion, l'ajout d'un effet, la rotation, les sous-titres, l'audio et le filigrane.
- Créateur de GIF
Vous pouvez également rendre votre contenu divertissant en créant des GIFs. Pour cela, vous pouvez créer vos gifs à partir de vidéos et de photos.
Avantages
Il s'agit d'un outil facile à utiliser.
Il propose près de 1000 formats.
Il produit des vidéos de bonne qualité.
Inconvénients
La procédure de remboursement est complexe.
Sa version gratuite vous offre des fonctionnalités limitées.
 Wondershare UniConverter (anciennement Wondershare Video Converter Ultimate)
Wondershare UniConverter (anciennement Wondershare Video Converter Ultimate)
Votre boîte à outil vidéo et photo complète

- Réduit facilement la taille d'une photo iPhone et sans perte de qualité.
- Compresse les tailles des photos en changeant le ratio d'aspect, la qualité ou la taille.
- Change la résolution vidéo, le bitrate, le format, la taille de fichier et les autres paramètres pour réduire la taille de la vidéo.
- 30 fois plus rapide que d'autres convertisseurs grâce à la toute dernière technologie APEXTRANS.
- Rogne, découpe, ajoute des filigranes ou des effets avant la conversion et la compression.
- Téléchargez des vidéos depuis des sites comme YouTube, Facebook, Twitter, et autres en copiant l'URL.
- La boîte à outil versatile contient un réparateur de métadonnées vidéos, un créateur de GIF, un graveur DVD et un enregistreur d'écran.
- OS compatibles : Windows 10/8/7/XP/Vista, macOS 11 Big Sur, 10.15 (Catalina), 10.14, 10.13, 10.12, 10.11, 10.10, 10.9, 10.8, 10.7, 10.6.
2. Craig chat bot
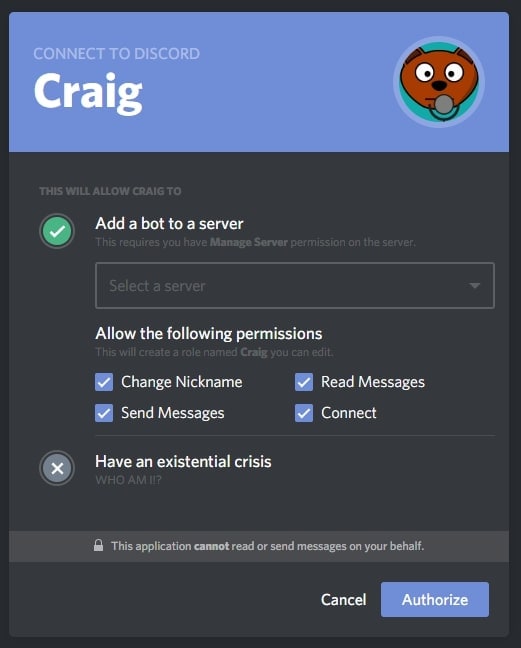
Il s'agit de l'enregistrement du canal vocal pour Discord avec enregistrement multipiste. Lorsque Craig enregistre votre canal vocal Discord, vous obtenez un fichier audio distinct pour chaque intervenant. Il vous permet de régler le niveau, de couper ou d'éditer chaque haut-parleur de manière indépendante, une capacité inestimable pour les podcasts.
Tous les fichiers audio livrés seront parfaitement synchronisés les uns avec les autres, quelle que soit la durée de votre enregistrement ou le nombre d'enceintes enregistrées. Si les intervenants se joignent tardivement, vous pouvez utiliser l'application Web pour enregistrer en meilleure qualité que Discord.
Caractéristiques :
- Il s'agit d'une plateforme open-source
- Vos enregistrements peuvent être exportés dans des formats audio modernes tels que FLAC, MPEG AAC, etc.
- Il enregistre un son de qualité supérieure à celui de Discord.
- Même si Craig est toujours en train d'enregistrer, vous pouvez télécharger votre audio.
- Vous pouvez enregistrer de l'audio jusqu'à une limite raisonnable ; de 6 heures.
- Il s'agit d'un outil d'enregistrement multipiste.
- L'utilisation est gratuite.
Avantages
C'est un logiciel rapide et sans décalage
Il offre une bonne qualité audio.
Inconvénients
Ne prend pas en charge les systèmes d'exploitation des téléphones.
3. LEAWO
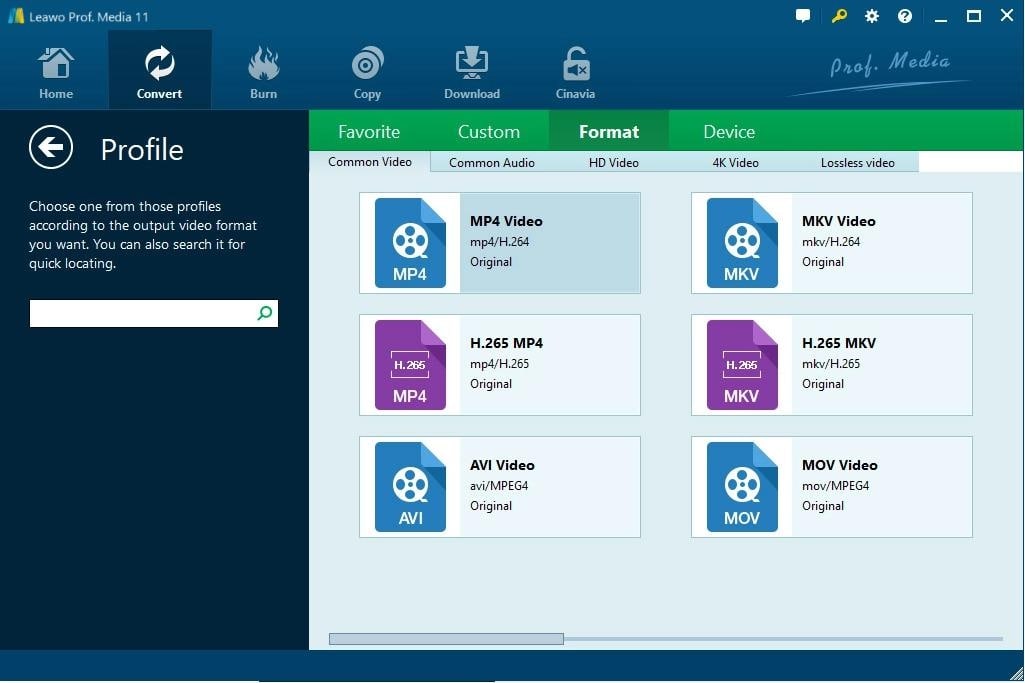
C'est un superbe logiciel d'enregistrement de musique, mais facile à utiliser, qui vous permet d'enregistrer de la musique gratuite à partir de n'importe quelle entrée audio intégrée, de l'audio de l'ordinateur et de sources de musique en ligne, comme YouTube, Spotify, AOL Music, etc., puis de l'enregistrer au format MP3 ou WAV sans perdre de qualité. Vous pouvez ajouter automatiquement des balises musicales lors de l'enregistrement de la musique ou vous permettre de modifier manuellement les balises musicales via l'éditeur de balises musicales.
Caractéristiques :
- Il vous permet d'enregistrer de l'audio
- Vous pouvez programmer les enregistrements
- Il vous permet de sélectionner le format.
- Il peut ajouter des balises manuellement








Pierre Dubois
staff Éditeur