La meilleure façon en 2025 sur la façon d'enregistrer le gameplay de Oculus Quest 2
Par Pierre Dubois • 2025-07-31 20:18:22 • Solutions éprouvées
Oculus Quest 2 (maintenant Meta Quest 2) est un casque VR (Virtual Reality) de Reality Labs, initialement Oculus. Ce casque VR basé sur Android a été lancé en septembre 2020 et se connecte via le Wi-Fi ou l'USB-C. Mais parfois, vous voudrez apprendre comment enregistrer le gameplay de l'Oculus Quest 2 et le montrer à vos amis ou à votre famille. Ou peut-être souhaitez-vous enregistrer du gameplay VR pour Twitch, Vimeo, YouTube, etc. Quoi qu'il en soit, c'est le bon tutoriel pour apprendre. Nous apprendrons plusieurs façons d'enregistrer le gameplay VR sur l'Oculus Quest 2 et de le transférer sur votre PC pour le modifier.
Partie 1 : Comment enregistrer le gameplay de l'Oculus Quest 2 ?
Donc, sans perdre de temps, examinons deux méthodes pratiques pour enregistrer le gameplay d'Oculus Quest 2 avec une qualité sans perte.
Méthode 1. Enregistrer le gameplay d'Oculus Quest 2 avec l'outil intégré
Comme prévu, l'Oculus Quest 2 est doté d'une fonction intégrée d'enregistrement des jeux. Initialement, il ne pouvait capturer que des vidéos HD à 30 fps et au format 1:1. Mais Quest 2 a depuis été mis à jour pour inclure un enregistrement de jeu 4K à 60 images par seconde. De plus, la dernière mise à jour offre davantage d'options de fréquence d'images et de format d'image. D'autres options uniques comprennent la stabilisation de l'image et le débit binaire vidéo personnalisable.
Suivez ces étapes pour enregistrer le gameplay de l'Oculus Quest :
Étape 1
Démarrez votre jeu Oculus Quest, puis appuyez sur le bouton Oculus de votre contrôleur droit pour lancer la barre de menu dans la pièce VR.
Étape 2
Ensuite, cliquez sur l'icône de partage à côté de Paramètres pour afficher plus d'options.
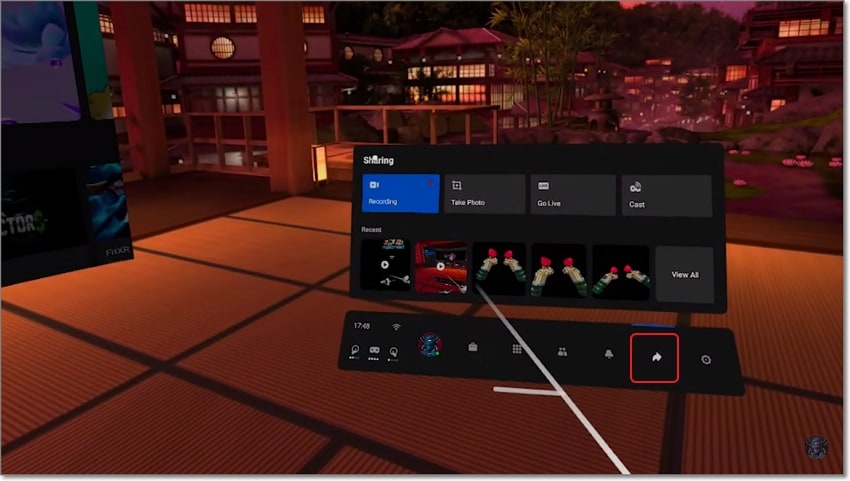
Étape 3
Cliquez sur Enregistrer la vidéo, et vous verrez un point rouge dans le coin supérieur droit du bouton. Une fois que vous avez capturé suffisamment de gameplay d'Oculus Quest 2, cliquez sur le bouton d'enregistrement pour terminer la capture de la vidéo. La vidéo sera enregistrée sur le stockage local du casque VR.
Méthode 2 Enregistrer le gameplay de l'Oculus Quest 2 avec OBS (Open Broadcaster Software)
L'enregistrement du gameplay de l'Oculus Quest 2 à l'aide de la fonction d'enregistrement intégrée est sans aucun doute rapide et facile. Toutefois, cette fonctionnalité est assez limitée. Par exemple, vous ne pouvez pas faire de streaming en direct sur des plateformes telles que Twitch, YouTube Live, Facebook Live, etc. De plus, vous ne voulez peut-être pas perdre de temps à transférer la vidéo enregistrée sur votre PC.
Pour ces raisons et bien d'autres encore, utilisez un programme de bureau professionnel comme OBS Studio pour capturer le gameplay d'Oculus Quest 2 sur les ordinateurs Windows, Mac et Linux. Il s'agit d'un enregistreur de jeux gratuit et open-source qui peut capturer des enregistrements de jeux jusqu'à 8K. De plus, OBS vous permet de créer plusieurs scènes de jeu et de passer de l'une à l'autre de manière transparente. Et bien sûr, OBS prend en charge la diffusion en direct sur YouTube, Twitch, Facebook, etc.
Voici comment enregistrer du gameplay VR sur Quest 2 avec OBS :
Étape 1
Trouvez le paquet d'installation d'Oculus sur le disque de votre ordinateur et cliquez sur Support > oculus-diagnostics > OculusMirror.exe. Vous pouvez également créer un raccourci sur le bureau pour ce programme.
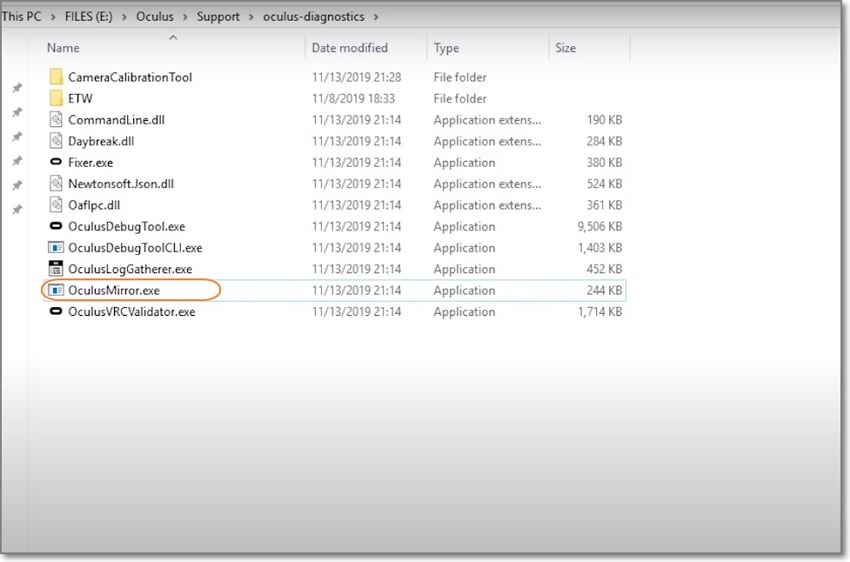
Étape 2
Ensuite, installez et exécutez OBS, puis lancez une nouvelle source. La nouvelle source sera Windows Capture. Maintenant, trouvez l'écran OculusMirror et exécutez-le sur OBS.
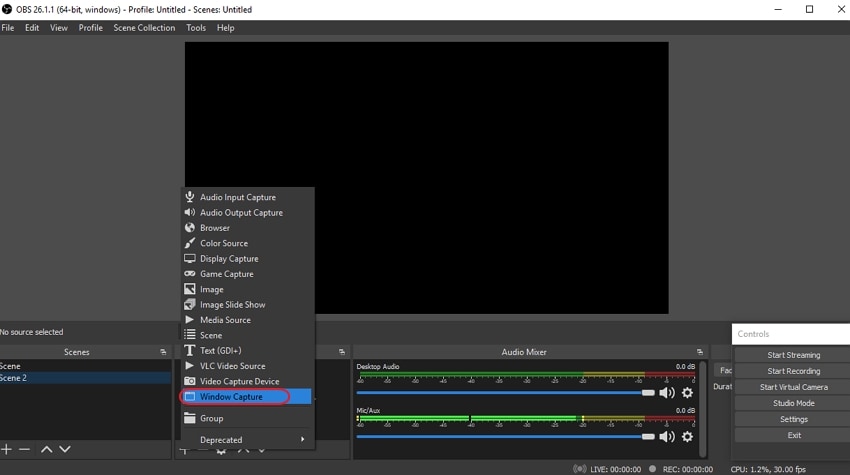
Étape 3
Vous pouvez également ajouter une superposition de webcam à la vidéo de l'Oculus Quest 2. Pour ce faire, appuyez sur l'icône Nouvelle source et ajoutez un périphérique de capture vidéo. Vous pouvez ensuite personnaliser la taille et le positionnement de la superposition de la webcam.
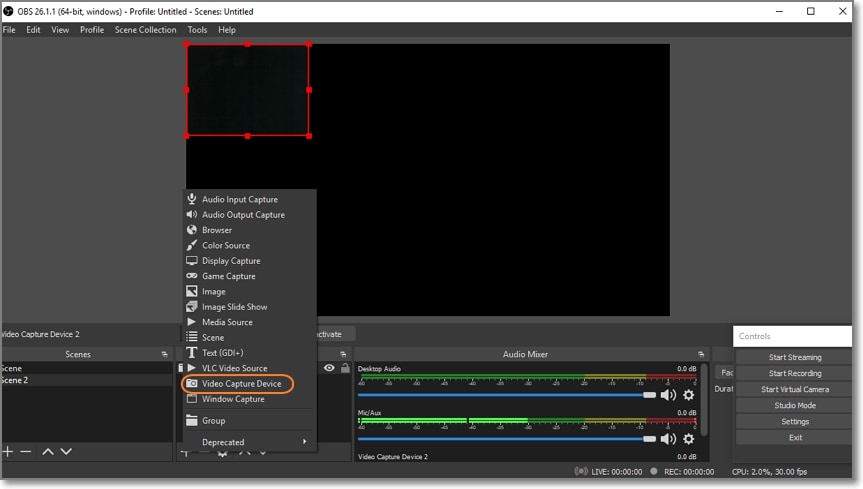
Étape 4
Enfin, cliquez sur Start Recording pour capturer votre gameplay d'Oculus Quest 2. N'oubliez pas que les vidéos OBS sont enregistrées par défaut dans le dossier Vidéo.
Partie 2 : Comment améliorer la qualité de capture des enregistrements Quest 2
Bien que l'enregistreur de jeu intégré de Quest 2 soit parfait pour capturer des vidéos rapides, la qualité des vidéos peut être terriblement faible. Ainsi, si vous êtes un professionnel de YouTube ou un vlogueur, vous aurez peut-être besoin d'un enregistreur d'écran tiers comme OBS. Mais ce n'est pas la seule solution. Vous pouvez également installer SideQuest sur Quest 2 et augmenter la fréquence d'images et la résolution de la vidéo.
Voici comment procéder :
Étape 1
Installez SideQuest sur votre PC, puis connectez l'Oculus Quest 2 à votre ordinateur.
Étape 2
Autorisez votre PC à accéder à l'oreillette, puis débranchez-la. Vous verrez l'icône dans le coin supérieur gauche de l'application SideQuest devenir verte. Cela signifie que vous êtes connecté.
Étape 3
Sur SideQuest, cliquez sur Exécuter les commandes ADB avant de cliquer sur l'option Commande personnalisée.
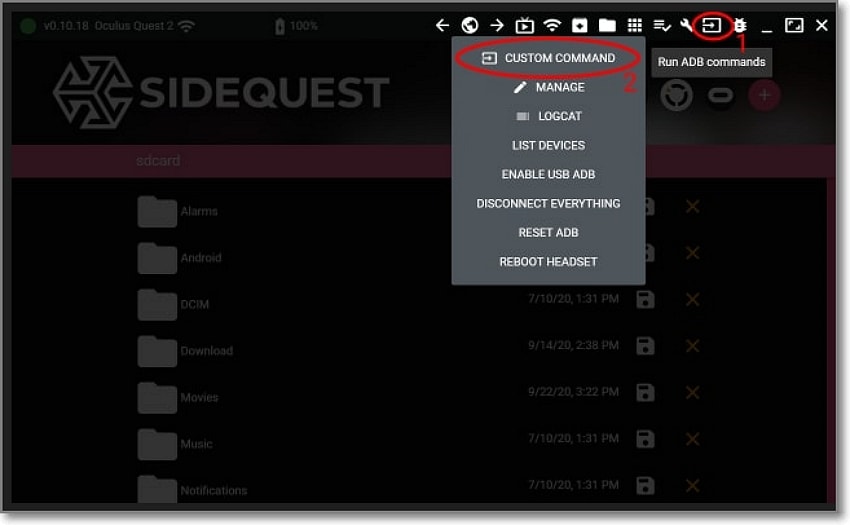
Étape 4
Maintenant, entrez ces commandes une par une. N'oubliez pas de cliquer sur "Exécuter la commande" après avoir saisi chaque commande.
- adb shell setprop debug.oculus.capture.width 1440
- adb shell setprop debug.oculus.capture.height 1080
- adb shell setprop debug.oculus.fullRateCapture 1
- adb shell setprop debug.oculus.capture.bitrate 30000000
Étape 5
Après avoir exécuté les commandes, débranchez le casque VR et enregistrez des vidéos de haute qualité avec l'enregistreur intégré.
N'oubliez pas que vous pouvez enregistrer jusqu'à 4K UHD sur l'Oculus Quest 2 si l'appareil dispose d'une capacité de stockage suffisante. Mais comme vous pouvez le voir dans les étapes ci-dessus, nous avons défini la résolution vidéo à 1440 x 1080. Par défaut, le Quest 2 enregistre les vidéos en résolution 1024 x 1024. Il faut donc éviter de régler une résolution trop élevée, car cela peut entraîner un ralentissement des performances du jeu lors de la lecture et de l'enregistrement. Si vous souhaitez enregistrer une vidéo en 2K ou 4K, il est judicieux d'utiliser des options tierces comme OBS Studio.
Voici comment augmenter la résolution :
Étape 1
Ouvrez SideQuest et appuyez sur Exécuter les commandes ADB > Commandes personnalisées.
Étape 2
Maintenant collez cette commande : adb shell setprop debug. Oculus.textureWidth 2560 && adb shell setprop debug.oculus.textureHeight 2560
Étape 3
Vous pouvez augmenter ou diminuer la résolution, bien que 2560 x 2560 donne les meilleures performances.
Il convient également de noter que la fréquence d'images et le débit binaire par défaut de Quest 2 sont respectivement de 30 et 5 000 000. Les vidéos avec des fréquences d'images plus élevées apparaissent plus fluides et plus incroyables. D'autre part, un débit binaire plus élevé signifie plus de bits vidéo, donc une résolution et une qualité supérieures. Vous pouvez donc modifier ces paramètres en fonction de vos besoins. Mais ne les poussez pas trop haut.
Partie 3 : Comment transférer la vidéo de l'Oculus Quest 2 vers le PC
Vous pouvez vouloir transférer les vidéos de Quest 2 sur votre PC pour des raisons évidentes. Par exemple, vous pouvez vouloir les éditer et les convertir avant de les partager sur YouTube, Facebook, Twitch et d'autres plateformes. Ou bien, vous souhaitez simplement les sauvegarder sur votre PC ou sur un disque portable. Quelles que soient vos raisons, voici les deux méthodes simples pour exporter des vidéos Quest 2 vers un PC :
Exportation par connexion USB :
Étape 1
Branchez le casque VR à votre PC à l'aide d'un câble USB. N'importe quel câble USB fera l'affaire dans ce cas.
Étape 2
Après la connexion, allumez votre casque VR. Ensuite, vous verrez une invite demandant à votre PC de voir les vidéos à l'intérieur de Quest 2.
Étape 3
Une fois l'autorisation accordée, recherchez Quest 2 sur votre ordinateur. Dans le lecteur Oculus, allez dans "VideoShots" pour voir tous les clips enregistrés. Maintenant, faites glisser et déposez les vidéos sur votre bureau.
Exportation via SideQuest :
Étape 1
Ouvrez l'application SideQuest sur votre PC et branchez votre casque VR à l'aide d'un câble USB.
Étape 2
Ensuite, choisissez "Autoriser le débogage USB" dans le casque.
Étape 3
Une fois SideQuest connecté à Quest 2, connectez le casque à votre PC et chargez SideQuest sur le casque VR.
Étape 4
Cliquez sur l'icône Dossier dans le coin supérieur droit, puis trouvez les dossiers Oculus et VideoShots pour afficher les vidéos. Pour exporter le fichier, cliquez sur l'icône Enregistrer et choisissez un chemin de dossier.
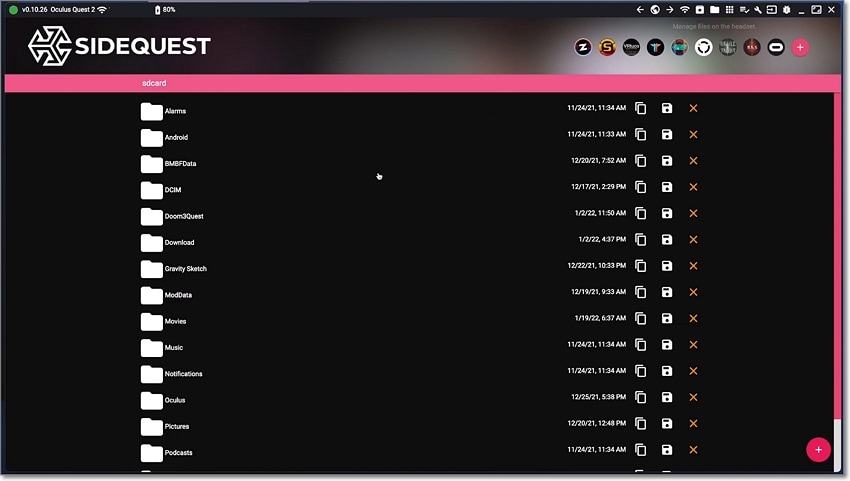
Conclusion
Et voilà comment enregistrer le gameplay de Quest 2 sans effort. Bien que OBS Studio dispose de fonctions avancées telles que la prise en charge de 8K et la diffusion en direct sur Twitch et YouTube, les débutants ont tout intérêt à utiliser l'enregistreur intégré de Quest 2. Il suffit de deux clics pour enregistrer la vidéo. Et n'oubliez pas d'utiliser SideQuest pour ajuster la qualité de la vidéo et exporter les vidéos vers votre PC pour un montage ultérieur. Amusez-vous bien !
Pierre Dubois
staff Éditeur