Comment Rogner une Vidéo sur Mac [6 Façons] ?
Par Pierre Dubois • 2025-06-12 15:33:41 • Solutions éprouvées
Les utilisateurs de Mac sont des chanceux. Parce que les ordinateurs Mac sont équipés d'outils utilitaires gratuits comme QuickTime Player. Outre la lecture de vidéos et de fichiers audio, cet outil peut également vous aider à rogner des vidéos sur Mac. Et si ce découpeur vidéo Mac ne fonctionne pas pour vous, vous pouvez également installer gratuitement iMovie. Cependant, un problème se pose : ces programmes Mac gratuits peuvent parfois être basiques et unidimensionnels. Pour cette raison, j'ai préparé une liste des meilleurs découpeurs vidéo pour Mac à considérer comme alternatives. Allons rogner des vidéos !
Essayez le Découpeur Vidéo Intelligent de Wondershare UniConverter gratuitement maintenant !
Plus de 3 591 664 personnes l'ont téléchargé pour essayer les fonctionnalités avancées.
1ère Partie. Comment Rogner une Vidéo avec QuickTime sur Mac ?
Comme nous l'avons mentionné au début, QuickTime est un logiciel préinstallé très pratique pour Mac OS X. Il peut lire, rogner et enregistrer des vidéos et des fichiers audio en toute simplicité. En parlant de rognage, QuickTime Player vous permet de couper, diviser et réorganiser des clips. Et le processus ne vous prendra pas plus de 20 secondes.
Suivez mes indications :
1ère Étape. Lancez le film ou la vidéo que vous voulez rogner sur QuickTime Player.
2ème Étape. Ensuite, cliquez sur Éditer et choisissez Rogner. Ou appuyez sur le raccourci Commande + T pour lancer l'outil de rognage. Vous pouvez maintenant faire glisser les poignées jaunes sur la timeline pour réduire les durées de lecture de la vidéo.

3ème Étape. Si vous êtes satisfait, appuyez sur Exporter pour enregistrer votre nouvelle vidéo. C'est aussi simple que ça !
2ème Partie. Comment Rogner une Vidéo sur Mac avec iMovie ?
Essayez plutôt iMovie si vous n'êtes pas impressionné par les capacités de rognage vidéo de QuickTime. Avec ce programme gratuit d'Apple, vous pouvez rogner un MP4 sur Mac et iPhone. Outre le découpage de vidéos, iMovie vous permet également de réorganiser, diviser, recadrer, d'ajouter des filtres, d'appliquer des effets, etc. Il dispose également d'une énorme bibliothèque comprenant des centaines de musiques et d'effets sonores libres de droits. Dans l'ensemble, il s'agit du meilleur logiciel de rognage vidéo gratuit pour les débutants qui ne sont pas prêts à payer pour un programme de montage.
Voici les étapes simples à suivre :
1ère Étape. Recherchez et téléchargez iMovie depuis l'App Store de Mac et lancez-le. Ensuite, ajoutez un Nouveau Projet.
2ème Étape. Appuyez sur Créer Nouveau, choisissez Film, puis cliquez sur Importer un Média pour charger la vidéo que vous voulez rogner.
3ème Étape. Ensuite, faites glisser et déposez votre film sur la timeline avant de le mettre en surbrillance. Puis, faites glisser les poignées jaunes aux deux extrémités du clip. Vous pouvez également placer la tête de lecture à l'endroit où vous souhaitez commencer le rognage, puis faire un clic droit sur la piste vidéo et choisir Rogner au niveau de la Tête de lecture.
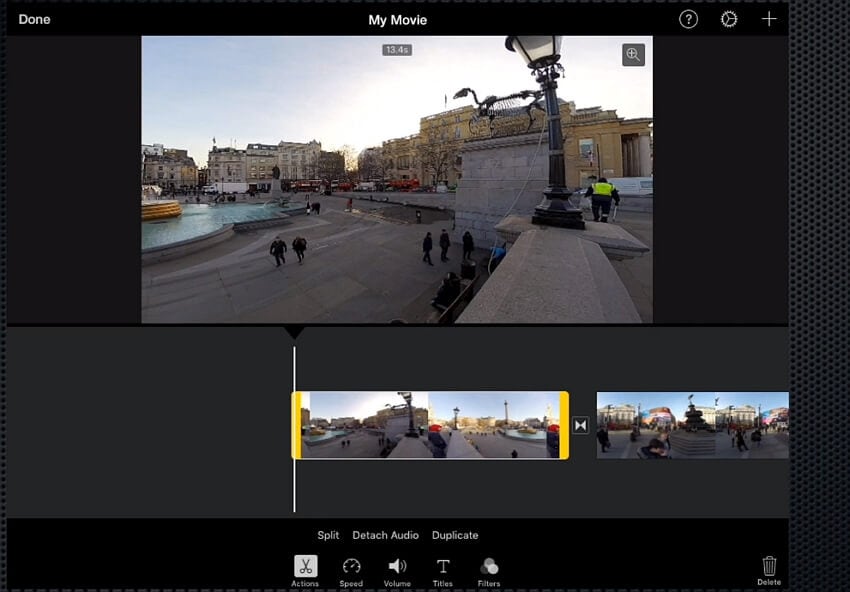
4ème Étape. Enfin, supprimez les scènes vidéo indésirables et enregistrez votre vidéo rognée.
3ème Partie. 4 Autres Découpeurs de Vidéo Recommandés pour Mac [2022]
Bien que les éditeurs vidéo gratuits soient irrésistibles, ils présentent certaines limites. Par exemple, iMovie et QuickTime Player ne sont pas destinés aux utilisateurs expérimentés car ils ne peuvent pas rogner avec les durées exactes de lecture des vidéos. En d'autres termes, vous ne pouvez y pas entrer l'heure de début et de fin de votre nouvelle vidéo. C'est pourquoi je recommande ces quatre programmes professionnels.
1. Wondershare UniConverter
Wondershare UniConverter est le meilleur programme pour débutants et professionnels permettant de couper des vidéos sur Mac et Windows. Il est doté d'un découpeur vidéo manuel qui vous permet de saisir l'heure précise de début et de fin du rognage. Les débutants peuvent simplement faire glisser les poignées de rognage à chaque extrémité. Mais ce n'est qu'une partie de l'histoire : UniConverter est doté d'une fonction Découpeur Intelligent fonctionnant avec l'IA, qui sélectionne automatiquement les scènes vidéo à éliminer. Dans ce cas, vous configurez le programme pour qu'il sélectionne et rogne en fonction du volume de l'audio, de la mémoire tampon et de la durée. Et oui, il dispose d'autres fonctions pour recadrer, compresser, appliquer des filtres, faire des rotations, enregistrer, télécharger, etc.
Voici comment rogner automatiquement des vidéos sur Mac/Win avec Wondershare UniConverter :
1ère Étape Téléverser une vidéo sur le Découpeur Intelligent.
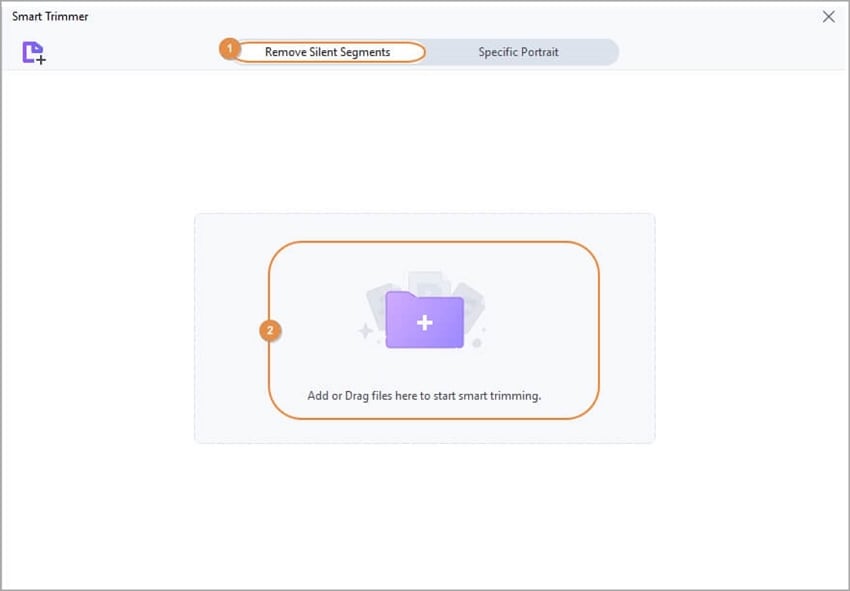
Installez et lancez Wondershare UniConverter sur Mac, puis ouvrez le Découpeur Intelligent dans la fenêtre d'accueil. Ensuite, appuyez sur Supprimer les Segments Silencieux avant de faire glisser et de déposer votre vidéo ou de cliquer sur Ajouter Fichiers pour la téléverser.
2ème Étape Saisir les présélections audio.
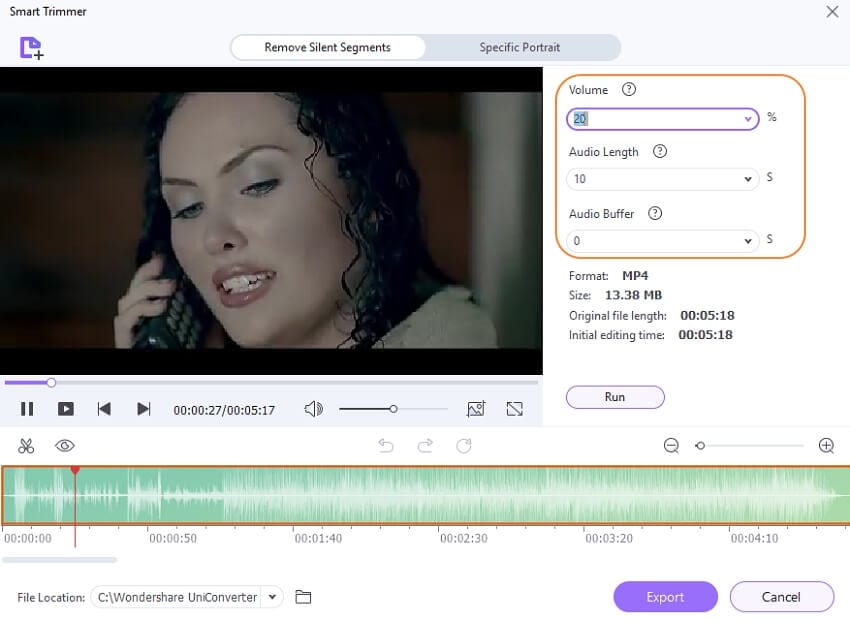
Après avoir réussi à charger la vidéo sur le Découpeur Intelligent, entrez le niveau de volume audio, la durée de lecture ou le taux de mise en mémoire tampon. Par exemple, réglez le Découpeur Intelligent pour qu'il sélectionne automatiquement les scènes vidéo dont la durée de lecture audio est inférieure à 10 secondes.
3ème Étape Rogner et exporter la vidéo.
Enfin, appuyez sur Exécuter pour voir les scènes sélectionnées automatiquement sur la timeline audio. Puis, appuyez sur Exporter pour enregistrer votre vidéo rognée. Rien de plus facile, n'est-ce pas ?
Prix : 55,99 $/à vie; 39,99 $/an
Avantages
Il prend en charge plus de 1 000 formats.
Fonction de rognage automatique de la vidéo fluide.
Changer automatiquement l'arrière-plan de la vidéo.
Inconvénients
Il ne dispose pas de modèles intégrés.
Rien d'autre.
 Wondershare UniConverter (anciennement Wondershare Video Converter Ultimate)
Wondershare UniConverter (anciennement Wondershare Video Converter Ultimate)
Votre boîte à outil vidéo et photo complète

- Réduit facilement la taille d'une photo iPhone et sans perte de qualité.
- Compresse les tailles des photos en changeant le ratio d'aspect, la qualité ou la taille.
- Change la résolution vidéo, le bitrate, le format, la taille de fichier et les autres paramètres pour réduire la taille de la vidéo.
- 30 fois plus rapide que d'autres convertisseurs grâce à la toute dernière technologie APEXTRANS.
- Rogne, découpe, ajoute des filigranes ou des effets avant la conversion et la compression.
- Téléchargez des vidéos depuis des sites comme YouTube, Facebook, Twitter, et autres en copiant l'URL.
- La boîte à outil versatile contient un réparateur de métadonnées vidéos, un créateur de GIF, un graveur DVD et un enregistreur d'écran.
- OS compatibles : Windows 10/8/7/XP/Vista, macOS 11 Big Sur, 10.15 (Catalina), 10.14, 10.13, 10.12, 10.11, 10.10, 10.9, 10.8, 10.7, 10.6.
2. Adobe Premiere Elements
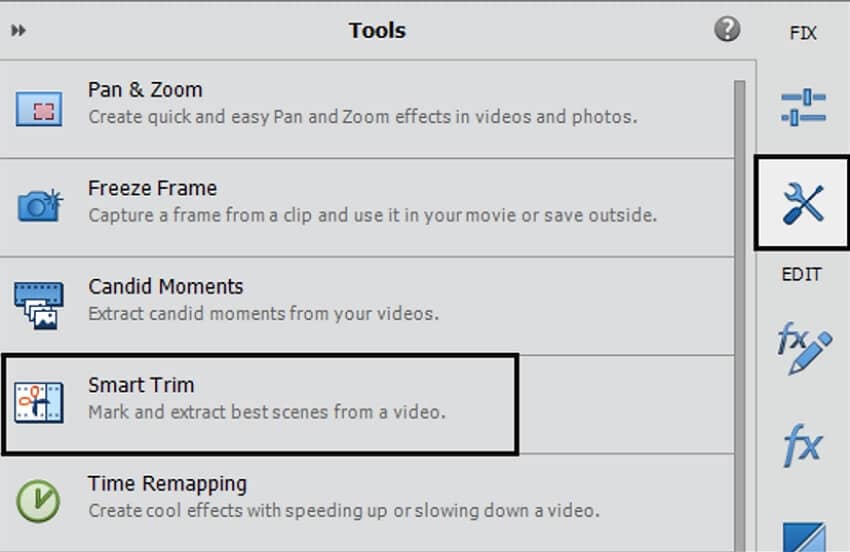
Wondershare UniConverter n'est pas le seul découpeur vidéo Mac doté de capacités d'apprentissage automatique. En effet, vous pouvez utiliser Adobe Premiere Elements pour sélectionner automatiquement des scènes vidéo et les supprimer au moyen d'une simple pression sur le clavier. Ici, vous pouvez configurer le programme pour qu'il sélectionne et rogne les scènes vidéo avec beaucoup d'action, des visages humains, ou les deux. Outre le découpage automatique des vidéos, ce programme vous permet également d'ajouter des effets accrocheurs, des titres animés, des transitions, etc. De plus, vous pouvez concevoir de magnifiques diaporamas, des collages vidéo et des publications sur les médias sociaux.
Prix : 99,99 $/à vie
Avantages
Excellente fonction de rognage automatique avec IA.
Grande variété d'effets de transition.
Améliorer les vidéos granuleuses.
Inconvénients
Ralentit la vitesse de rendu de la sortie.
Pas d'enregistreur d'écran.
3. Final Cut Pro X
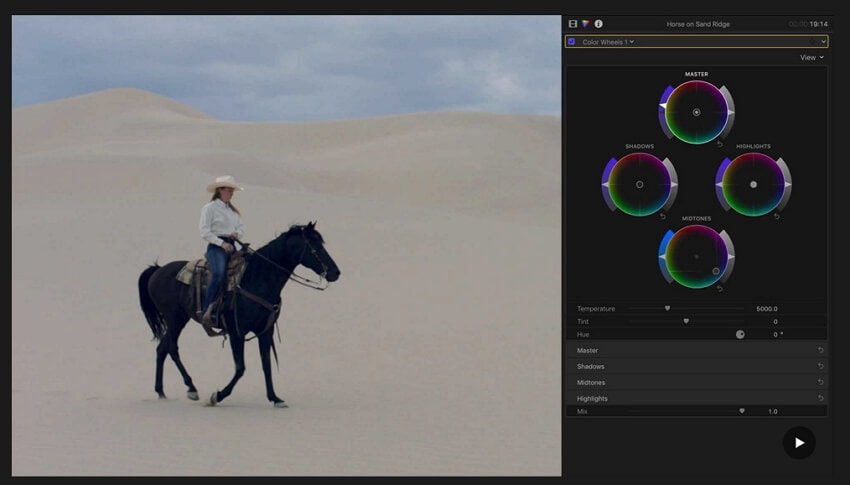
Final Cut Pro est un autre programme de montage vidéo Apple pour les ordinateurs Mac. Mais contrairement à iMovie et QuickTime Player, l'utilisateur doit débourser 299,99 $ pour pouvoir utiliser le logiciel à vie. En contrepartie, vous bénéficierez de fonctionnalités d'édition vidéo de qualité professionnelle. Par exemple, Final Cut Pro utilise une puissante technologie d'IA pour détecter automatiquement les visages et les objets, puis les associer à des effets et des titres. Vous pouvez également utiliser les images clés pour régler le flou d'une vidéo enregistrée. Final Cut Pro prend en charge le montage multi-caméras avec jusqu'à 64 angles différents. Devrais-je continuer ?
Prix : 299,99 $/à vie
Avantages
Une interface d'utilisateur belle et moderne.
Plusieurs angles de caméra pour le montage.
Il utilise la technologie de l'IA pour identifier et suivre les objets.
Inconvénients
L'interface d'utilisateur peut intimider les débutants.
Le prix est un peu élevé.
4. Adobe Premiere Pro
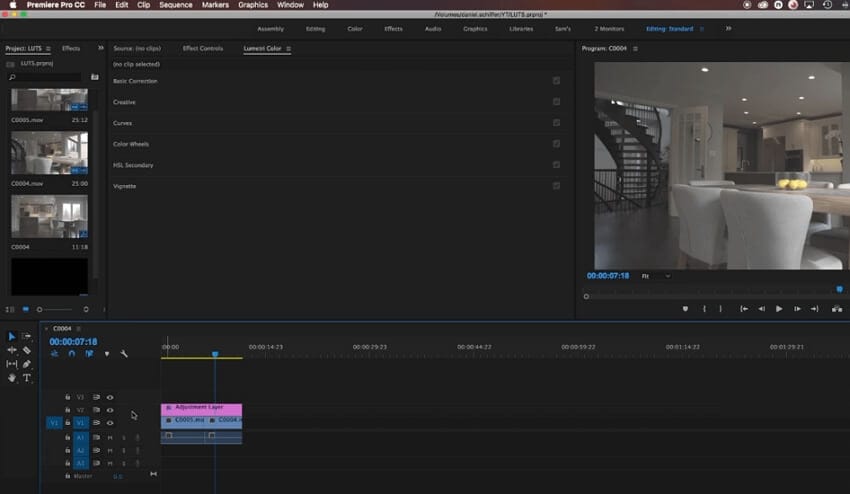
Ai-je gardé le meilleur pour la fin ? Peut-être bien ! Mais seulement si vous êtes prêt à payer le prix élevé de 20,99 $ par mois. Cela mis à part, Premiere Pro est largement considéré comme le meilleur éditeur vidéo de l'industrie cinématographique. Il offre une interface d'édition vidéo non linéaire dotée de puissantes fonctionnalités. Il est doté d'outils de recadrage automatique, d'une prise en charge HDR avancée, d'une timeline sans piste et de nombreuses autres fonctionnalités. Par exemple, vous pouvez facilement copier-coller des effets sonores sur un autre audio, une qualité rare dans le monde du montage. Globalement, il s'agit du meilleur éditeur vidéo pour Mac et Windows, mais seulement si vous pouvez payer.
Prix : 20,99 $/mois.
Avantages
Prise en charge de ProRes Raw.
Plus de 5 000 vidéos 4K.
Recadrage automatique des vidéos.
Inconvénients
Une interface d'utilisateur intimidante.
Plans d'abonnement coûteux.
Pour Win 7 ou plus récent (64 bits)
Pour macOS 10.11 ou plus récent
Conclusion
Voilà les meilleurs outils pour couper une vidéo sur Mac. Si vous êtes un amateur de produits gratuits, restez-en à QuickTime et iMovie, bien que ces programmes soient principalement destinés aux débutants. Mais si vous voulez quelque chose avec des capacités avancées, Premiere Pro et Final Cut Pro feront très bien l'affaire. Et, bien sûr, utilisez Wondershare UniConverter pour profiter de fonctionnalités d'édition automatisée à un prix abordable. Alors, dans l'ensemble, sur cette page tout le monde peut trouver un éditeur vidéo lui correspondant !

Pierre Dubois
staff Éditeur