Montage vidéo
- 1. Astuces de montage vidéo+
-
- 1.1 Logiciels de sous-titrateurs
- 1.2 Outils de l'édition de sous-titres
- 1.3 Couper des fichiers MP3
- 1.4 Couper les fichiers WMA
- 1.6 25 Meilleurs coupeurs MP4
- 1.7 Découper les vidéos AVI
- 1.8 Monter des fichiers VOB ou DVD
- 1.9 Modifier vos métadonnées MP3
- 1.10 Editeurs de Métadonnées MKV
- 1.11 Comment éditer mes MP4
- 1.12 Editer les métadonnées MP4
- 1.13 Utiliser VLC comme éditeur vidéo
- 1.14 Ajouter subtitles en DVD
- 1.15 Fractionner MPEG / MPG en petits fichiers
- 1.16 Télécharger le fichier de sous-titre pour les films
- 1.17 Convertir et éditer des vidéos sur iPad
- 1.18 Editeur de balises id3
- 1.19 Télécharger Youtube sous-titres
- 1.20 Handbrake fusionne vidéos
- 1.21 Ajouter des sous-titres en ligne
- 1.22 Éditer Tags MP3 Android
- 1.23 Astuces popuaires de montage vidéo
- 1.24 Augmenter vitesse d'une vidéo
- 1.25 Doubler la vitesse d'une vidéo
- 1.26 Supprimer l'audio d'une vidéo
- 2. Autres astuces+
-
- 2.1 Enregistrer vidéos sur Netflix
- 2.2 Transférer Youtube Vidéo à Gallery
- 2.3 Enregistrer TV via USB
- 2.4 Fusionner l'audio
- 2.6 Fusionner l'audio
- 2.7 Convertisseur de Révolution
- 2.8 Éditeurs de métadonnées
- 2.9 Fusionner vidéos sur YouTube
- 2.10 Lecteurs de sous-titres
- 2.11 Extraire des sous-titres
- 2.12 Faire vidéo sur iMovie
- 2.13 Faire vidéo musicales
- 2.14 Mixer chansons ensembles
- 2.15 Editer Tags FLAC
- 2.16 Rendre vidéo en vitesse normale
- 2.17 Discours hilarants de remise des diplômes
- 2.18 Partager vidéo iMovie sur iCloud
- 2.19 Dépannages Apple TV
- 2.20 Supprimer les pubs de films
- 2.21 Créateurs de Vidéos 3D
- 2.22 Meilleurs Lecteurs FLAC
- 2.23 Meilleurs Lecteurs Xvid
- 2.24 Plug-in QuickTime dans Chrome
- 2.25 Top 50 des lecteurs de musique
- 2.26 Remédier aux pannes de Windows Media Player
- 3. Outils de montage+
-
- 4.1 Top 5 codecs QuickTime à installer
- 4.2 Logiciels de montage vidéo YouTube
- 4.3 10 plug-ins pour Windows Media Player
- 4.4 Télécharger iMovie
- 4.5 Éditeurs MPG
- 4.6 Windows Movie Maker
- 4.7 QuickTime 64 bits pour Windows
- 4.8 Logiciels de montage pour débutants
- 4.9 Réparer Windows Media Player
- 4.10 Outils en ligne pour vitesse vidéo
- 4.11 Changer vitesse de vidéo - OpenShot
Tous les sujets
- Conseils pour Outils d'IA
-
- Conseils pour Améliorateur Vidéo IA
- Conseils pour Améliorateur Image IA
- Conseils pour Créateur de Miniatures IA
- Conseils pour Générateur de sous-titres IA
- Conseils pour Traducteur de Sous-titres IA
- Conseils pour Détection de Scène
- Conseils pour Générateur de Scripts IA
- Conseils pour Vidéo IA
- Conseils pour Image IA
- Conseils pour Text to Speech
- Utilisateurs de caméra
- Photographes
- Cinéphiles
- Passionnés de voyage
- Utilisateurs éducatifs
- Plus de solutions
Top 5 outils en ligne pour modifier la vitesse vidéo gratuitement
par Pierre Dubois • 2025-07-08 14:33:15 • Solutions éprouvées
Lorsqu'il s'agit d'accélérer et de ralentir des vidéos, il faut recourir à des outils spéciaux, et de nombreux outils en ligne sont disponibles à cet effet. Ces programmes fonctionnent à partir du navigateur, ce qui les rend simples et rapides à utiliser. Les outils en ligne sont légion et leur sélection peut s'avérer difficile. Votre choix dépendra de vos exigences en matière de fonctionnalités multiples, de prise en charge des formats et d'autres aspects. Nous sommes là pour vous aider à sélectionner les meilleurs outils pour modifier la vitesse en ligne, en fonction de vos besoins.
- Partie 1. À quoi devrait ressembler un bon outil d'accélération de la vidéo en ligne ?
- Partie 2. Les 5 meilleurs outils pour accélérer/ralentir les vidéos en ligne
- Partie 3. Comment modifier rapidement le format de sortie d'une vidéo ?
Partie 1. À quoi devrait ressembler un bon outil d'accélération de la vidéo en ligne ?
Les outils de modification rapide en ligne offrent une grande variété de fonctions et de propriétés. En choisissant l'un d'entre eux, il est essentiel de privilégier un outil qui offre un traitement fluide à une vitesse rapide. Voici quelques-uns des facteurs qui doivent être pris en compte dans le choix d'un excellent outil de modification de la vitesse en ligne :
- Interface : Un bon outil en ligne dispose d'une interface simple et conviviale. Un débutant ou un utilisateur sans expérience préalable doit pouvoir s'en servir facilement.
- Options de multiplicateurs : Un outil en ligne efficace doit disposer de plusieurs options pour les multiplicateurs afin que vous puissiez accélérer ou ralentir la vidéo au besoin.
- Temps de traitement : Un bon outil en ligne doit pouvoir transférer vos vidéos rapidement et aussi les traiter rapidement. Le traitement rapide est très utile lorsque vous devez modifier la vitesse de multiples fichiers.
- Option d'aperçu : La prévisualisation du fichier avant le traitement final est une fonctionnalité importante à rechercher dans un bon outil en ligne. Grâce à l'aperçu, vous pouvez vérifier comment votre vidéo se présentera après le traitement et si elle correspond à vos attentes. Si ce n'est pas le cas, vous pouvez toujours procéder à de nouvelles modifications.
- Filigrane : Étant donné que la plupart des outils en ligne sont gratuits, les fichiers traités sont marqués d'un filigrane. De nombreux programmes proposent une option permettant de supprimer le filigrane contre paiement. Ainsi, si un outil en ligne traite des vidéos sans filigrane, c'est une excellente option ; sinon, vous pouvez opter pour la version payante si vous souhaitez vous débarrasser du filigrane.
- Formats pris en charge : Compte tenu de la multiplicité des formats vidéo disponibles, un bon outil en ligne doit offrir une prise en charge de différents formats. Avec une palette étendue de formats pris en charge, vous pouvez modifier la vitesse pour tous les types de fichiers.
- Prix : Bien que la plupart des outils en ligne soient gratuits, certains peuvent offrir des fonctionnalités supplémentaires moyennant un prix. Ainsi, vous pouvez décider de payer pour avoir accès à ces fonctionnalités.
- Securité : Un bon outil doit pouvoir être utilisé en toute sécurité.
En plus de ce qui précède, certains des autres facteurs qui peuvent être pris en compte pour un outil en ligne sont notamment le traitement par lots, des options d'édition supplémentaires, l'ajout de fichiers provenant de sources multiples, etc.
Partie 2: Les 5 meilleurs outils pour accélérer/ralentir les vidéos en ligne
Les outils en ligne sont très pratiques et vous permettent d'accélérer ou de ralentir vos vidéos en quelques étapes simples. La logique de fonctionnement de la plupart de ces outils en ligne est la même - les étapes habituelles pour accélérer ou ralentir une vidéo en ligne consistent à transférer la vidéo, à définir un multiplicateur en fonction de la vitesse vidéo souhaitée, à couper le son pour vérifier et prévisualiser le fichier, et enfin à exporter et enregistrer la vidéo traitée.
Consultez ci-dessous la liste des meilleurs outils en ligne couramment utilisés pour la modification de la vitesse.
1.Ezgif
Cet outil en ligne populaire permet de modifier la vitesse d'un fichier à la fois. Tous les principaux formats comme AVI, MP4, WebM, FLV et autres sont pris en charge pour le traitement, et la taille maximale des fichiers pris en charge est de 100 Mo. Vous pouvez ajouter le fichier depuis le stockage local à l'interface ou bien son URL dans le cas d'un fichier en ligne. Vous pouvez choisir le multiplicateur pour accélérer ou ralentir la vidéo comme bon vous semble. L'outil offre une option pour mettre le son en sourdine, conserver le son original ou modifier le son avec la vitesse de la vidéo. Vous pouvez créer des ralentis en ligne et d'autres vidéos en vous aidant de cet outil.

Pour :
- Les fichiers locaux, ainsi que les URL des fichiers, peuvent être ajoutés
- Interface simple et conviviale
- De multiples options de réglage du son
Contre :
- Les formats pris en charge sont limités
- La taille maximale des fichiers est de 100 Mo
- La vitesse de chargement des fichiers est faible
3.Kapwing
Cet outil en ligne largement utilisé permet de prendre en charge de multiples fonctions, dont le changement de vitesse. Les fichiers locaux, ainsi que les URL, peuvent être ajoutés à l'interface pour le processus. Une fois le fichier ajouté et chargé dans l'outil, vous pouvez modifier sa vitesse et l'augmenter jusqu'à 4 fois. Le processus est simple et rapide, et les vidéos ne sont pas marquées d'un filigrane. Des vidéos ralenties en ligne peuvent être rapidement créées à l'aide de l'outil.

Pour :
- Prise en charge de plusieurs options d'édition de fichiers, y compris la modification de la vitesse
- Les fichiers du système ainsi que les URL peuvent être ajoutés.
- Pas de filigrane sur les fichiers traités
- Un outil sûr, sans publicité
Contre :
- Les multiples options de l'interface rendent son utilisation un peu complexe
- Le transfert de fichiers est relativement long
4.Clideo
Grâce à cet outil en ligne, les vidéos présentes sur votre système, l'URL et le cloud peuvent être traitées pour en modifier la vitesse. Tous les principaux formats tels que MP4, AVI, MPG et autres sont pris en charge par l'outil, et vous pouvez choisir parmi les options de vitesse prédéfinies ou les régler sur la valeur de votre choix. Vous pouvez également mettre la vidéo en sourdine et modifier le format de sortie si besoin est.

Pour :
- On peut ajouter des vidéos à partir de plusieurs sources
- Tous les formats populaires sont pris en charge
- Option de mise en sourdine et de modification du format de sortie
- Choisissez parmi les options préétablies ou déplacez le curseur pour sélectionner le multiplicateur de vitesse souhaité
Contre :
- Vitesse de chargement des vidéos lente
- Il faut s'inscrire pour supprimer le filigrane des vidéos.
5.FlexClip
Cet outil basé sur un navigateur permet de modifier la vitesse de vos vidéos dans les formats pris en charge. Vous pouvez choisir une vitesse allant de 0,5 à 3X selon vos préférences. Il est également possible de fractionner la vidéo en plusieurs parties, puis de modifier la vitesse d'une section spécifique.

Pour :
- Changement de vitesse pris en charge de 0,5 à 3x
- On peut ajouter des vidéos jusqu'à 1GB
- Options d'édition supplémentaires disponibles
Contre :
- Nombre limité de formats pris en charge : MP4, MOV, WebM et M4V
- L'interface est encombrée par trop de fonctions.
Nous venons de répertorier quelques-uns des principaux outils en ligne permettant de modifier la vitesse de lecture. Le choix du meilleur outil dépendra de vos exigences et préférences en matière de traitement de fichiers. Vérifiez les fonctionnalités, les avantages et les inconvénients de ces outils, puis choisissez celui qui convient le mieux..
Partie 3: Comment modifier rapidement le format de sortie d'une vidéo ?
Bien que les outils en ligne soient des convertisseurs de vitesse convenables prenant en charge les fonctions de base, ils ont leurs propres limites. Les formats pris en charge par les outils sont limités, et il existe également une restriction de la taille maximale des fichiers qui peuvent être ajoutés et traités. Aussi, pour venir à bout de ces limitations et d'autres obstacles liés aux outils en ligne, nous vous recommandons de faire appel à un logiciel puissant comme Wondershare UniConverter. Cet outil polyvalent et efficace fonctionne de manière transparente sur tous les plus récents systèmes Windows et Mac. Il prend en charge un large éventail de fonctions vidéo, notamment le changement de vitesse, la conversion de format, le téléchargement, etc.
Les vidéos dans quasiment tous les formats peuvent être traitées par ce logiciel, et la vitesse de traitement est super rapide. Les fichiers peuvent être ajoutés depuis l'ordinateur, les appareils mobiles et d'autres appareils directement. Le logiciel prend en charge la conversion de vidéos dans plus de 1000 formats afin de rendre vos fichiers compatibles avec tous les types de lecteurs et d'appareils.
Principales fonctionnalités du logiciel
Wondershare UniConverter - Meilleur convertisseur vidéo pour Mac/Windows
-
Accélérez ou ralentissez les vidéos comme bon vous semble en quelques étapes simples
-
Options d'édition supplémentaires prises en charge, notamment la modification de l'audio, l'ajout d'effets, l'ajout de filigranes, de filtres, etc.
-
Prise en charge de la conversion vidéo dans plus de 1000 formats
-
Permet le téléchargement de vidéos à partir de tous les principaux sites de streaming
-
Les fonctionnalités supplémentaires incluent l'enregistrement vidéo, la conversion d'images, la gravure de DVD, la correction des métadonnées, etc.
-
Compatible avec Windows et Mac
Procédez comme suit pour modifier la vitesse et enregistrer la vidéo dans le format souhaité.
Étape 1. Ajouter une vidéo à Wondershare UniConverter
Sur l'interface principale, choisissez Effets dans la section Éditeur vidéo. Sélectionnez et ajoutez la vidéo du système que vous voulez traiter.
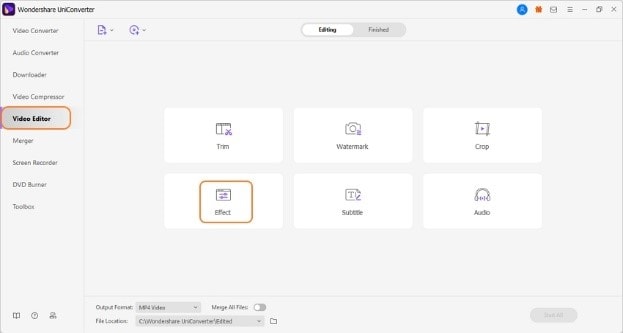
Étape 2. Modifier la vitesse
Une fois la vidéo ajoutée, cliquez sur l'option Modifier la vitesse, et les options de vitesse disponibles s'afficheront, allant de 0,25X à 2X. Choisissez l'option souhaitée selon que vous voulez accélérer ou ralentir la vidéo.

L'aperçu peut être vérifié à partir de la fenêtre Aperçu de sortie sur le côté gauche. Cliquez sur le bouton OK pour confirmer les paramètres.

Étape 3. Choisir le format de sortie et lancer le processus
Ensuite, dans l'onglet Format de sortie, choisissez le format cible souhaité dans la liste des formats vidéo pris en charge. Dans l'onglet Emplacement du fichier, vous pouvez rechercher le dossier du bureau où le fichier sera enregistré sur votre système. Enfin, cliquez sur le bouton Démarrer tout pour lancer le processus. L'onglet Terminé affiche tous les fichiers édités sur l'interface.
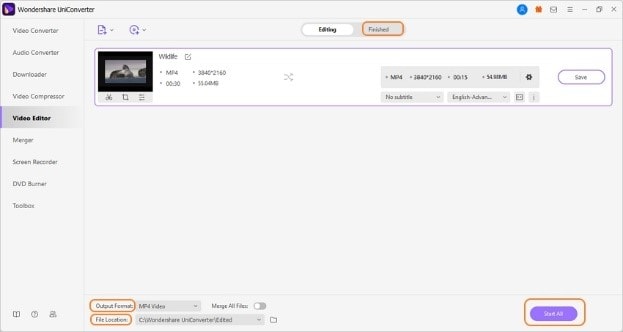
Conclusion:
Donc, lorsque vous voulez créer des vidéos passionnantes et ajouter des effets de ralenti ou des événements en accéléré, vous pouvez vous appuyer sur les outils de modification de la vitesse énumérés ci-dessus. Vous pouvez choisir parmi plusieurs modificateurs de vitesse en ligne et programmes de bureau. Les outils basés sur un navigateur sont appropriés lorsque des fichiers de petite taille doivent être traités à l'aide de fonctionnalités de base. Pour un traitement de haute qualité sans aucune restriction, un logiciel professionnel comme Wondershare UniConverter fonctionne mieux.
Votre boîte à outils vidéo complète

Pierre Dubois
staff Éditeur